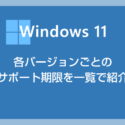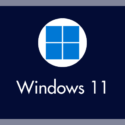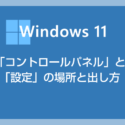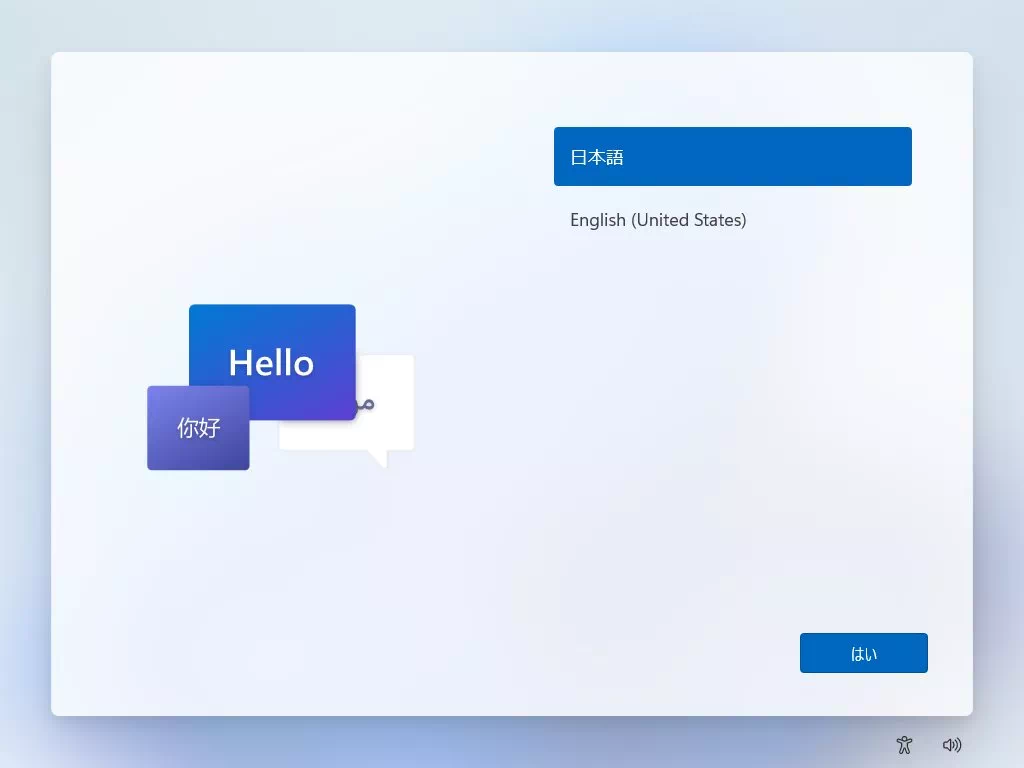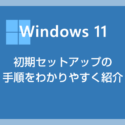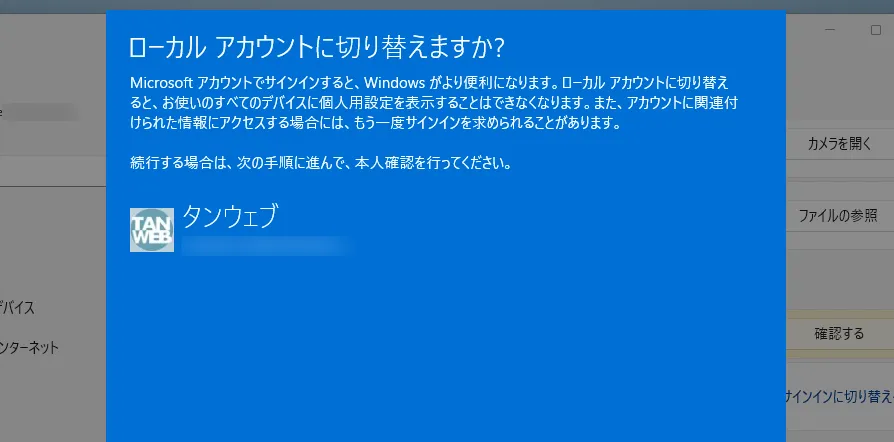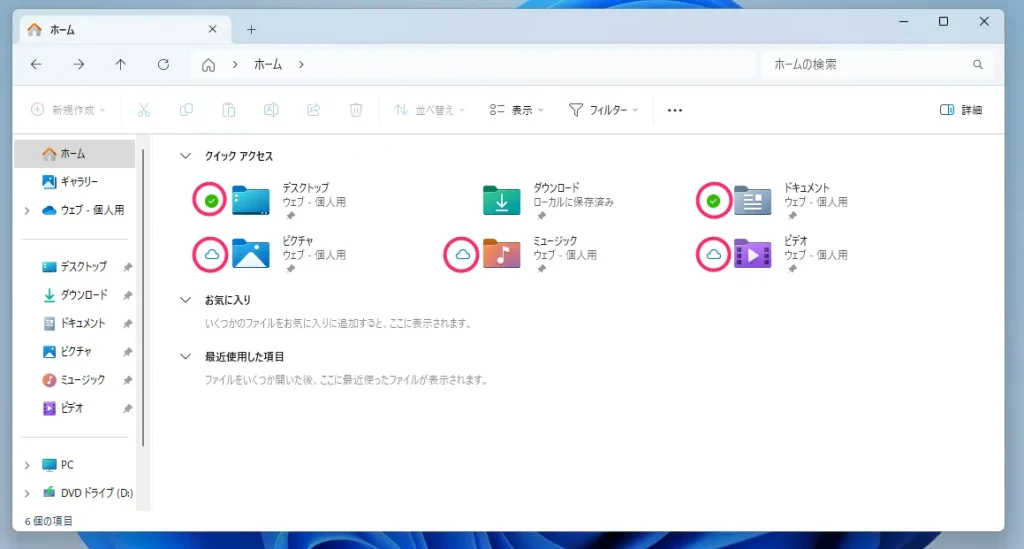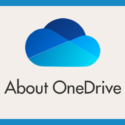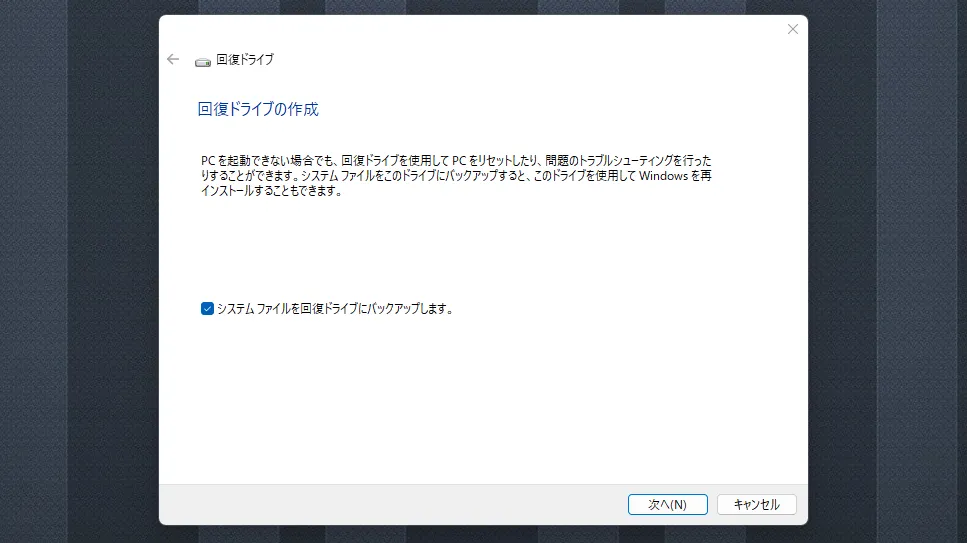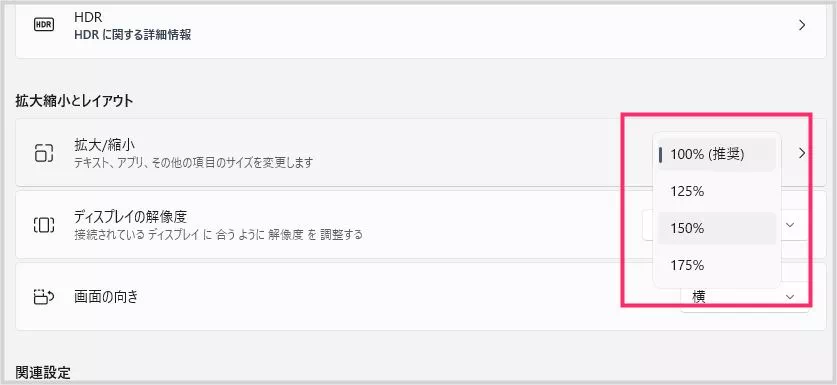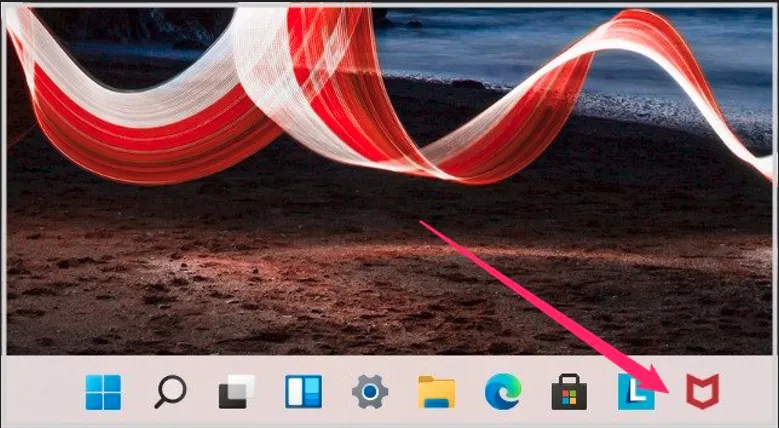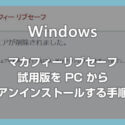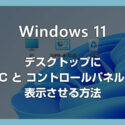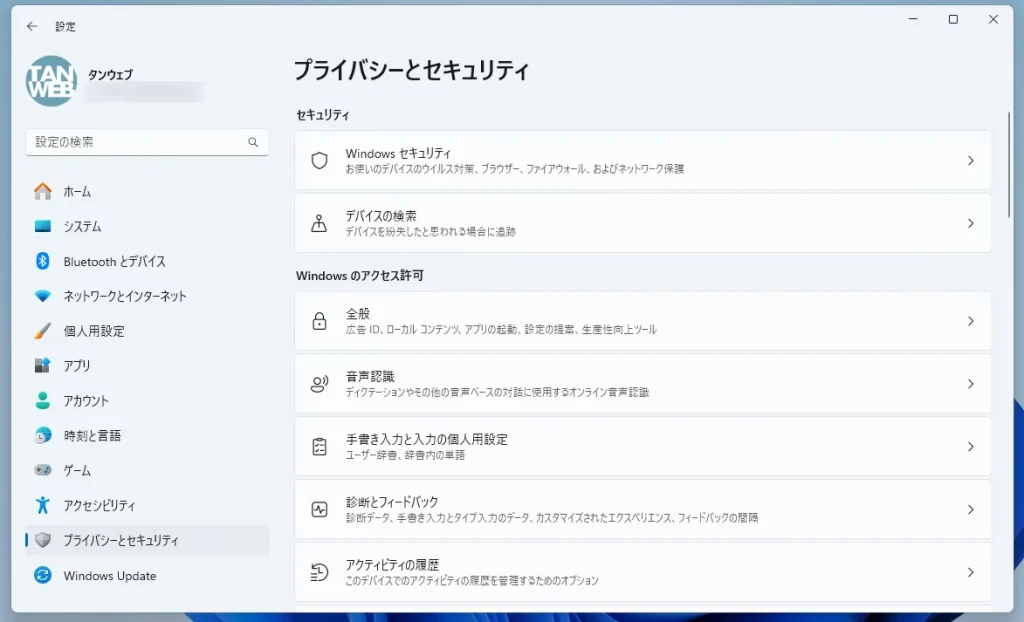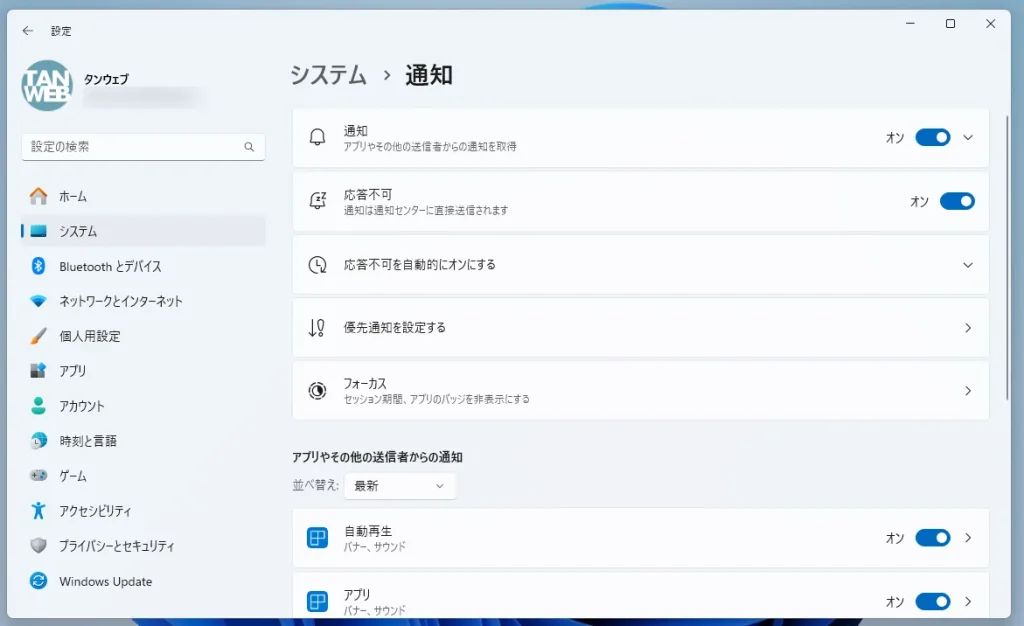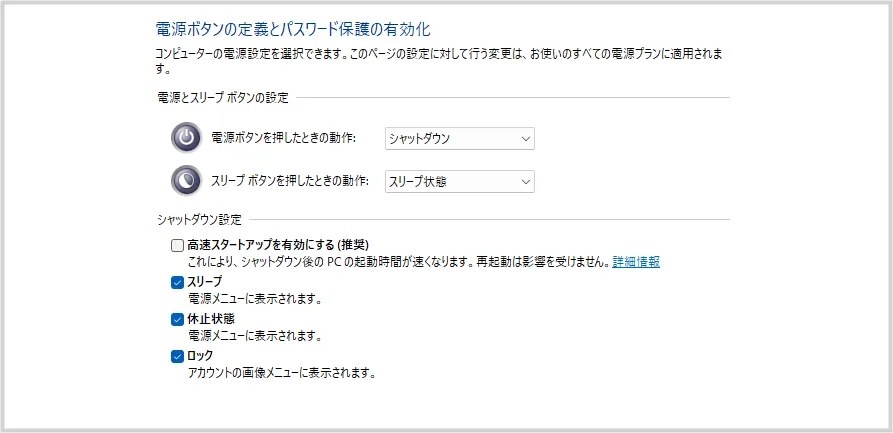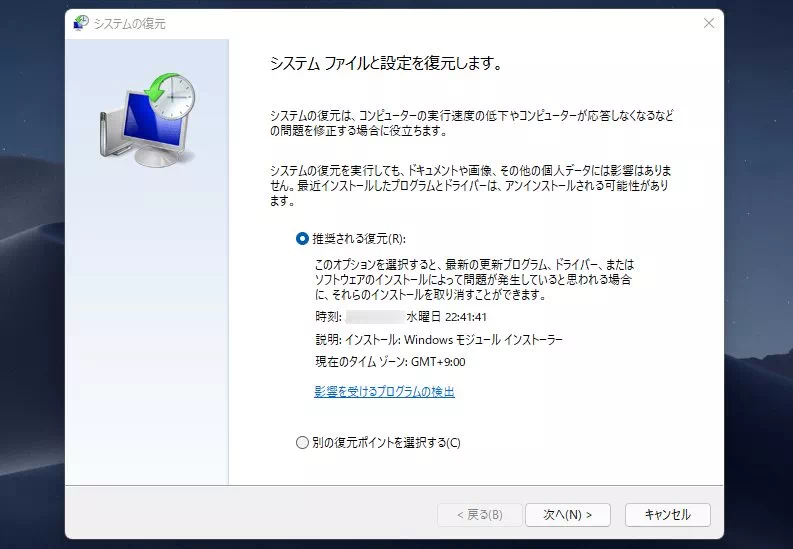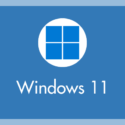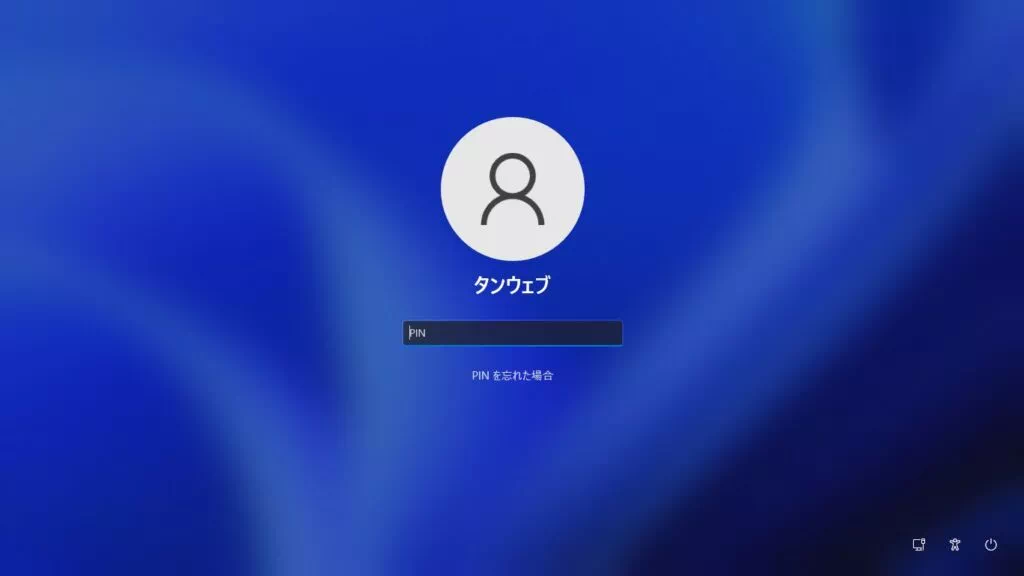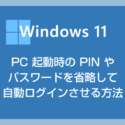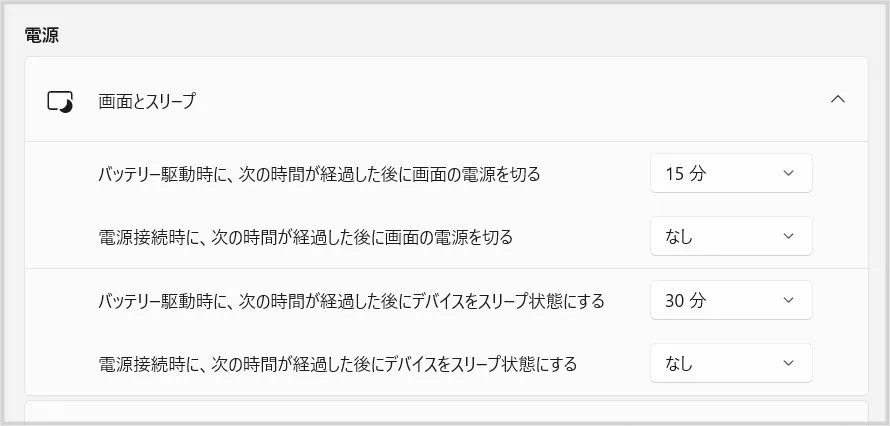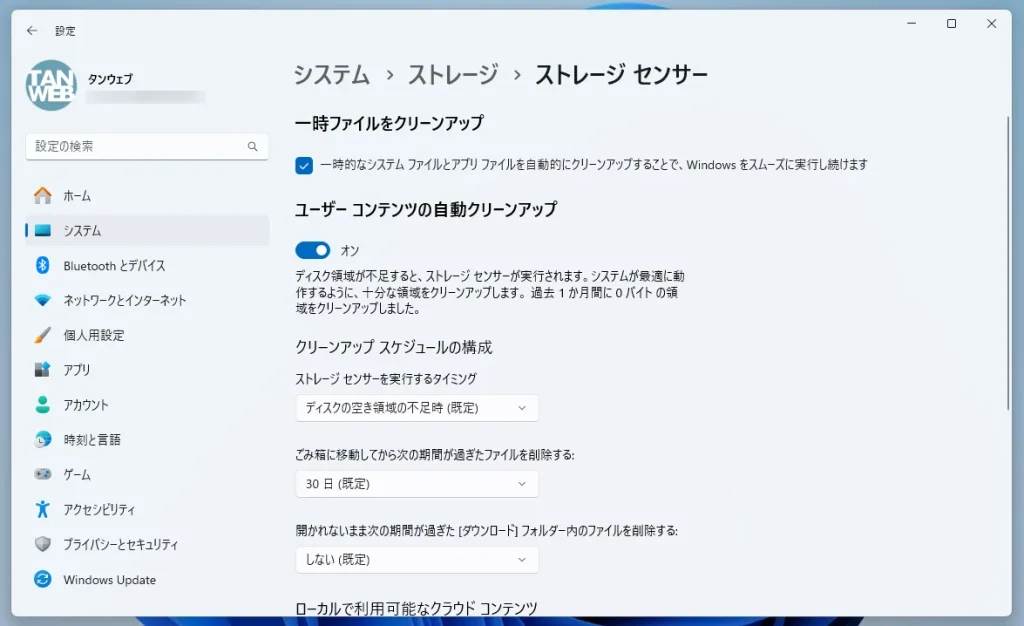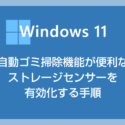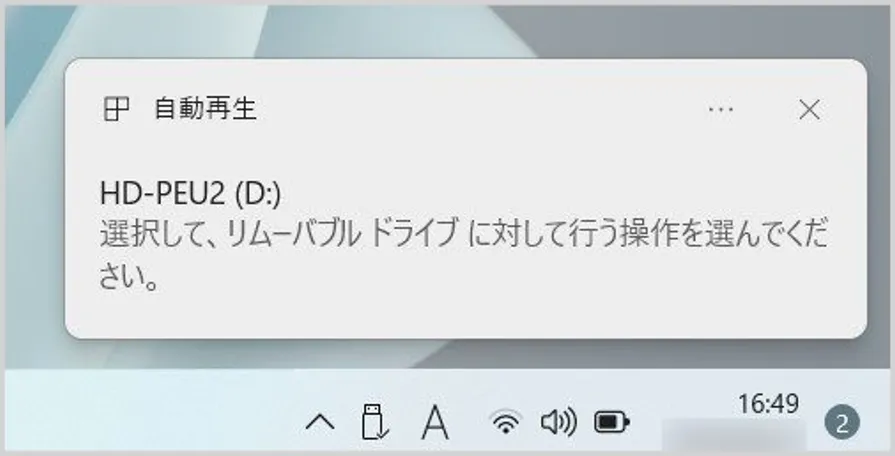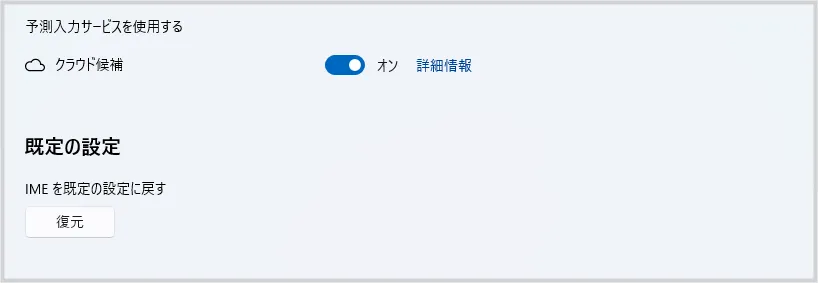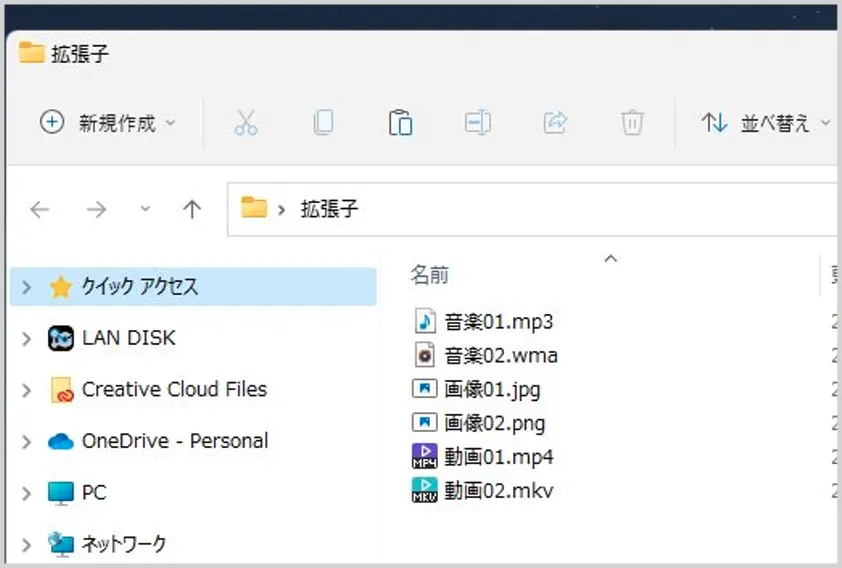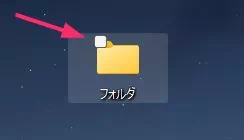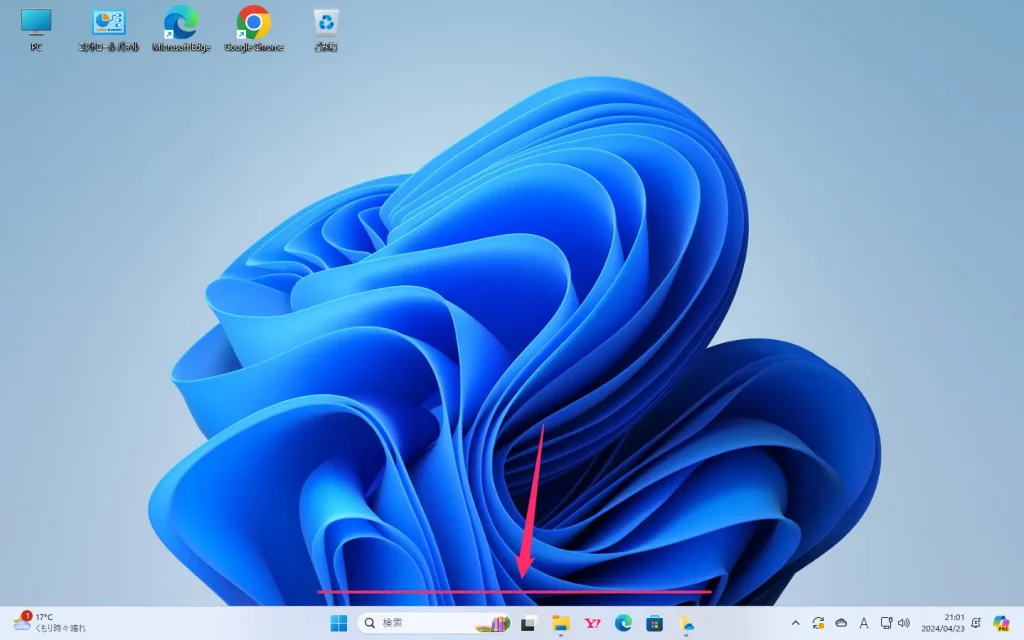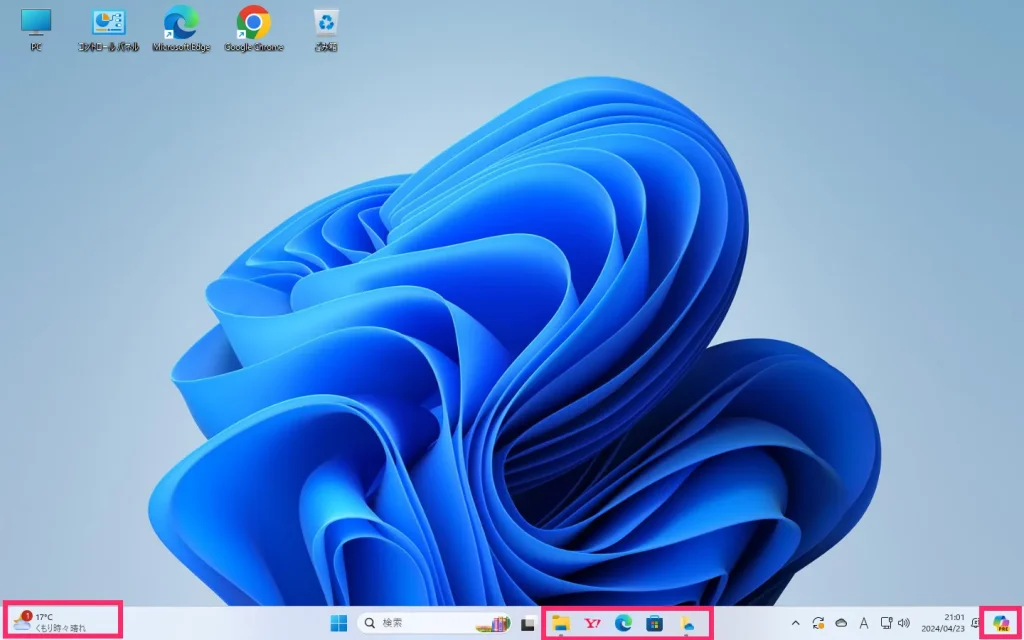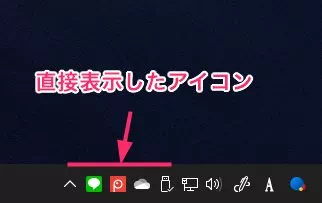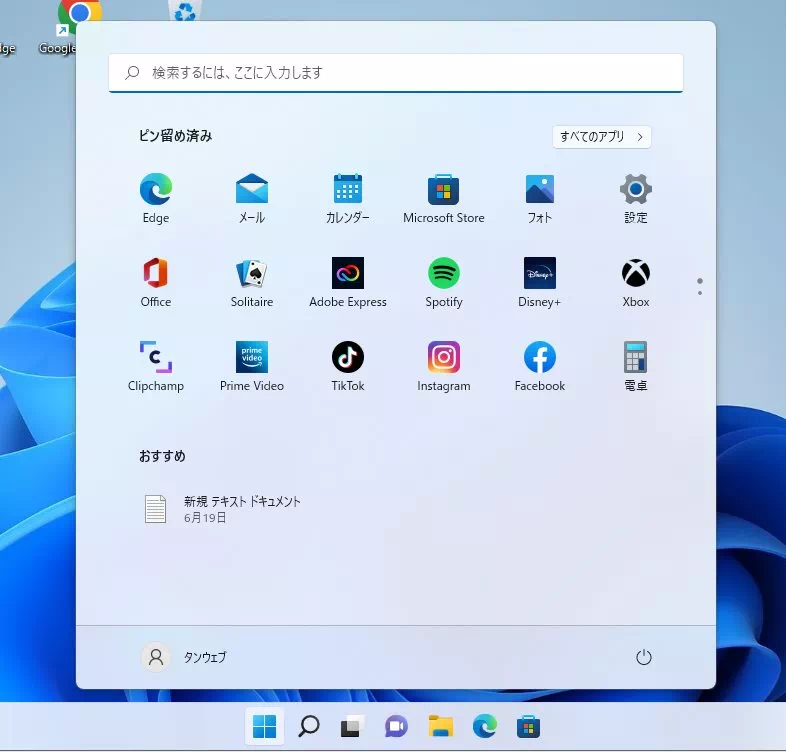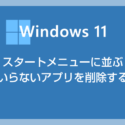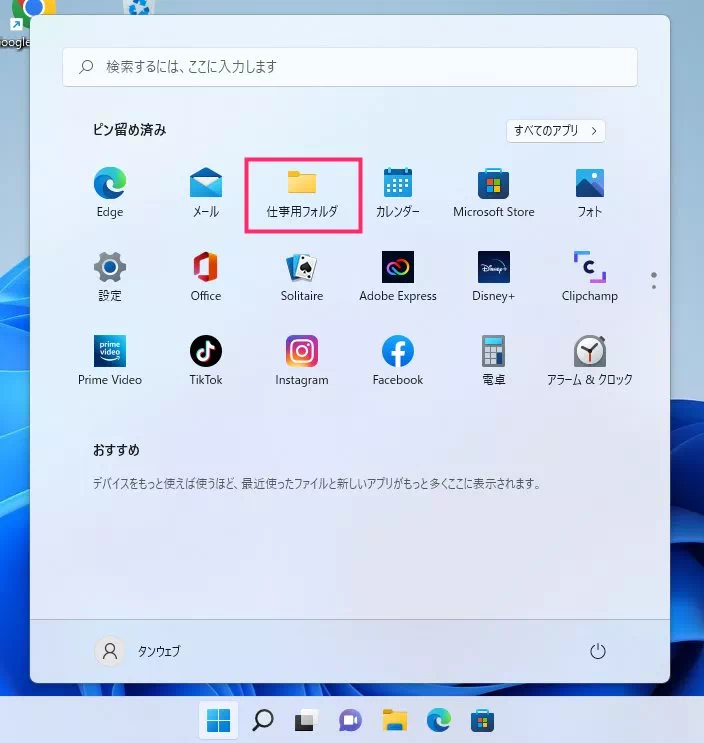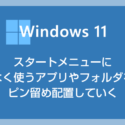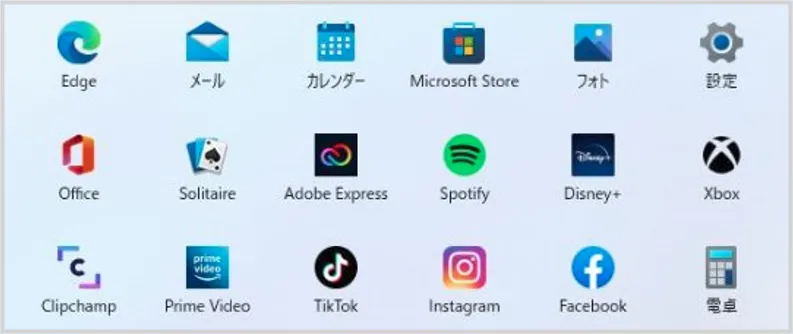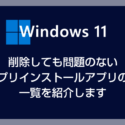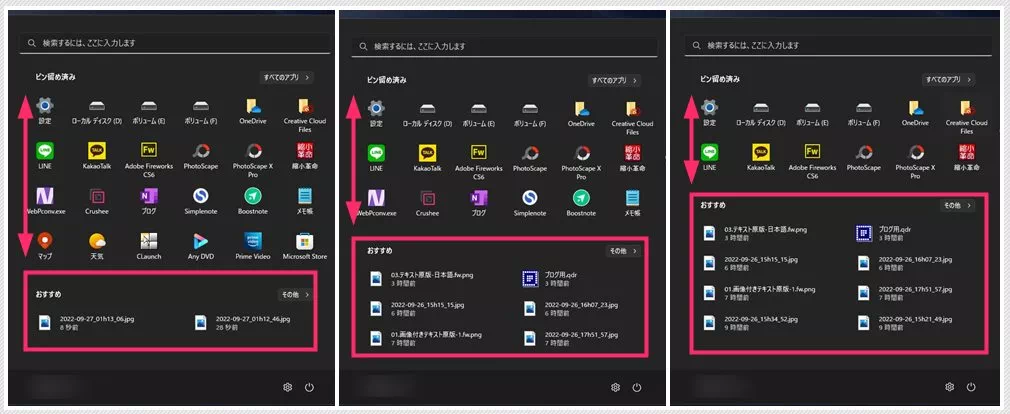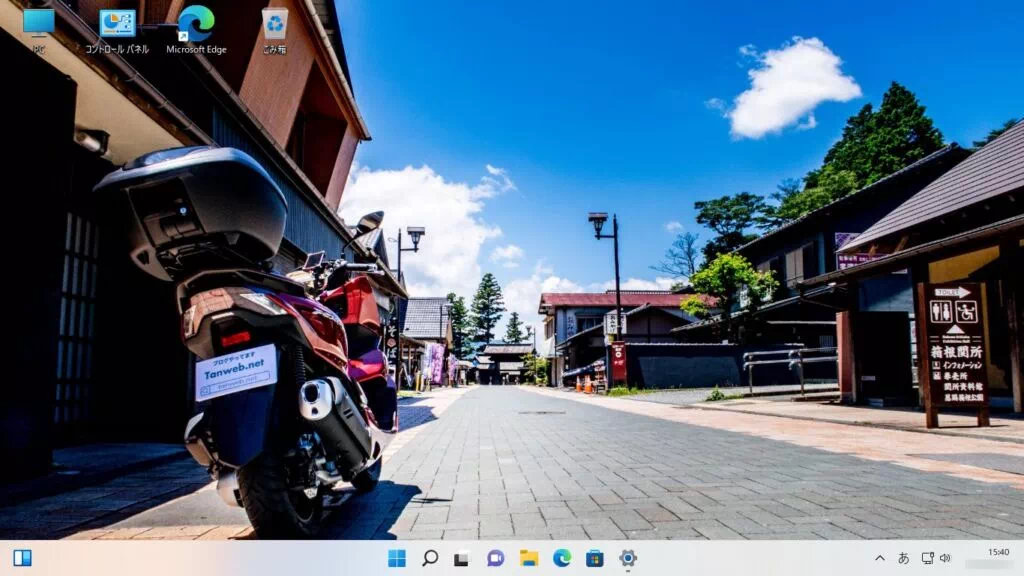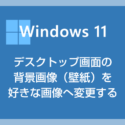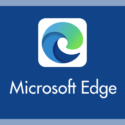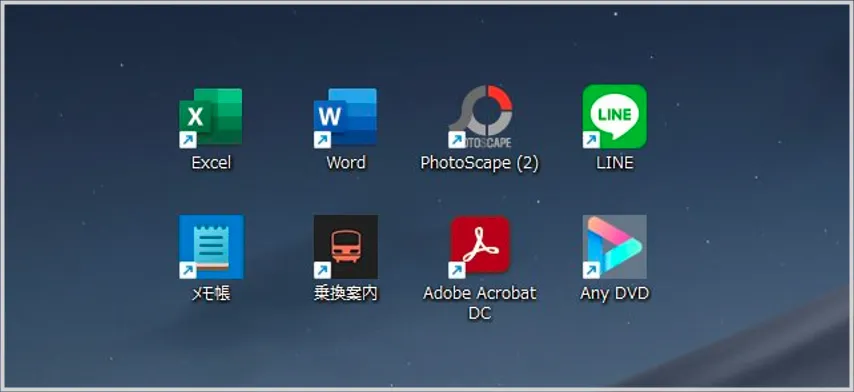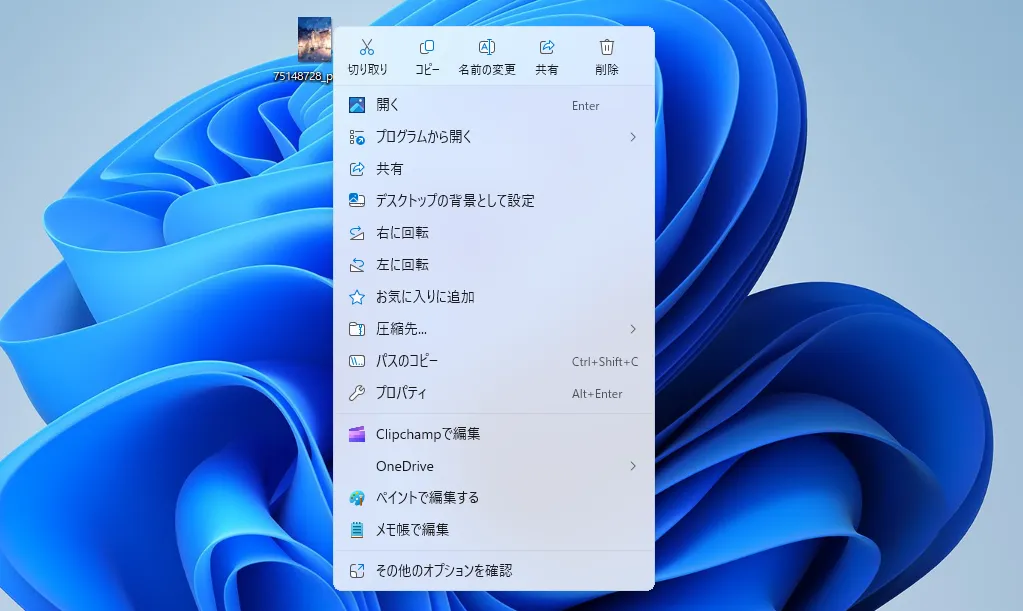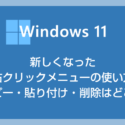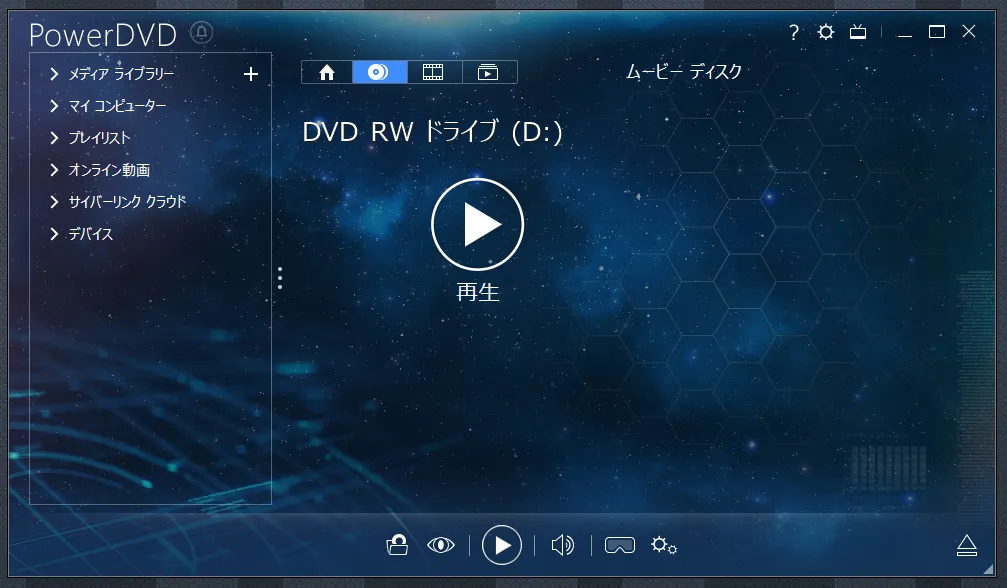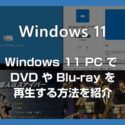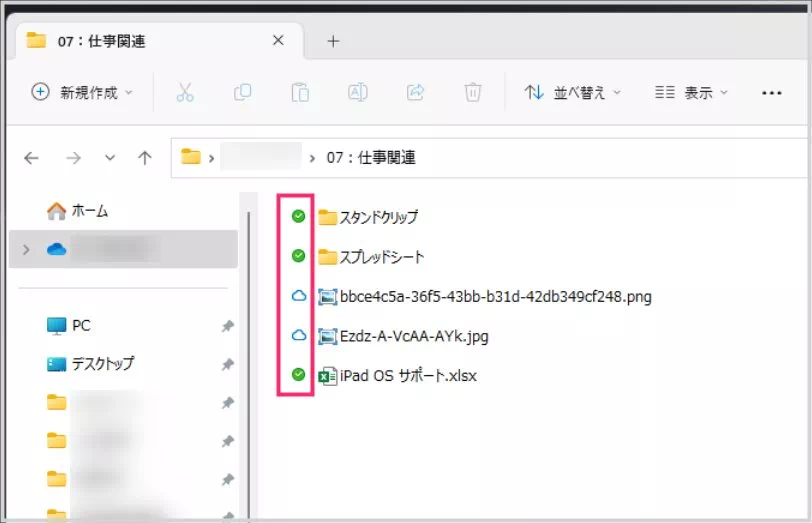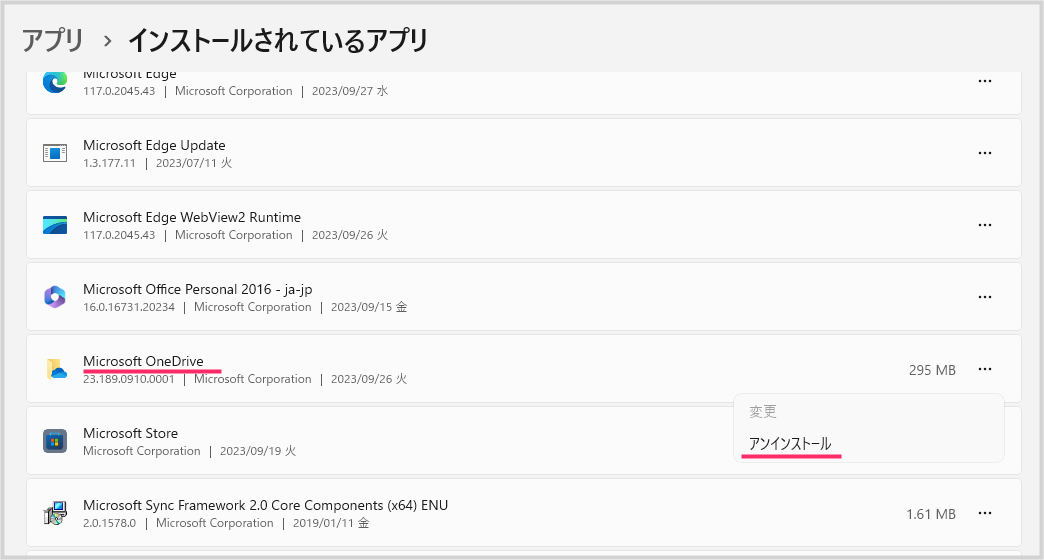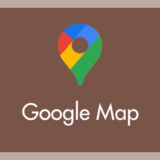Windows 11 パソコンを新しく購入したり、初期化したりした際に、まず行うべきことは、電源を入れてからの初期セットアップです。
そして、初期セットアップが終わると、いよいよ「デスクトップ画面が表示されてパソコンが使えるようになる」と考えるかもしれません。
しかし、Windows 11 パソコンでは、初期セットアップが終わったからといって「初期設定」が完了したわけではありません。
パソコンには、使い始める前に絶対に行っておいたほうが良い「最初にやっておくべき設定」がまだいくつも残っています。電源を入れてすぐに行う初期セットアップは、あくまで初期設定のひとつに過ぎないのです。
 編集部
編集部
本記事では、パソコン初心者の方でも自分で Windows 11 の初期設定を行えるよう、必要な項目をピックアップし、わかりやすく丁寧にまとめました。
今後もしばらくは Windows 11 の時代が続くでしょう。本記事を、パソコン初期設定のガイドブックとしてお役立ていただけると幸いです。
今回は「Windows 11 PC を導入したら真っ先に行うべきおすすめの初期設定」を紹介します。
目次
- 【重要】初期設定を始める前にこの項目を必ず読んで下さい
- 電源を初めて入れる際の初期セットアップ手順
- 後からローカルアカウントに切り替える手順
- OneDive と同期された既知フォルダの同期を解除する
- 回復ドライブを作成する
- ディスプレイの表示サイズ(スケーリング)を調整する
- マカフィーリブセーフは試用版なので不要なら削除する
- デスクトップに PC / コントロールパネルのアイコンを表示
- プライバシーの設定は必ず見直すべき設定項目
- Microsoft からの宣伝や広告が出ないように設定する
- 高速スタートアップは無効にしておく方が無難
- 復元ポイントの作成を有効化する
- 起動時に求められる PIN の解除 / パスワードを省略する手順
- 画面の電源を切る & スリープに入る時間を調整する
- 不要ファイルを自動削除「ストレージセンサー」の有効化
- USB メモリや SDカード接続後の自動再生の設定をする
- Microsoft IME の予測変換をクラウド候補にして賢くする
- ファイルの拡張子が表示されるように設定する
- ファイルやフォルダのチェックボックスを非表示にする
- タスクバーアイコンの位置を調整する
- タスクバーに置くアイコンを整理する
- システムトレイ内のアイコンをタスクバーへ直接表示させる
- スタートメニューの不要なアプリを削除する
- スタートメニューに好きなアプリやフォルダを設置する
- プリインストールされている不要アプリを整理する
- スタートメニューの「おすすめ」の表示量を調整する
- デスクトップの背景画像(壁紙)を変更する
- Microsoft Edge の初期設定をして使い勝手を向上させる
- デスクトップにアプリのショートカットを設置する
- システムフォントが視認しづらい場合は変更する
- 新しくなった右クリックメニューの使い方を覚える
- セキュリティソフトを検討する
- DVD や Blu-ray ディスクを視聴できるようにする
- OneDrive オンデマンド機能を設定して容量不足を防ぐ
- OneDrive を使わない場合は削除しも問題なし
- 必要な人には役に立つ Windows 11 の設定・小技・裏ワザ
【重要】初期設定を始める前にこの項目を必ず読んで下さい
Windows 11 は年1回の大型アップデートがある
Windows 11 は「年1回の大型アップデート」を行い、新しいバージョンをリリースする方針を採っています。
- バージョン:21H2 / 公開日:2021年10月4日
- バージョン:22H2 / 公開日:2022年09月20日
- バージョン:23H2 / 公開日:2023年10月31日
- バージョン:24H2 / 公開日:2024年10月1日
現在、4回目の大型アップデートが行われています。
各バージョンにはそれぞれサポート期限があり、サポートが終了したバージョンは、互換性やセキュリティの問題が生じる可能性があるため、使用しないようにしましょう。
特に、中古で購入したり譲渡されたパソコンでは、OS バージョンが古い場合があります。必ず OS がサポート中のバージョンかどうかを確認し、もしサポートが終了しているバージョンを使用している場合は、最新のバージョンに更新してください。
Windows 11 の各バージョンのサポート期限については、以下の別記事でわかりやすく紹介しています。
Windows 11 バージョン毎のサポート期限について
利用中の PC の Windows 11 バージョンを調べる手順
Windows の設定とコントロールパネルの出し方を覚えよう
Windows 11 の初期設定に欠かせないものが「Windows の設定」と「コントロールパネル」です。この2つは、初期設定の多くで登場します。
「Windows の設定」と「コントロールパネル」の開き方については、以下の別記事でわかりやすく紹介していますので、操作方法に不安がある方はぜひチェックしてください。
 編集部
編集部
以上の2つが、初期設定前に確認しておきたかったポイントです。それでは、ここから Windows 11 の初期設定を始めましょう!
電源を初めて入れる際の初期セットアップ手順
Windows 11 PC を新しく購入したり、初期化して最初に電源を入れたときに行う作業が「初期セットアップ」です。
この初期セットアップを完了させないと、PC を利用できるようにならないため、Windows 11 PC を使い始める際の最初の難関とも言えます。
本ブログでは、PC 初心者でも自分で初期セットアップを行えるよう、手順をわかりやすく解説した記事を用意しています。
さらに、Microsoft アカウントとローカルアカウントのどちらを選んでも初期セットアップを完了できるよう、両方に対応した解説も用意しています。
Windows 11 の初期セットアップについては、以下の記事を参考にしてください。
後からローカルアカウントに切り替える手順
Microsoft アカウントで初期セットアップをしたけれど、やっぱりパソコンはローカルアカウントで使いたい!
そんな場合でも、後からローカルアカウントに切り替えることができます。切り替え手順については、以下の記事でわかりやすく紹介していますので、ぜひご確認ください。
OneDive と同期された既知フォルダの同期を解除する
初期セットアップが完了して Windows 11 を起動したばかりのエクスプローラーを確認すると、「デスクトップ / ドキュメント / ピクチャ / ビデオ / ミュージック」フォルダに、雲のマークや緑のチェックマークが付いていますよね?
これは、Windows 11 の主要なフォルダ(「デスクトップ」「ドキュメント」「ピクチャ」など)と OneDrive が同期していることを示すアイコンです。
ただし、無料版の OneDrive の容量は「5GB」しかありません。
容量が限られているため、ドキュメントやピクチャなどを同期したままにしておくと、すぐに OneDrive の容量がいっぱいになり、警告やエラーメッセージが頻繁に表示されるようになります。
さらに、OneDrive と同期した状態で設定を誤ると、デスクトップやドキュメントのファイルがオフラインで利用できなくなることもあり、大きなデメリットとなります。
そのため、基本的には「デスクトップ / ドキュメント / ピクチャ / ビデオ / ミュージック」フォルダは OneDrive と同期させない方が、使い勝手が良いです。忘れずに同期を解除しておきましょう。
そして、後から必要なデータは手動で同期を行っていくと良いです。
この設定は、PC を使い始める前に必ず行っておくべき重要な設定です。
同期解除の手順は以下の別記事で詳しく紹介しています。
回復ドライブを作成する
回復ドライブとは、Windows 11 パソコンの初期化データを USB メモリにバックアップしておくもので、OS の破損などのトラブルで Windows 11 が起動できなくなった際に、PC を初期化(クリーンインストール)するために必要な重要なバックアップです。
これは、昔の PC に付属していたリカバリディスクと同様の役割を果たします。
現在の PC にはリカバリディスクが付属していませんので、予期しないトラブルに備えて回復ドライブは必ず作成しておきましょう。
Microsoft も、回復ドライブの作成を推奨しています。
回復ドライブの作成手順については、以下の別記事でわかりやすく紹介していますので、ぜひご参照ください。
ディスプレイの表示サイズ(スケーリング)を調整する
パソコンのテキストやアイコンが小さくて見づらくないですか?
逆に、高解像度のパソコンを購入したのに、画面の表示領域が狭く感じたり、アイコンやテキストが大きすぎると感じませんか?
Windows 11 の画面表示サイズは、初期設定のままでは最適でないことがあります。自分にとって見やすく、作業がしやすいディスプレイ解像度に設定する必要があります。
画面を見やすい表示サイズに変更することを「スケーリング調整」と呼びます。
スケーリング調整の手順については、以下の別記事でわかりやすく紹介していますので、ぜひご覧ください。
マカフィーリブセーフは試用版なので不要なら削除する
新しく購入したパソコンには、多くの場合、「マカフィーリブセーフ」というセキュリティソフトが最初からインストールされています。
パソコンにこのアイコンが表示されているのではないでしょうか?
もし、パソコンにインストールされていなければ、この項目はスルーしていただいて問題ありません。
この「マカフィーリブセーフ」は、実はずっと使えるウイルス対策ソフトではなく、30日間のみ利用可能な「試用版」です。
30日が経過すると、「試用版の期限が切れました…」という通知が、パソコンを起動するたびに毎回表示されるようになります。そして、使えなくなるにもかかわらず常駐し続け、メモリや CPU を無駄に消費してしまうことになります。
なぜ最初からインストールされているのかというと、有料のサブスクリプション版を契約してもらうための宣伝目的でインストールされていると考えられます。
Windows 11 には、標準で「Windows Defender」という無料で比較的優秀なセキュリティソフトが搭載されているため、マカフィーリブセーフがなくても問題ありません。
そのため、マカフィーリブセーフの試用版は、すぐにアンインストールしてしまった方がパソコンのためにも良いでしょう(もちろん、契約するつもりの方は別ですが)。
アンインストール手順については、以下の別記事で詳しく紹介しています。また、おすすめの市販のウイルス対策ソフトも後述していますので、そちらもぜひご確認ください。
デスクトップに PC / コントロールパネルのアイコンを表示
デスクトップに「PC」と「コントロールパネル」のアイコンを表示させておくと、とても便利です。
コントロールパネルは使用頻度が少ないかもしれませんが、「PC」はストレージの容量を簡単に確認できるほか、このアイコンから各フォルダにアクセスする際にも大変役立ちます(PC だけでも表示しておくと便利ですよ)。
「PC」と「コントロールパネル」は、通常の方法ではデスクトップにショートカットを作成することができません。以下の別記事で、アイコンを表示させる手順をわかりやすく紹介していますので、ぜひ参考にしてみてください。
プライバシーの設定は必ず見直すべき設定項目
Windows 11 パソコンを新しく購入した際や初期化後に必ず見直すべき設定項目のひとつが「プライバシーとセキュリティ」です。
初期状態では、あなたのパソコン利用状況などの情報が自動的に Microsoft に送信される設定になっています。
もちろん、送信される情報は完全な個人情報ではなく、利用状況などのデータを匿名で送信しているとのことですが、実際のところはどうなのか気になるところです。
そのため、送信系のプライバシー設定はすべて無効化しておいた方が安全です。
プライバシー設定の詳細な手順については、以下の別記事でわかりやすく紹介していますので、ぜひご参考にしてください。
Microsoft からの宣伝や広告が出ないように設定する
パソコン作業に集中しているときに、突然「ポーン」と Microsoft 365 の宣伝やおすすめアプリの通知、さらには不要なヒントなどが表示されると、集中力が途切れてしまいますよね。
テレビではないのですから、作業中にお知らせや宣伝が表示されるのは避けたいものです。ロック画面に出てくるお知らせや宣伝も同様に要らない。
以下の別記事にて、PC 内に出てくる Microsoft からのお知らせ・宣伝を出てこなくする手順を紹介しています。
高速スタートアップは無効にしておく方が無難
Windows 10 から標準搭載された「高速スタートアップ」機能は、Windows 11 でも引き続き搭載されており、初期状態では有効になっています。
この「高速スタートアップ」とは、パソコンの電源を入れてからの起動を高速化する機能です。
一見便利に思えるこの機能ですが、実は多くのユーザーにとってはデメリットの方が多いかもしれません。
近年のパソコンには SSD が搭載されており、高速スタートアップを使用しなくても既にパソコンの起動は十分高速です。無理に起動時間を短縮するためにデメリットを抱える必要はない、というのが私の考えです。
そのため、高速スタートアップは初期設定で無効化してしまうことをおすすめします。
高速スタートアップのメリット・デメリットや、無効化の手順については、以下の別記事で詳しく解説していますので、ぜひご確認ください。
復元ポイントの作成を有効化する
復元ポイントとは、パソコンがウイルスに感染したり、不具合で動作が不安定になったときに、正常に動作していた状態にシステムを戻すことができる、Windows 11 標準搭載の自浄機能です。
パソコンを初期化する前に試せる「最終防衛ライン」が復元ポイントです。
多くの Windows 11 のPCでは、復元ポイントが無効になっていることがあります。まずは設定を確認し、無効になっている場合は必ず有効にしてください。
この設定は非常に重要です。
復元ポイントを有効にする手順については、以下の別記事で詳しく解説していますので、ぜひ参考にしてください。
起動時に求められる PIN の解除 / パスワードを省略する手順
通常の Windows 11 では、パソコンの電源を入れてからデスクトップ画面が表示されるまでに「PIN」または「パスワード」の入力を求められます。
自分だけが使うパソコンなら、わざわざ PIN やパスワードを入力しなくても、デスクトップ画面が自動的に表示されてほしいと思いませんか?
こうした PIN やパスワードの入力が面倒だと感じるユーザーは意外と多いのではないでしょうか。実は、私もそのひとりです。
以下の別記事では、PIN やパスワードを省略したい方のために、手順を詳しく紹介しています。ぜひ参考にして、PIN やパスワードの入力を省略してみてください。
画面の電源を切る & スリープに入る時間を調整する
Windows 11 の初期設定では、パソコンを何も操作せずに放置していると、約5分後に画面の電源が切れて暗くなり、さらに10分後には自動的にスリープ状態に入ります。
Windows のアップデート中や、大きなファイルをダウンロードしているときなど、待機時間が長くなることがありますが、その際にスリープ状態になってしまうと、アップデートやダウンロードが中断されてしまい、トラブルの原因になることもあります。
また、席を外している間に画面が消えたり、スリープ状態になってしまうのは面倒に感じる方も多いでしょう。
特に、バッテリー運用のノートPCであれば省エネルギーのために自動スリープが有効ですが、デスクトップPCでは自動スリープを必要としない場合が多いです。
Windows 11 には、画面の電源を切るタイミングやスリープ状態に入る時間を任意で調整できる機能があります。
詳細な設定方法は以下の記事で紹介していますので、お好みの時間に調整してみてください。
不要ファイルを自動削除「ストレージセンサー」の有効化
Windows 11 には「ストレージセンサー」という便利な機能が標準搭載されています。
ストレージセンサーとは、これを有効化するだけで、パソコンに溜まった一時データや不要なファイルを定期的に自動で削除し、ストレージの空き容量を自動的に確保してくれるお掃除機能です。
以前の Windows では、こうした不要データを手動で削除する必要がありましたが、Windows 11 ではこの機能が自動で行われるため、パソコンを使う上で非常に便利で、ぜひ有効化しておきたい必須機能です。
ストレージセンサーは、パソコンの「ロボット掃除機」みたいな感じでしょうか。
ストレージセンサーを最大限に活用するためには、いくつかの設定を行う必要があります。以下の別記事では、設定手順を詳しく紹介していますので、ぜひ参考にしてみてください。
USB メモリや SDカード接続後の自動再生の設定をする
Windows 11 では、初期状態で外付けHDD、USBメモリ、SDカードなどの外部ストレージをパソコンに接続すると、「行う操作を選んでください」という通知が表示されます。
その通知をクリックして、どのような動作を行うか選択する必要があります。
しかし、この操作、少し面倒に感じませんか?
外付けHDD や USBメモリを接続した際に、自動的にエクスプローラー(フォルダ)が開いてくれる方が、ずっと便利だと思いませんか?
どうせ外付けHDDの中身にアクセスするのですから、接続した瞬間にフォルダが開いて、そのまま中身にアクセスできた方が楽ですよね。
この設定を変更すれば、外部ストレージを接続するたびに自動的にエクスプローラーが開くようにできます。
設定変更の手順は、以下の別記事で詳しく紹介していますので、ぜひ参考にしてください。
Microsoft IME の予測変換をクラウド候補にして賢くする
Windows 11 に標準搭載されている「Microsoft IME」は、テキストを入力する際に使用する日本語入力システムです。IMEとは「Input Method Editor」の略で、直訳すると「入力方法編集プログラム」となります。
Microsoft IME は、テキスト入力時に予測変換をしっかりと行ってくれますが、最新の言葉にすぐに対応してくれるわけではありません。
新語や流行語、インターネットでよく使われる言葉など、時代の変化に合わせてより早く取り入れるためには、設定を変更する必要があります。
設定を変更すると、Microsoft が運営する検索エンジン「Bing」から最新の言語データを取り入れ、Microsoft IME の予測変換機能がさらに賢くなります。
Microsoft IME を使うなら、この設定を必ずしておいたほうが良いです。
設定の手順については、以下の別記事でわかりやすく紹介していますので、ぜひ参考にしてください。
ファイルの拡張子が表示されるように設定する
拡張子とは、ファイルの種類を識別するためのもので、パソコンで使用されるすべてのファイルには、その末尾に必ず「拡張子」が付いています。
拡張子は、人間で例えるなら「名字」に相当します。
例えば「山田 花子」という名前の場合、「山田」が拡張子にあたります。
もし近所に同じ名前の花子ちゃんが複数人いた場合、名字で「山田さん宅の花子ちゃん」と区別できるように、ファイルにも拡張子があることで、同じ名前のファイルを区別することができます。山田花子さんが高橋さん宅の花子ちゃんではないのと同じです。
パソコンを使うと、実にさまざまな拡張子を扱うことになります。
例えば、音楽ファイルには「MP3」「M4A」「WAV」「FLAC」「WMA」「3GP」など、ひとくちに音楽ファイルと言っても多くの種類があります。
拡張子を表示するように設定すれば、ファイルが何の種類なのかをすぐに判別できるため、パソコンの使い勝手が大きく向上します。
拡張子を表示する方法については、以下の別記事で詳しく紹介していますので、参考にしてください。
ファイルやフォルダのチェックボックスを非表示にする
一部の Windows 11 PC 個体では、初期設定のままだと、ファイルやフォルダにマウスカーソルを合わせると、上の画像のようなチェックボックスが表示されることがあります。
このチェックボックスを表示しておいても問題ないというユーザーは、そのままにしておいても構いませんが、逆にこの表示が煩わしいと感じる方は、簡単に非表示にすることができます。
チェックボックスを非表示にする手順については、別の記事で詳しく紹介していますので、参考にしてください。
タスクバーアイコンの位置を調整する
Windows 11 のタスクバーアイコンは、初期設定では中央に配置されています。
従来の Windows に慣れている方にとって、タスクバーアイコンが中央に配置されていると、違和感を感じたり、使い勝手が悪いと感じることがあるかもしれません。
その場合、タスクバーアイコンの配置を「左寄せ」に変更することができます。
タスクバーアイコンの位置を変更するだけでも、作業の効率がアップするかもしれませんので、ぜひ試してみてください。もちろん、中央配置のままで問題ない方は、そのままでお使いください。
タスクバーに置くアイコンを整理する
タスクバーの不要なアイコンを取り除き、普段よく使うアプリをピン留めしておくことでパソコン作業の効率を大幅に向上させることができます。
タスクバーをうまく活用することは、Windows 11 を効果的に使うための第一歩です。
Windows 11 を使い始めたら、タスクバーを整理し、自分の使いやすいレイアウトにカスタマイズすることで、より快適に作業できるパソコン環境を整えましょう。
システムトレイ内のアイコンをタスクバーへ直接表示させる
Windows 11 のタスクバー右端には、「∧」アイコンの「システムトレイ(隠れているインジケーター)」があります。
システムトレイ内には、スタートアップで起動する常駐アプリや、Windows 11 の機能をショートカットで起動するためのアイコンが格納されています。
このシステムトレイ内のアイコンですが、よく使うアプリや機能は移動させることでタスクバーに直接表示させることができます。これにより、システムトレイを経由せず、直接タスクバーからアクセスできてとても便利になります。
手順については、以下の別記事でわかりやすく紹介しています。
スタートメニューの不要なアプリを削除する
スタートメニューのピン留めエリアには、よく使うアプリやフォルダを配置することで、PC 作業の効率を大幅に向上させることができます。
しかし、初期状態では不要なアプリがたくさん並んでおり、使いづらい状態になっています。スタートメニュー内の不要なアプリを整理し、ピン留めエリアを自分の使いやすいようにカスタマイズできるように準備しましょう。
スタートメニューに好きなアプリやフォルダを設置する
スタートメニューのピン留めエリアに、よく使うアプリやフォルダを配置することで、パソコン作業が格段に効率よくなります。
スタートメニューは、キーボードの Windows キーを押すことで、どんな作業中でもすぐに表示できます。
その際、よく使うアプリやフォルダがピン留めされていれば、ワンクリックですぐにアクセスできるため、作業効率が大幅に向上します。
スタートメニューにアプリやフォルダをピン留めする方法は、以下の別記事でわかりやすく説明しています。
プリインストールされている不要アプリを整理する
Windows 11 PC を導入すると、最初から不要なアプリがいくつもインストールされています。これらの不要なアプリは、アンインストールして削除することをおすすめします。
不要なアプリを削除するだけで、思っている以上にストレージの空きが増え、バックグラウンドで動いているアプリも減少します。
特に性能が低い PC では、その効果を実感しやすいです。
しかし、どれが削除しても問題ないアプリなのかを判断するのは難しいですよね。
以下の別記事では、Windows 11 で削除しても問題ない不要なプリインストールアプリを一覧化し、簡単な説明も添えています。
ぜひ、不要なアプリを削除して、快適な PC 環境を作りましょう。
スタートメニューの「おすすめ」の表示量を調整する
バージョン 22H2 から、スタートメニューの「おすすめ」エリアに表示する項目の量を調整できる機能が追加されました。
おすすめの表示量を少なくすることで、ピン留めアイコンを一度にたくさん表示でき、アプリやフォルダを頻繁に切り替えて開く際に便利です。
一方、表示量を多くすると、ファイルの履歴が多く表示され、頻繁に編集や修正が必要なファイルに素早くアクセスできるようになります。
自分の作業スタイルに合わせて「おすすめ」の表示量を調整し、快適な作業環境を作りましょう。
設定手順については、以下の別記事で詳しく紹介していますので、ぜひ参考にしてください。
デスクトップの背景画像(壁紙)を変更する
初期設定のデスクトップ背景画像(壁紙)を、お好きなものに変更してみませんか?
愛犬や愛車、家族の写真、好きな芸能人の画像など、自分の好きな写真を背景に設定することで、「自分だけのパソコン!」という気分が味わえます。
デスクトップ背景画像を変更しなくても問題はありませんが、このカスタマイズもWindows パソコンならではの楽しみの一つだと思います。
背景画像を変更する手順については、以下の別記事で詳しくご紹介していますので、ぜひ参考にしてください。
Microsoft Edge の初期設定をして使い勝手を向上させる
Windows 11 に標準搭載されているブラウザが「Microsoft Edge」(マイクロソフト エッジ)です。多くのユーザーが、この Microsoft Edge をメインブラウザとして利用することになるでしょう。
しかし、Microsoft Edge は初期設定のままだと使い勝手にやや難があるため、快適にインターネットを閲覧するには、最低限の初期設定を行っておくことをおすすめします。
Microsoft Edge の初期設定手順は以下の別記事にて詳しく紹介しています。
デスクトップにアプリのショートカットを設置する
Windows 11 PC にアプリやソフトウェアをある程度インストールしたら、よく使うアプリをデスクトップにショートカットとして配置すると、作業効率が向上します。
もちろん、必ずしもショートカットを作成する必要はありません。あまり増やしすぎるとデスクトップが散らかってしまいますからね。
ただ、特によく使うアプリのショートカットをいくつか配置しておくと、アクセスがスムーズになり、とても便利です。
アプリのショートカットを作成する手順は、以下の別記事で詳しく紹介しています。
システムフォントが視認しづらい場合は変更する
Windows 7 / 8.1 までは、デスクトップやフォルダなどで使用されるシステムフォントに「メイリオ」という視認性の高いフォントが採用されていました。
しかし、Windows 10 以降は「游ゴシック体」に変更され、Windows 11 でも引き続き使用されています。
游ゴシック体は洗練された美しいフォントですが、線が細いため「見づらい」「視認しづらい」と感じる方も少なくありません。
もし、現在の Windows 11 のシステムフォントが見づらいと感じる場合は、以下の記事の手順に従って簡単に変更できるので、ぜひ試してみてください。
新しくなった右クリックメニューの使い方を覚える
Windows 11 では、「右クリックメニュー」のレイアウトが一新されました。
Windows 11 からパソコンを使い始めたユーザーにとっては違和感がないかもしれませんが、これまでの Windows に慣れ親しんできたユーザーにとっては戸惑うこともあるでしょう。
右クリックメニューは、パソコン操作の基本となる重要な機能のひとつです。早めに使い方に慣れておくことで、作業の効率も向上します。
新しくなった右クリックメニューの詳細については、以下の記事でわかりやすく紹介しています。
セキュリティソフトを検討する
Windows 11 には、「Windows Defender」という、Microsoft 純正のセキュリティソフトが標準搭載されています。
Windows Defender は、主に「マルウェア(ウイルスなど)対策」や「スパイウェア対策」を担う Microsoft 純正のセキュリティソフトです。Windows 8 以降、OS に標準搭載されるようになりました。
Windows Defender は優れたセキュリティ性能を持っていますが、市販のセキュリティソフトと比べるとサポート体制が手厚くない点がデメリットとして挙げられます。
Windows 11 を軽めに使用する場合は Defender でも十分な安全性を確保できるでしょう。しかし、個人情報を多く扱う方、頻繁にメールを送受信する方、仕事中心でパソコン利用をする方、または Defender だけでは不安を感じる方は、市販のセキュリティソフトを導入するのが安心です。
Windows Defender の詳細や、おすすめの市販ウイルス対策ソフトについては、以下の記事で詳しく紹介しています。
DVD や Blu-ray ディスクを視聴できるようにする
Windows 10 に引き続き Windows 11 には DVD や Blu-ray を再生できる機能が標準では用意されていません。
パソコンに DVD などの光学ディスクを読み書きできる光学ディスクドライブが搭載されていても、再生できるアプリやソフトは搭載されていないのです。
Windows 11 で DVD や Blu-ray の映像を再生して視聴するには、後付でプレーヤーアプリをインストールしてあげる必要があります。
以下の別記事にて、有料・無料のおすすめプレーヤーを紹介しています。
OneDrive オンデマンド機能を設定して容量不足を防ぐ
OneDrive を利用していない方には関係ありませんが、利用しているなら「ファイルオンデマンド機能」を活用し、PC のストレージ不足を防ぎましょう。
ファイルオンデマンド機能とは、OneDrive 内のファイルを PC と同期するかどうかを選択できる機能です。
- よく使うファイル は PC と同期してオフラインでも利用可能にする。
- 使用頻度の低いファイル は PC に保存せず、必要なときにオンラインでアクセスする。
この機能をうまく活用すれば、ストレージ容量が限られたパソコンでも OneDrive を効率的に利用できます。
特に Office 365 を契約している場合、OneDrive のストレージは 1TB もあるため、ファイルオンデマンド機能を駆使して、PC の容量不足を回避しましょう。
OneDrive を使わない場合は削除しも問題なし
OneDrive を利用しない、「クラウドなんて使わない!」という方にとっては、OneDrive はただの不要な存在です。
OneDrive は、利用の有無にかかわらず PC 起動時に自動的に常駐します。常駐するということは、メモリや CPU などの PC リソースを消費し続けるということです。
そのため、OneDrive を使わないユーザーにとっては、単なる負担になってしまいます。
必ず削除すべきというわけではありませんが、まったく利用しないのであれば削除しておくのが無難 です。特にスペックの低い PC では、OneDrive を削除することで PC の起動や動作が軽くなったと体感できることもあります。
OneDrive の削除手順は、以下の記事で詳しく紹介しています。
必要な人には役に立つ Windows 11 の設定・小技・裏ワザ
ここまでの1ページ目では、Windows 11 パソコンを導入したらやっておくべき初期設定を紹介しました。
次の2ページ目では「必要な人にはかなり役立つ Windows 11 の使い勝手を良くする設定・小技・裏ワザ」を紹介します。
ぜひ2ページ目も合わせてチェックしてみてくださいね。