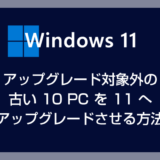円滑にパソコン作業を行うためには、やはりデスクトップに、よく使うアプリやソフトのショートカットアイコンを置いておきたいところです。
なんだかんだ言っても、デスクトップにアプリのショートカットアイコンがあると便利ですよね。
Windows 11 でも、過去の Windows と同様に、デスクトップにアプリのショートカットアイコンを作成できます。
今回の記事内容
今回は、「Windows 11 でアプリ&ソフトのショートカットアイコンをデスクトップに作成する方法」を紹介します。
デスクトップにショートカットアイコンを作成する手順
デスクトップにショートカットアイコンを作成する手順
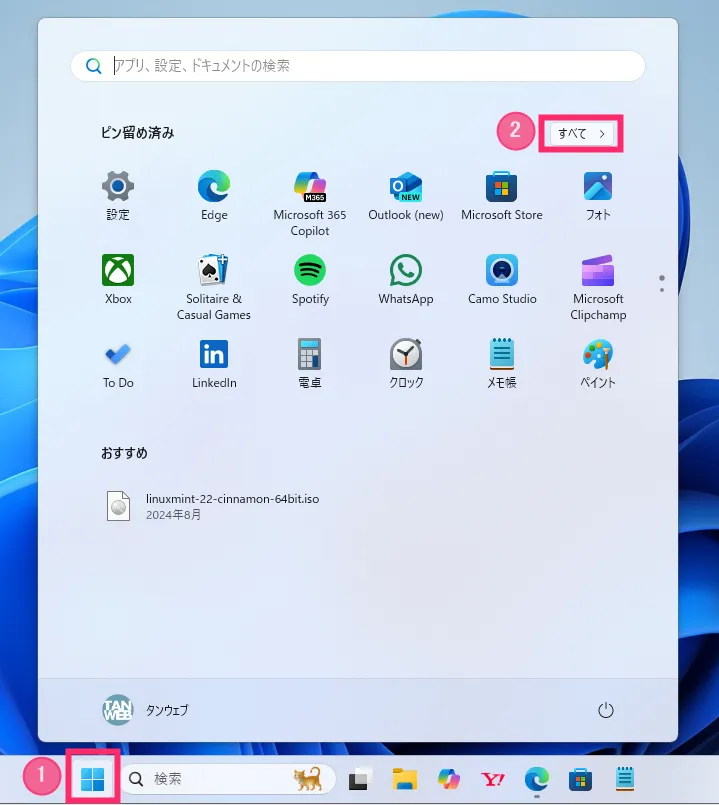
① タスクバーにある「スタートボタン」を押してスタートメニューを表示させます。② 右上にある「すべて >」ボタンを押します。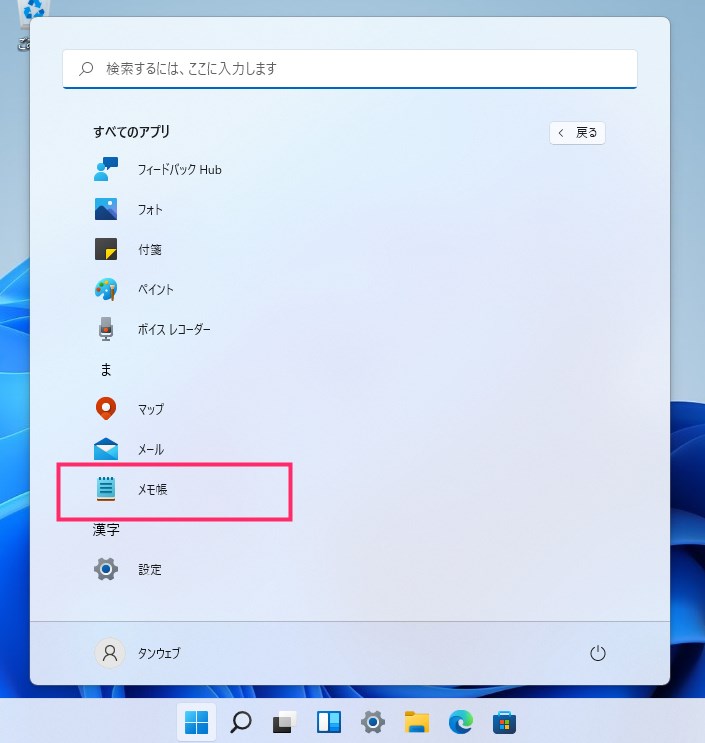
パソコンにインストールされているアプリやソフトが一覧で並びます。スクロールしてデスクトップにショートカットアイコンを作成したいアプリを探します。ここではメモ帳に決めます。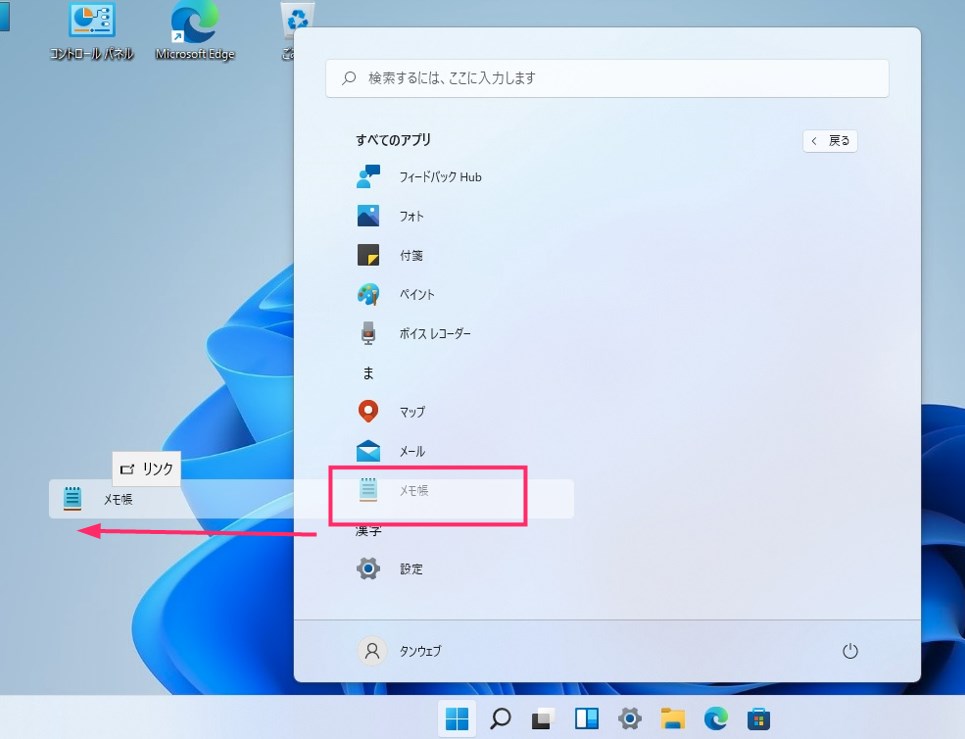
ショートカットを作成したいアプリを「マウス左ボタン長押し」したままデスクトップまで移動させます(ドラッグ&ドロップ)。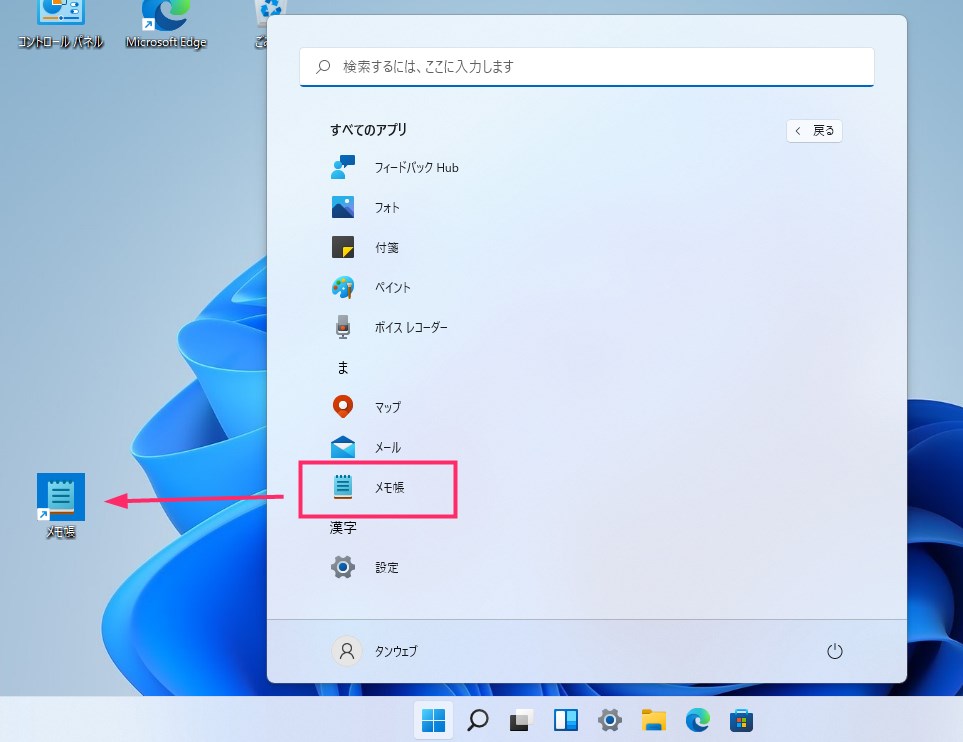
デスクトップまで移動したらマウス左ボタンを離します。
すると、このように選んだアプリやソフトのショートカットアイコンがデスクトップに作成されます。
参考動画も用意しました
上で紹介したショートカットアイコン作成手順とまったく同じものを動画でも用意しました。実際にデスクトップにショートカットを作成する動作を確認したい場合はご視聴くださいね。
あとがき
Windows 11 では、スタートメニューの「すべてのアプリ」からドラッグ&ドロップするだけで、簡単にデスクトップにショートカットアイコンを作成できます。
Windows 10 から 11 へアップグレードしたユーザーは、メニューのレイアウトが大きく変わって戸惑うかもしれませんが、基本的なショートカットアイコンの作成手順は同じです。
というわけで、今回は「Windows 11 でアプリ&ソフトのショートカットアイコンをデスクトップに作成する方法」を紹介しました。
こちらもいかがですか?
パソコンを売るなら【アローズ】がおすすめです。定期的に買取金額アップキャンペーンをやっているので、他社よりも査定価格の上乗せ倍率が高くてお得です。
送料・手数料・査定料が無料で、更に梱包キットも無料で提供されます。自宅まで無料で集荷に来てくれるところも利用しやすいです。