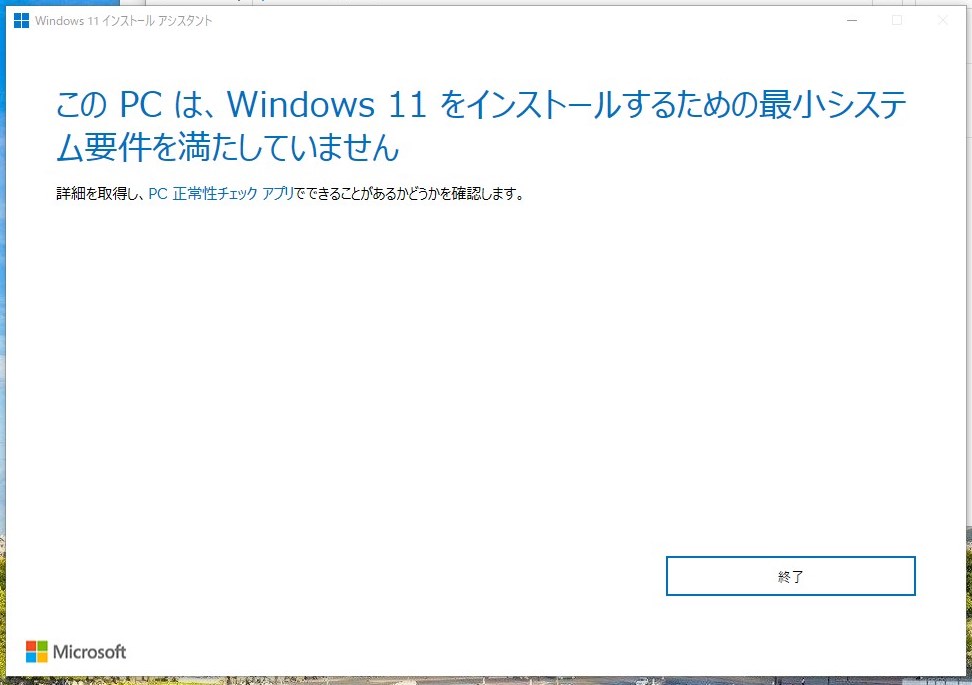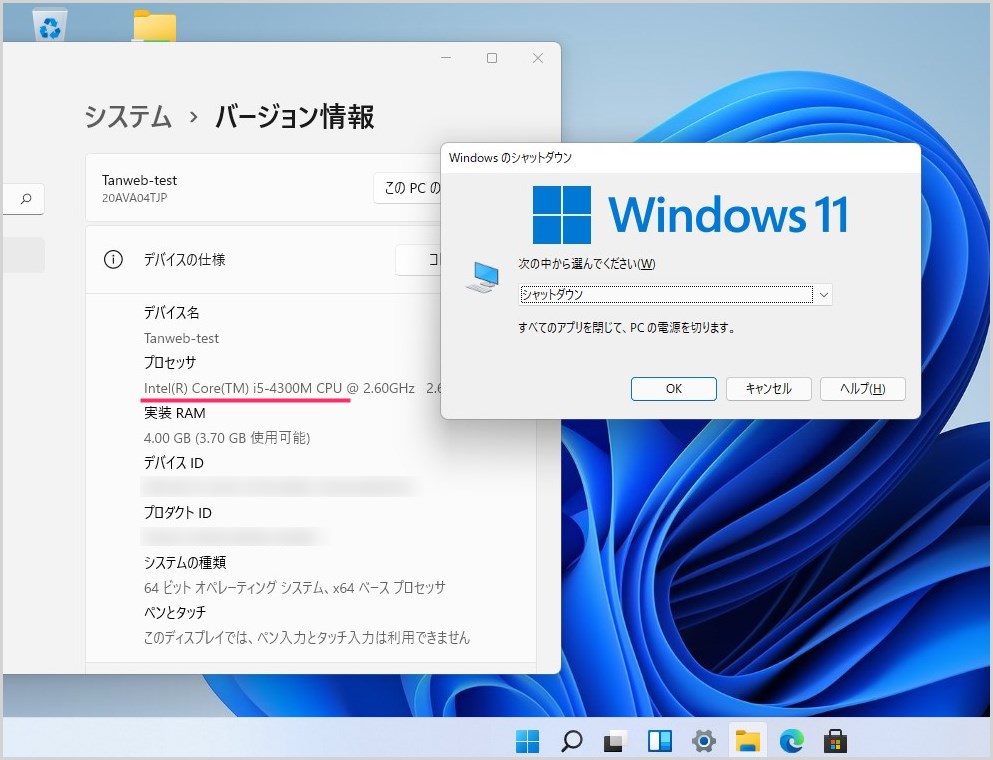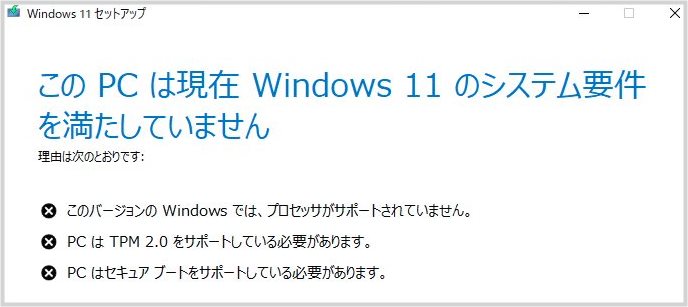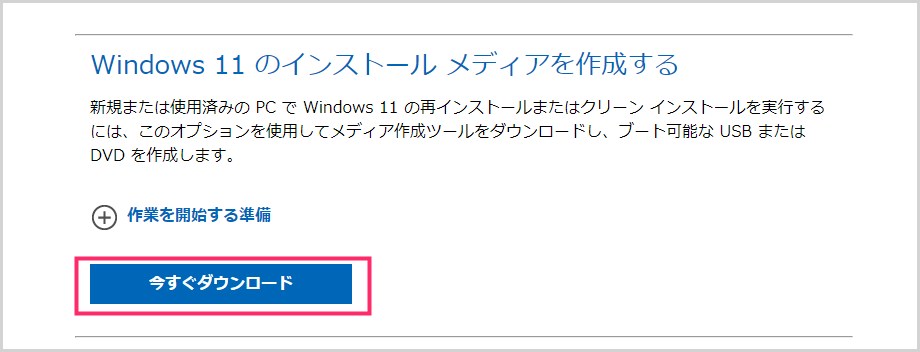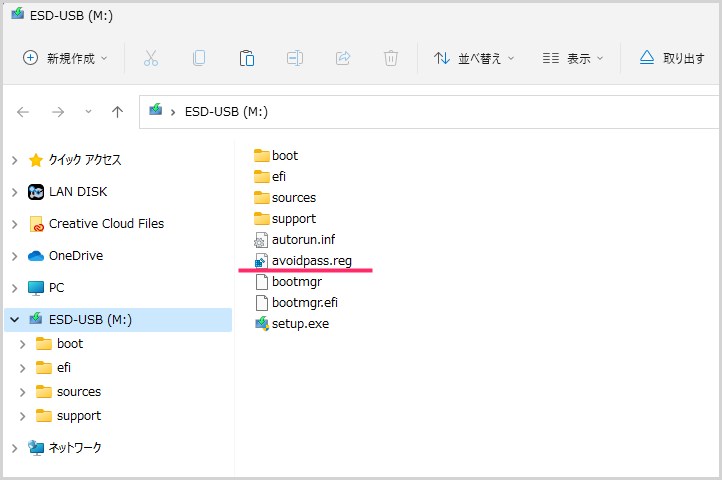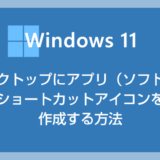Windows 11 へのアップグレード条件はなかなか厳しく、4年も前の PC になってしまうとアップグレードの対象から外れてしまいます。
アップグレード対象外の PC のほとんどは以下の要件にひっかかるのではないでしょうか?
- CPU のモデルが対象外になっている
- TPM2.0 に非対応
- UEFI セキュアブートが有効にできない
必須要件を満たしていなければ「必要要件を満たしていない」と、アップグレードツールから弾かれてしまいます。もちろんクリーンインストールでも無理です。
ただ、とある方法を用いることで、必須システム要件を満たしていない PC でも Windows 11 をインストールして利用することができるようになります。
今回は「Windows 11 アップグレード対象ではない PC でも Windows 11 をインストールできるようにする方法」を紹介します。
目次
本記事紹介の方法なら古い PC も Windows 11 にできる
本来、Windows 11 の必須要件を満たしていない PC でアップグレードやクリーンインストールのツールを起動すると・・・
この PC は、Windows 11 をインストールするための最小システム要件を満たしていません
と、表示されて先に進めず Windows 11 をインストールすることはできません。
しかし、本記事の手順でインストールすることで、Windows 11 必須要件を満たしていない PC でも Windows 11 をインストールすることができるようになります。
上記の参考画像は、実際に本記事の手順で Windows 11 をインストールした必須要件を満たしていない PC です。
CPU は Core i5 の第4世代、TPM2.0 と UEFI セキュア非対応の PC なのですが、ちゃんと Windows 11 がインストールできています。
とても素晴らしいようにみえますが・・・超重要な注意点があります。
超重要な注意点(本記事の方法はメイン PC にはつかえない)
本記事の方法で Windows 11 をインストールした PC をメイン PC として使用するのはおすすめいたしません。
この方法で Windows 11 をインストールした PC はもちろん問題なく普通に利用できます。
ただ、本記事の方法は、本来 Windows 11 に必須であるシステム要件をごまかして、対象外になっている PC に Windows 11 をインストールさせる裏口入学みたいなものです。
定期的に更新プログラムを提供する Windows Update はごまかすことはできません。
所詮は Windows 11 対象外の PC なので、いずれ Windows Update の更新プログラム提供されなくなる可能性があります。
危なくてとてもメインで使う PC としては利用できないというわけです。
2022年9月に Windows 11 大型アップデートがありました。
本来 Windows 11 に対象ではないものを Windows 11 にアップグレードした PC は、その大型アップデートのバージョンに更新できませんでした。
結論からいうと本記事の手順でアップグレードした Windows 11 対象外の PC は、「普段の定期アップデートはできるが大型アップデートはできない」ということになるみたいです。1代バージョン限りのアップグレードになるようですね。
もし対象外の PC に最新バージョンの Windows 11 をインストールしたい場合は、OS をクリーンインストールしなおせばできる感じです(初期化と同義)。
やはりメイン PC として使うのは無理でしょう。
Windows 11 をインストールするために準備するもの
Windows 11 インストール用メディアを USB メモリに作成する
Windows 11 公式ダウンロードページから、Windows 11 インストール用メディア作成ツールをダウンロードして、インストール用メディアを USB メモリに作成します。
Windows 11 インストール用メディアを USB メモリの作成方法は、以下の記事で詳しく紹介しています。
必須要件を回避するためのバッチファイル
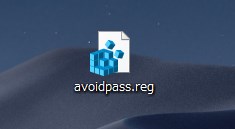
Windows 11 の必須要件を満たしていない PC でも 11 をインストールできるようにするためのバッチファイルを用意します。
バッチファイルは、すぐに使えるよう、ぼくがメモ帳で作成したものを配布物としてあらかじめ用意しました。以下のリンクからダウンロードできます。
バッチファイルは「avoidpass.zip」圧縮ファイルでダウンロードされます。
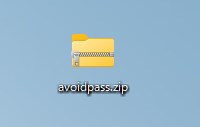
この zip ファイルを解凍してください。
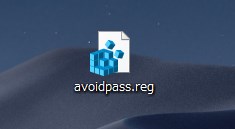
解凍された「avoidpass.reg」を使います。
対象外の PC に Windows 11 をインストールする手順
インストール用の USB メモリにバッチファイルを追加する
準備で作成した Windows 11 インストール用の USB メモリに、ダウンロードしたバッチファイル「avoidpass.reg」を追加します。
上の画像と同じようになれば OK です。
対象外の PC に Windows 11 をインストールします
- 作成した Windows 11 インスール用 USB メモリから PC を起動します(USB メモリをブート起動する方法はこちら)。
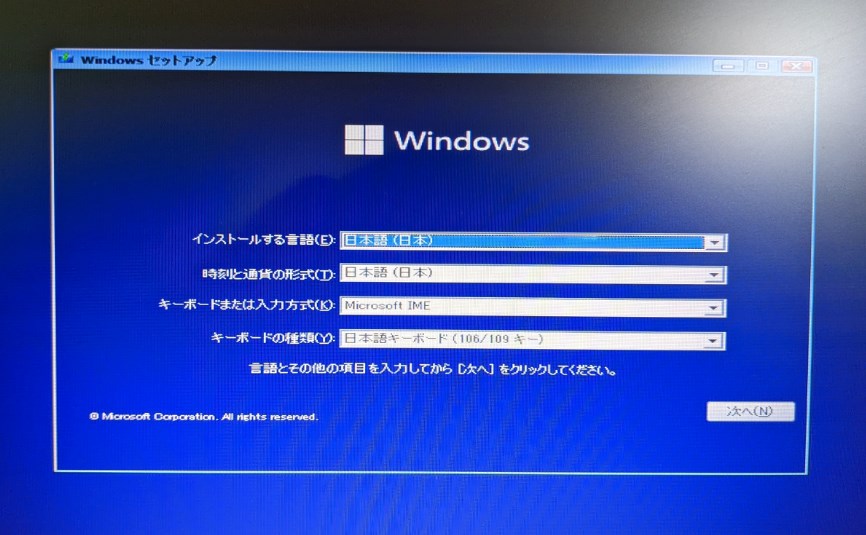
Windows セットアップが起動します。この画面表示の状態で「Shift + F10」キーを押します。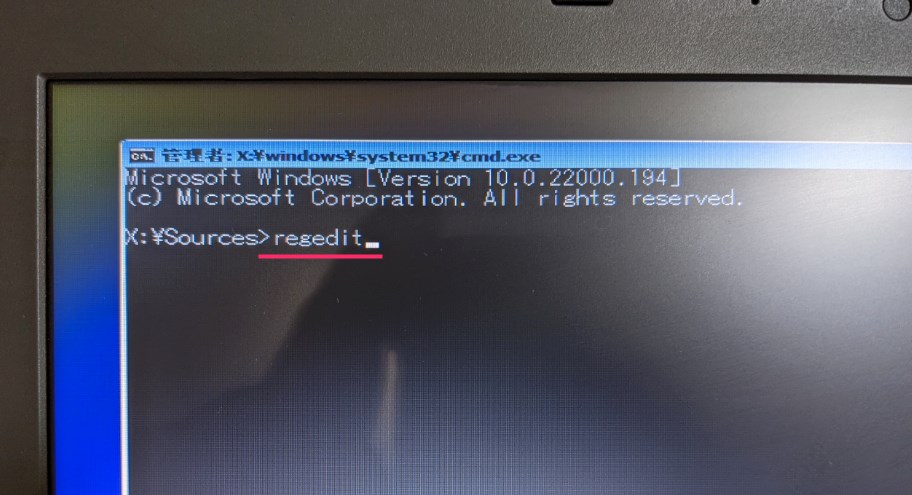
コマンドラインが起動します。「regedit」と画像のように入力して「Enter キー」を押します。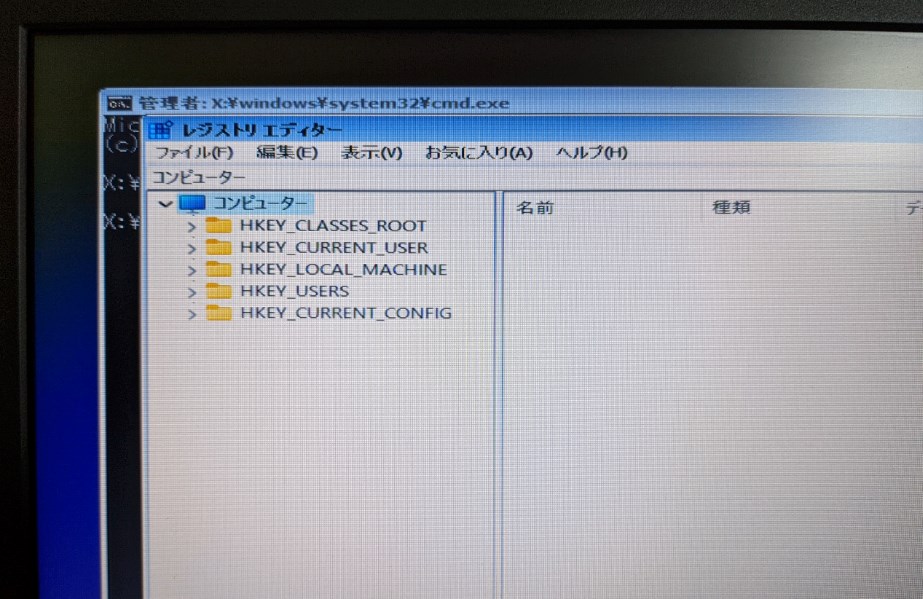
レジストリエディターが起動します。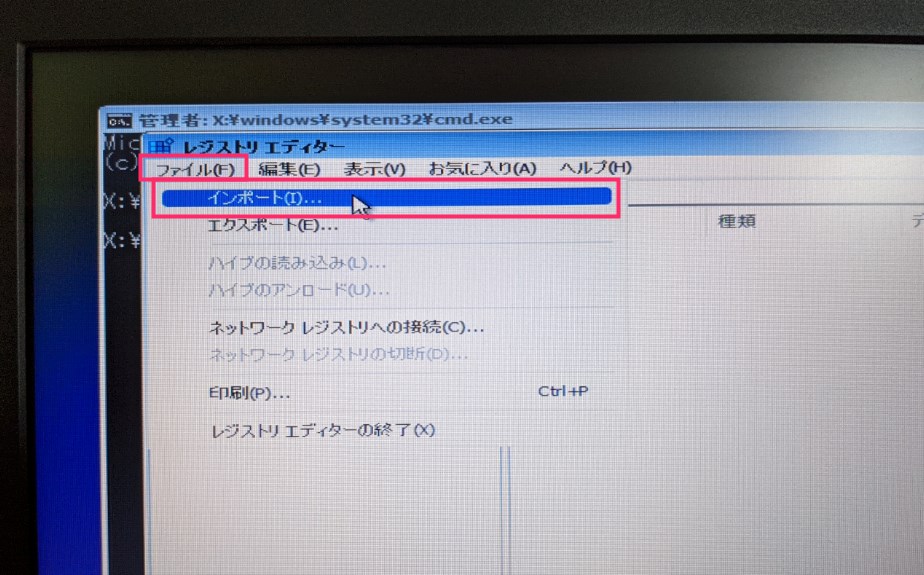
左上の「ファイル」タブから「インポート」を選択してください。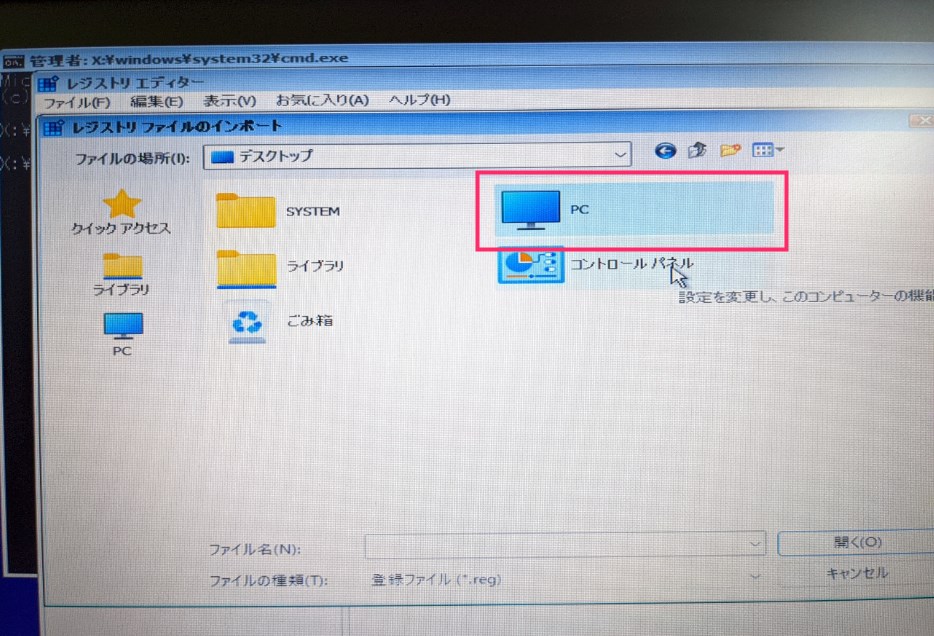
「PC」をダブルクリックします。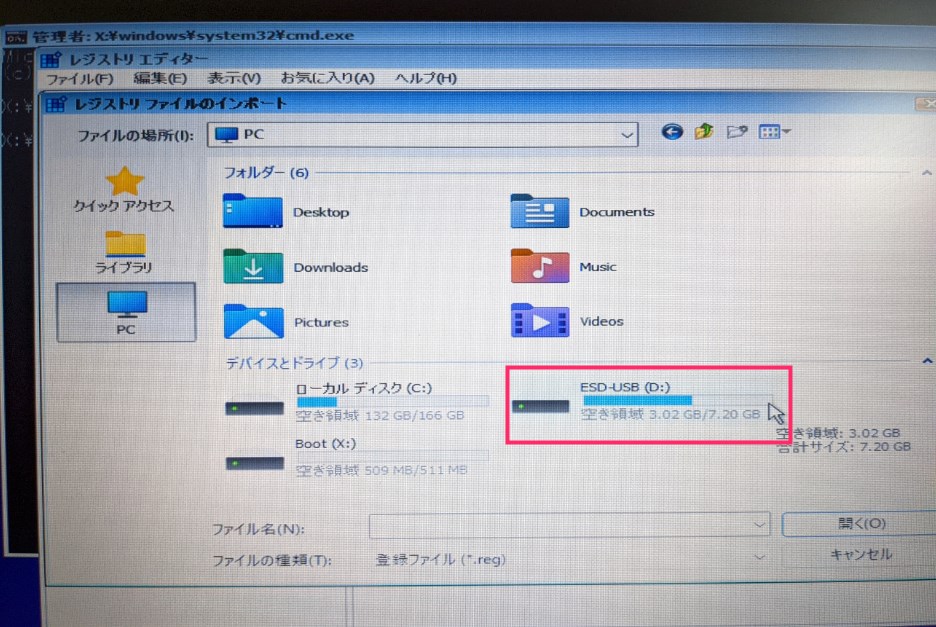
接続している USB メモリをダブルクリックします。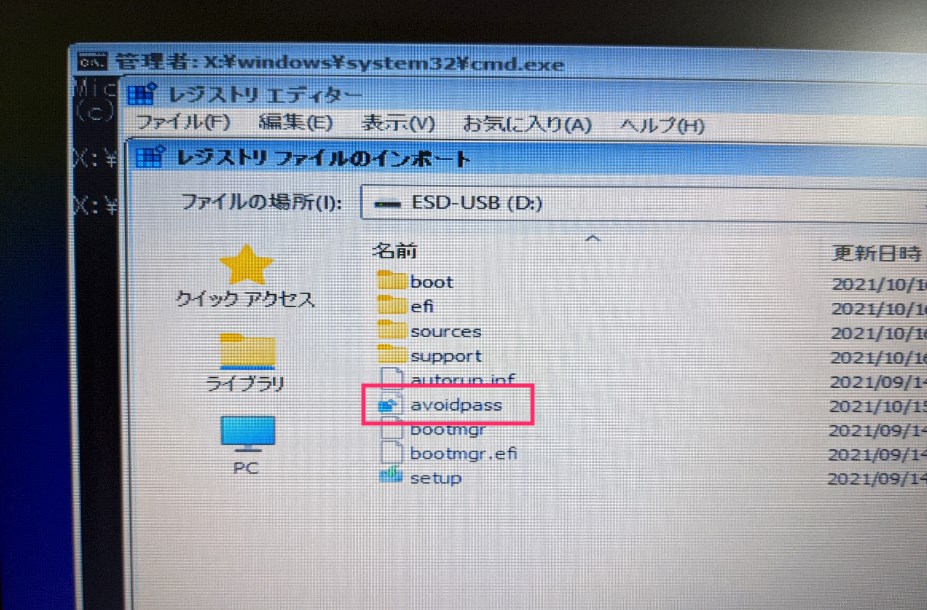
USB メモリの中にある「avoidpass」をダブルクリックします。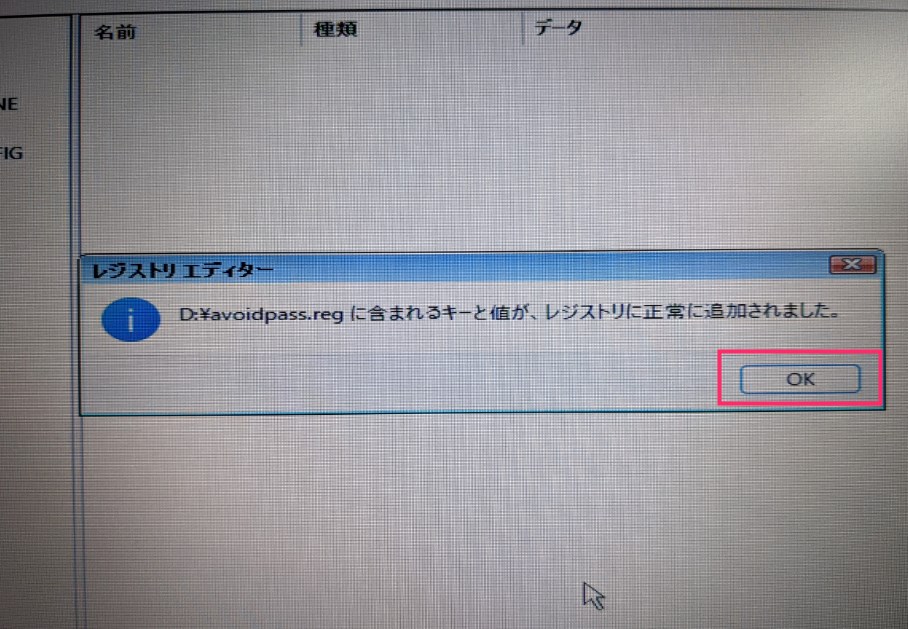
「avoidpass.reg に含まれるキーと値が、レジストリに正常に追加されました。」と表示されるので「OK」を押します。- これで Windows 11 の必須要件をごまかすことができるようになります。レジストリエディタとコマンドラインを右上の「☓」で閉じてください。
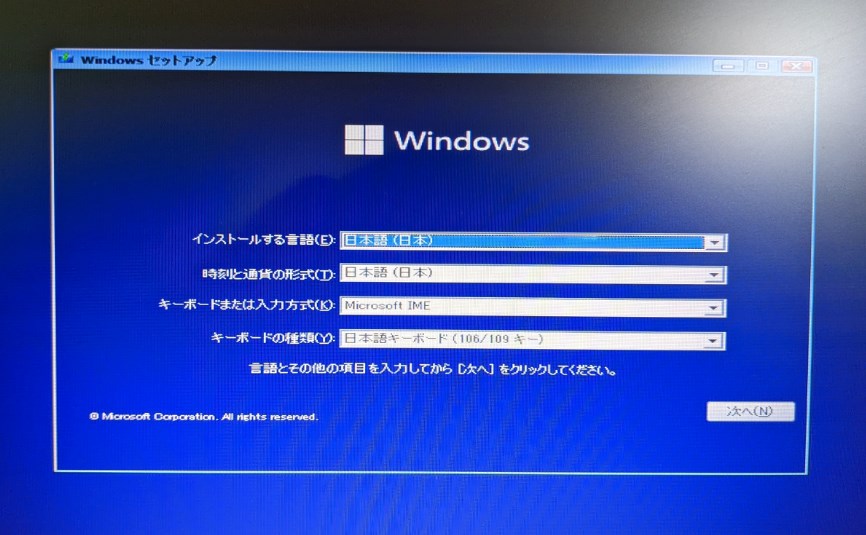
最初の画面表示に戻ります。先にすすめるようになっていますので、「次へ」ボタンを押します。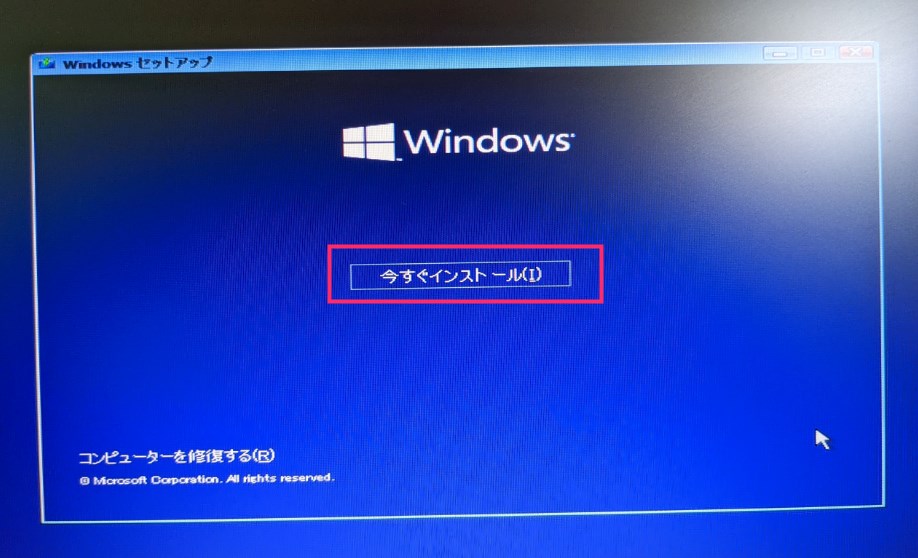
「今すぐインストール」を押します。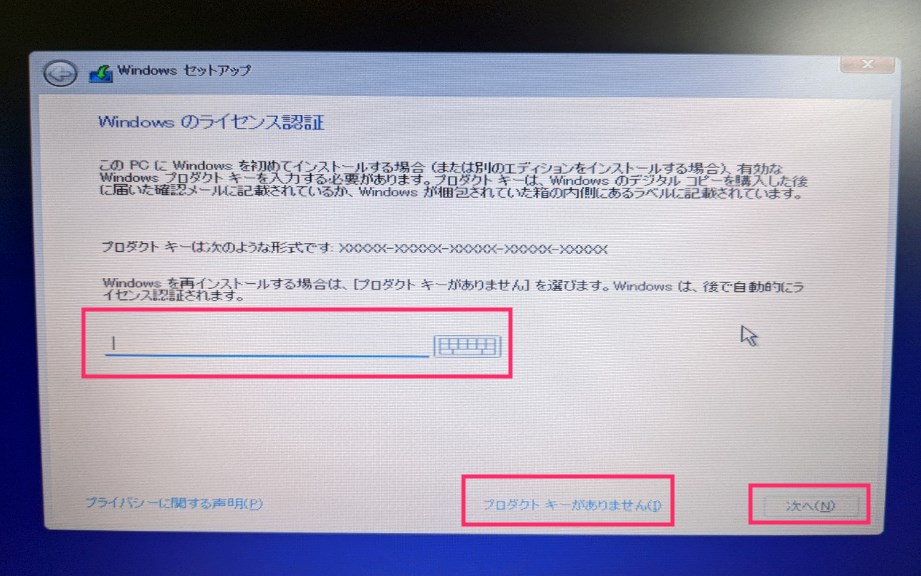
プロダクトキー(ライセンスキー)がある PC は入力して「次へ」ボタン。プロダクトキーがないものは「プロダクトキーがありません」を押してください。- あとは、Windows セットアップの指示にしたがって Windows 11 をインストールしていってください。
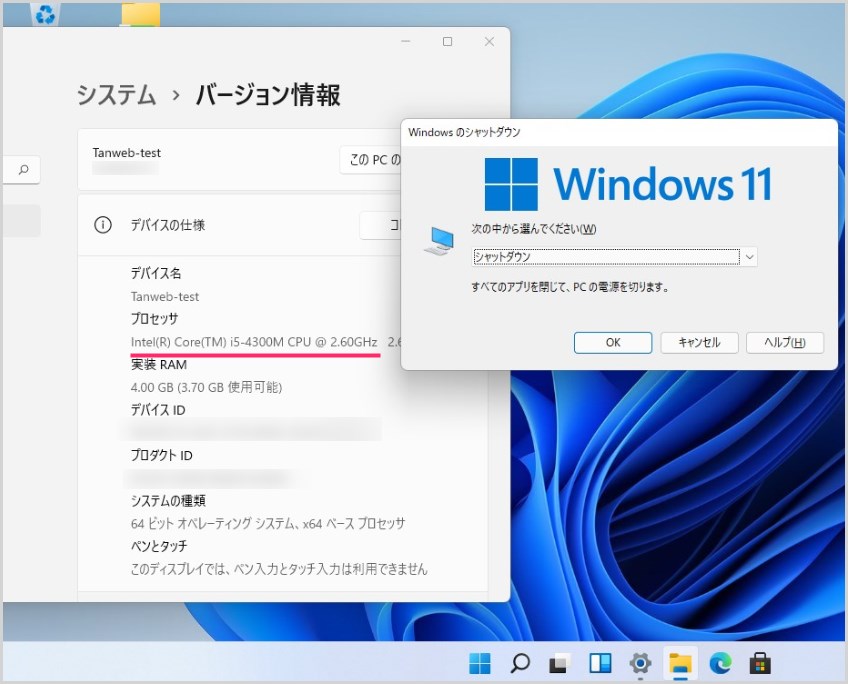
インストールが完了すると、Windows 11 の必須システム要件を満たしていないパソコンでも、このように Windows 11 がインストールされて普通に動かせるようになります。
あとがき
本記事の手順で、Windows 11 必須システム要件をごまかすと、対象外のパソコンでも Windows 11 をインストールできるようになります。
ただし、超重要な注意にも書いたとおり、本記事の方法で Windows 11 をインストールしたパソコンをメインパソコンとして使用するのはおすすめいたしません。
あくまでも Windows11 の「試験運用・実験用」としてご利用くださいね。
全国対応で、壊れたパソコン買取専門店【ジャンク品パソコン買取ストア】。電源が入らない…など壊れた PC でも現金化できます。捨てるよりも断然お得!
宅配買取では「送る前に店頭買取や出張買取も事前査定で実際の買取金額がわかる」ので安心です。