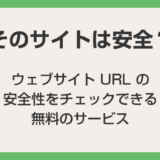Windows 11 では、スタートメニューのレイアウト変更等の関係もあり、パソコンの「シャットダウン / 再起動 / スリープ」がある場所が Windows 10 とは異なります。
Windows 11 パソコンの「シャットダウン / 再起動 / スリープ」は、基本的に3つのパターンで行うことでができます。
今回は「Windows 11 シャットダウン・再起動・スリープの方法を3パータン」紹介します。
目次
シャットダウン・スリープ・再起動・サインアウトとは?
シャットダウンとは?
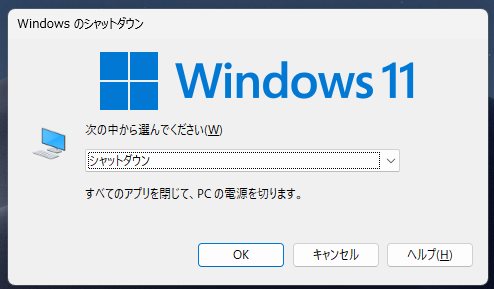
シャットダウンは、パソコンの電源を完全に落とします。
スリープと比べて起動が遅くなりますが、最近のパソコンのストレージは SSD なので、以前の HDD 型の PC のようにイライラしてしまうほど遅くはありません。
HDD 型 PC の起動時間が5分近くかかるとすれば、SSD 型 PC の起動時間は1分ほど。
基本的に1日以上パソコンをつけないならばシャットダウンしておくのが良いです。
シャットダウン時には作業中のソフトウェアや開いていたフォルダなどは全て閉じられます。作業中であればシャットダウンする前にデータ保存をしておきましょう。
シャットダウンのメリットは、一度完全にパソコンを閉じることによって、メモリなどパソコンの機能を全てリフレッシュすることができますので、次に電源を投入したときには、簡単な不具合は解消されて元気いっぱい動いてくれることでしょう。
デメリットは、スリープよりも若干起動が遅くなることでしょうか。
消費電力に関しては、完全に電源を落とした状態になるので、コンセントをさしている待機電力だけの消費です。ノートパソコンであれば、シャットダウン時にはバッテリーが減ることはありません。
スリープとは?
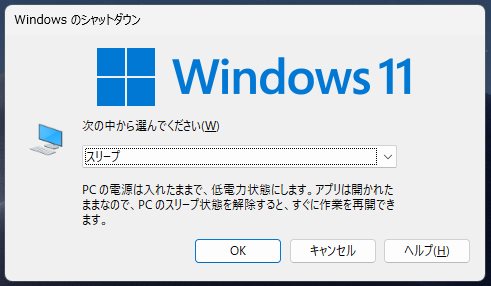
スリープとは、パソコンの電源を完全に落とさずに、画面と一部機能の電源だけを落とすだけの「待機状態」にすることです。
音楽再生や動画再生でいえば「一時停止」と同じような感じです。
スリープのメリットは、完全に電源を落とした時と比べてスリープを解除した時の復帰がとても早いことです(10秒ほどで復帰して作業開始できます)。あと、作業途中だったソフトウェアなどが全てそのままで再開されることでしょうか。
デメリットとしては、スリープ状態だと電気を極微量ずつですが消費しつづけていることでしょうか。
ノートパソコンであれば、電源を完全に落とした時と違い、スリープ状態であれば本当に少しずつバッテリーが減っていきます。スリープで放置をしていればそのうちにバッテリー残量はなくなるでしょう。
再起動とは?
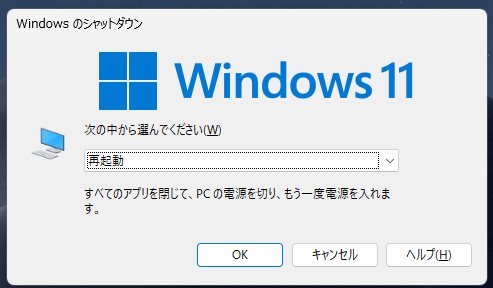
再起動とは、パソコンをシャットダウンさせた後に、自動ですぐパソコンの電源を再投入して起動させる・・・「シャットダウン + PC 起動」が再起動です。
ソフトウェアをインストールしたあとや、簡単な不具合(フリーズ等)が出たときなどに、パソコンを再起動させることによって、パソコンはリフレッシュされて健康的な動きに戻ります。
再起動は、シャットダウンを含むので、作業中のウィンドウは全て閉じられます。
再起動にデメリットは特にありません。
「パソコンがおかしくなった時にはとりあえず再起動」という言葉があるぐらいです。
サインアウトとは?
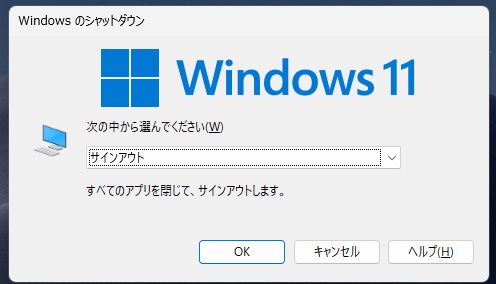
サインアウトは、現在、パソコンを使っているユーザーでの利用を終了して、OS を起動直後と同じく、ユーザーがサインインしていない状態に戻す操作のことです。
サインアウトはユーザーの切り替え時に使用します。
パソコンを使うユーザーが複数いなければ基本的には利用しない項目です。
また、再起動のようにパソコンを一度シャットダウンするわけではないので、パソコンのリフレッシュには使えません。あくまでのユーザー切り替えのみの利用です。
一番基本の「シャットダウン・再起動・スリープ」パターン
この方法が旧来の「シャットダウン / 再起動 / スリープ」方法に一番近いパターンです。
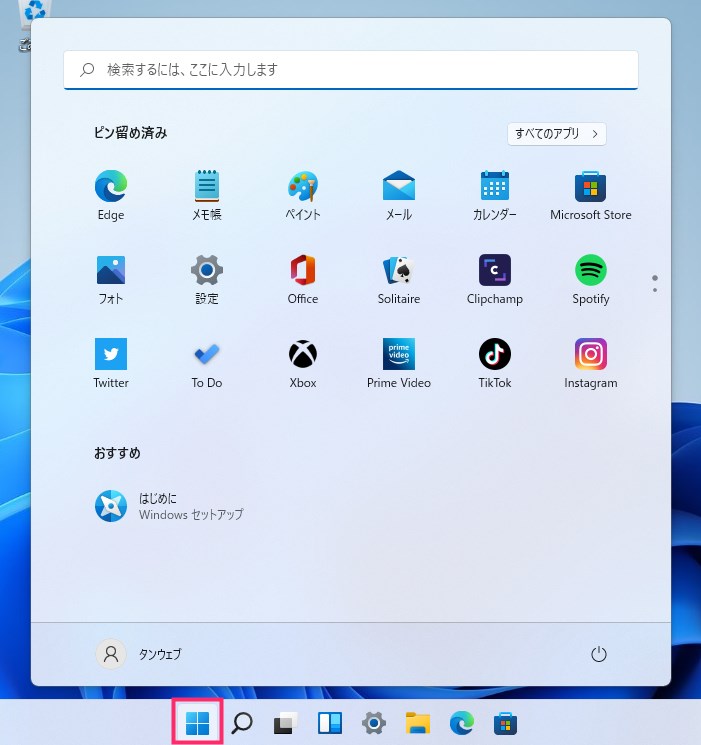
まず、スタートボタンをマウス「左ボタン」クリックします。スタートメニューが表示されます。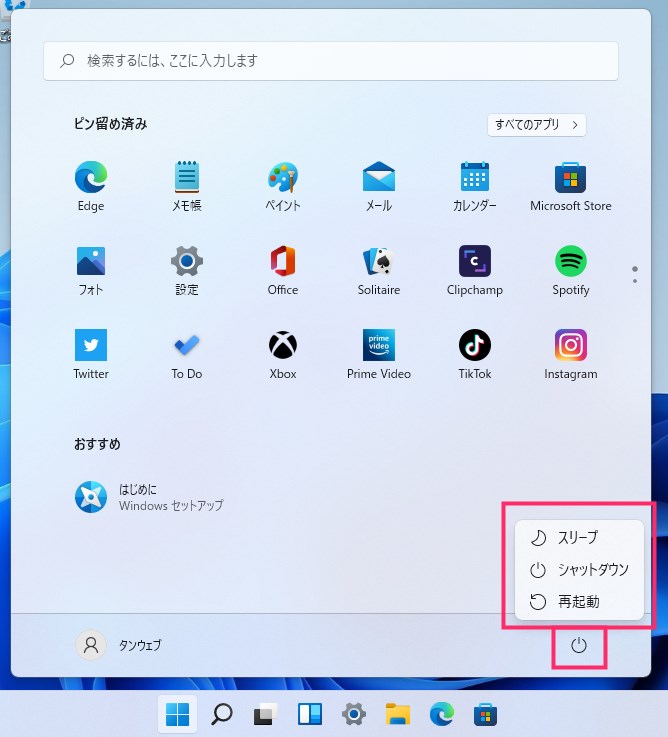
スタートメニュー右下の「電源アイコン」をクリックすると「シャットダウン / 再起動 / スリープ」があります。
マウスを使った一番楽なシャットダウンパターン
マウスを使って「シャットダウン / 再起動 / スリープ」を行う方法で、一番楽ちんなパターンはこちら。基本のパターンよりも導線が良いので楽に感じます。
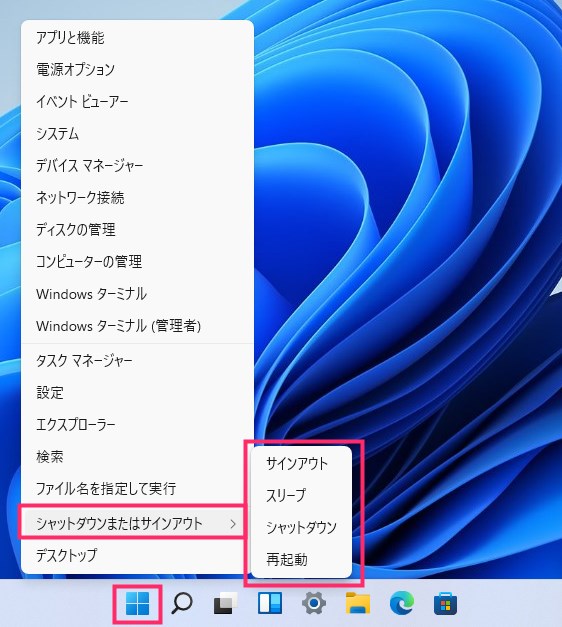
スタートボタンをマウス「右ボタン」クリックすると、クイックメニューが表示されます。マウスカーソルを「シャットダウンまたはサインアウト」に合わせると、「シャットダウン / 再起動 / スリープ」が表示されます。
キーボードのみでシャットダウンを行うパターン
キーボードのみで「シャットダウン / 再起動 / スリープ」を行うパターンです。
慣れてしまうと一番高速かつ効率的に超楽ちんに「シャットダウン / 再起動 / スリープ」を行うことができます。
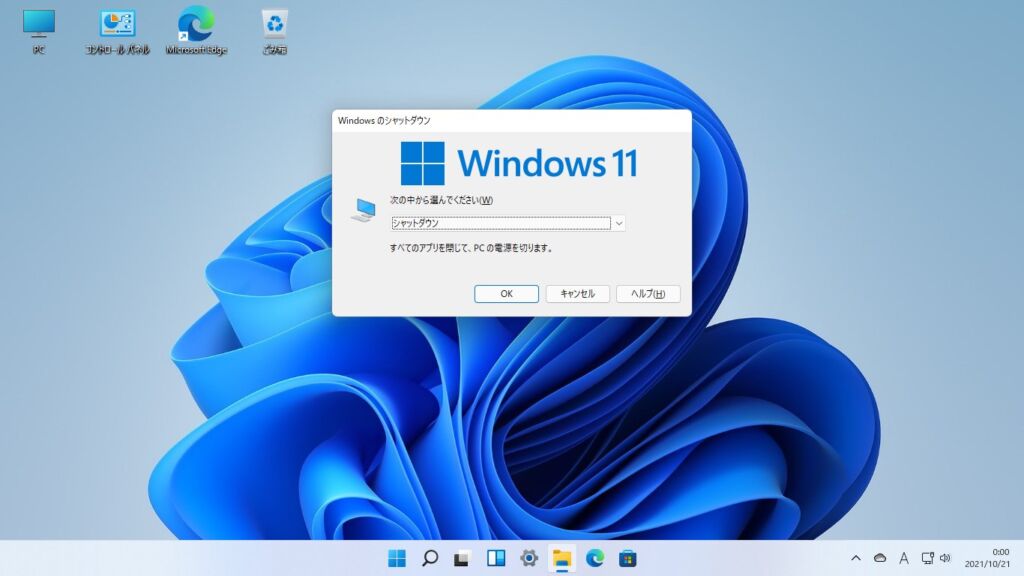
デスクトップが選択表示されている状態で、キーボードの「Alt + F4」キーを押します。すると「シャットダウン」ウィンドウが表示されます。この状態で「Enter」キーを押すだけでパソコンはシャットダウンします。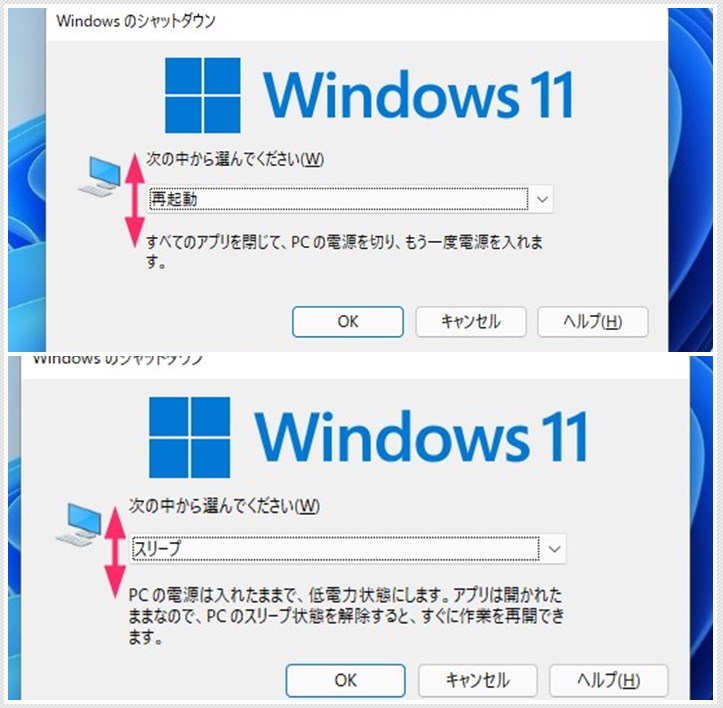
キーボードの「↑↓」上下キーで再起動やスリープを選択することができます。例えば再起動を選択した状態で「Enter」キーを押せば、パソコンは再起動します。- この方法では、マウスを一切使わないで、キーボードだけで簡単に「シャットダウン / 再起動 / スリープ」を行うことができます。
あとがき
個人的には Alt + F4 でシャットダウンするパターンを好んで使っていますが、おすすめは、スタートボタン右クリックからクイックメニューを呼び出してシャットダウンするパターン2方式でしょうか。
というわけで、今回は「Windows 11 シャットダウン・再起動・スリープの方法を3パータン」紹介いたしました。