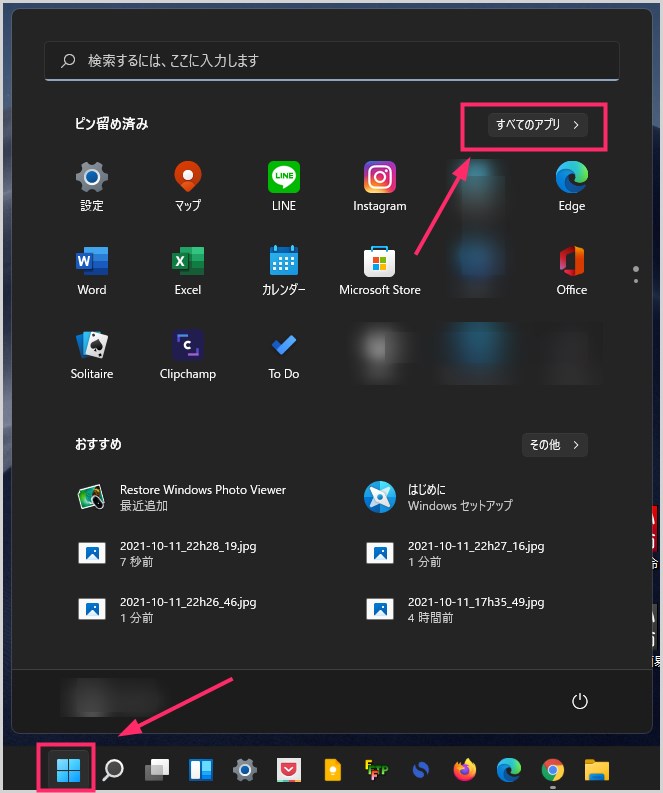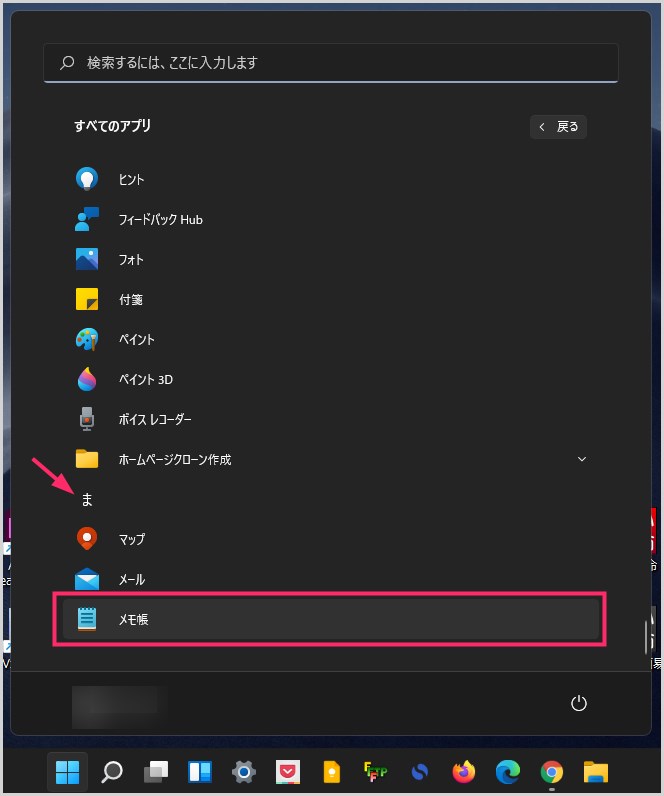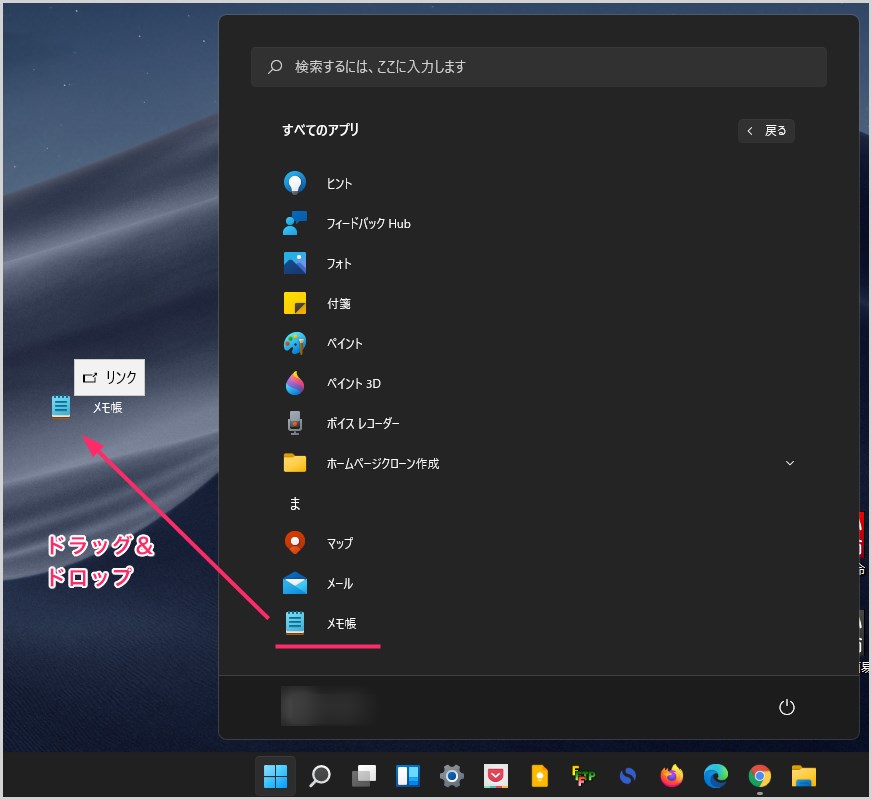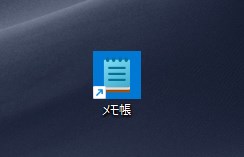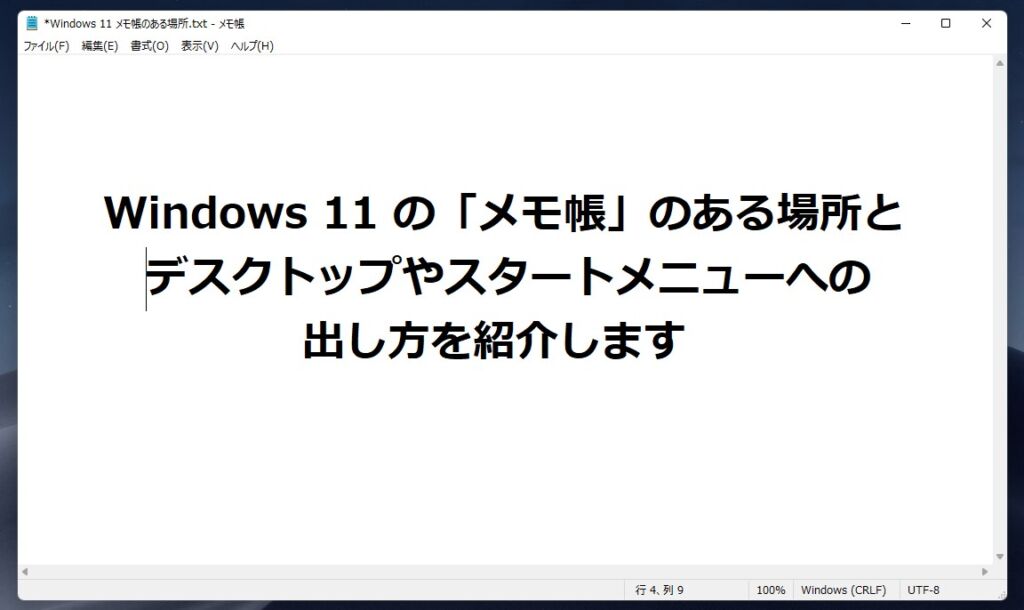Windows パソコンを使っていると、メモ帳アプリを使う機会は意外と多いものです。シンプルで便利ですよね。
Windows 11 でもメモ帳は引き続き初期搭載させていますが、スタートメニューのデザインとレイアウトが一新されたため、Windows 10 とは配置場所が異なります。
 ユーザー
ユーザー
Windows 11 パソコンにしたんだけど、メモ帳ってどこにあるんだろう? Windows 10 であった場所に見当たらないんだよね・・・
本記事は「メモ帳が見つからない!どこにあるのだろう?」そんな疑問を解消する記事。
今回の記事内容
今回は『Windows 11「メモ帳」アプリの設置されている場所とデスクトップやスタートメニューへの出し方』を紹介します。
目次
Windows 11 のメモ帳が設置されている場所はここです
Windows 10 では、スタートメニューのアプリ一覧内にある「Windows アクセサリ」にメモ帳が配置されていました。
しかし、Windows 11 では「Windows アクセサリ」自体が廃止され、メモ帳は別の場所に移動して配置されています。
以下、Windows 11 のメモ帳が設置されている場所です。
メモ帳をスタートメニューに設置(ピン留め)する手順
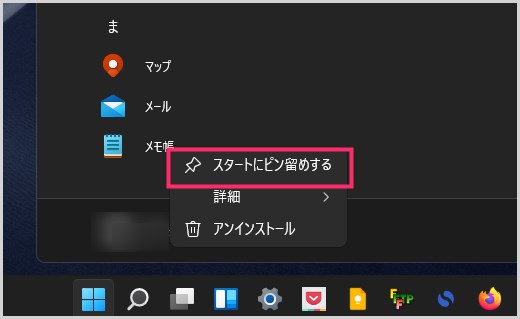
すべてのアプリにあるメモ帳にマウスカーソルを合わせて「右クリック」します。メニューが出るので「スタートにピン留めする」を選択します。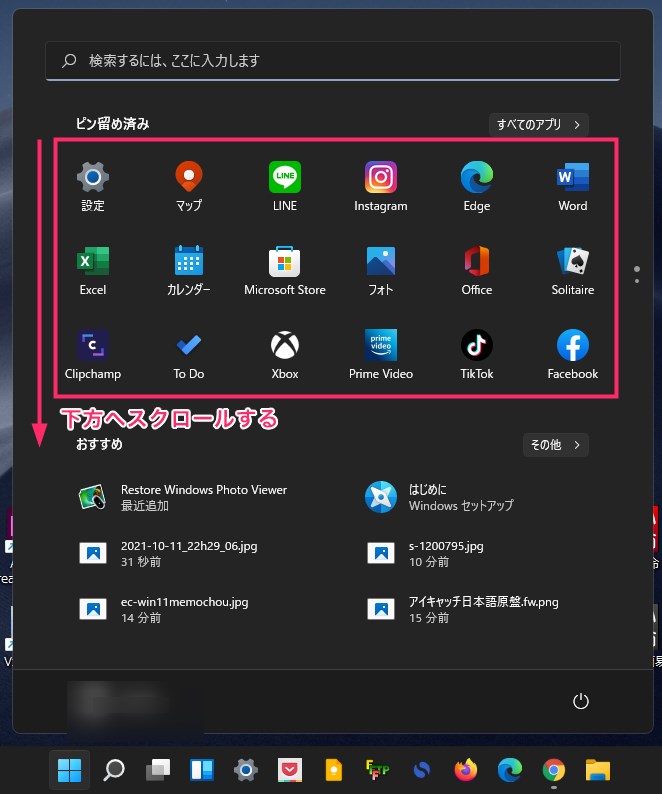
スタートメニューに戻ります。「ピン留め済み」にマウスカーソルを合わせて下方へスクロールします。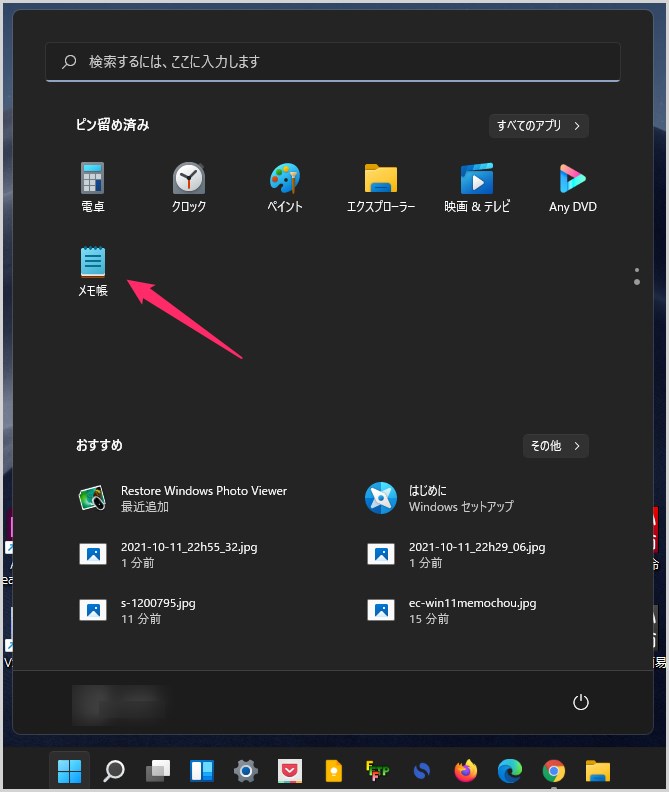
2列目のエリアにメモ帳がピン留めされています。メモ帳はよく使うアプリなので、2列目だと使い勝手が悪いです。1列目に移動させます。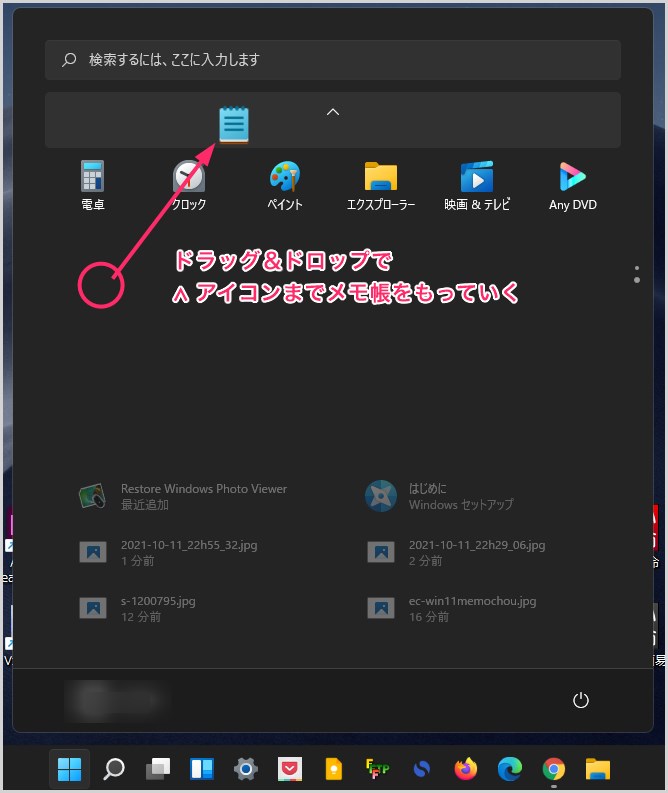
メモ帳をドラッグ&ドロップで上まで移動させます。上に移動させると「∧」が表示されて1列目に切り替わります。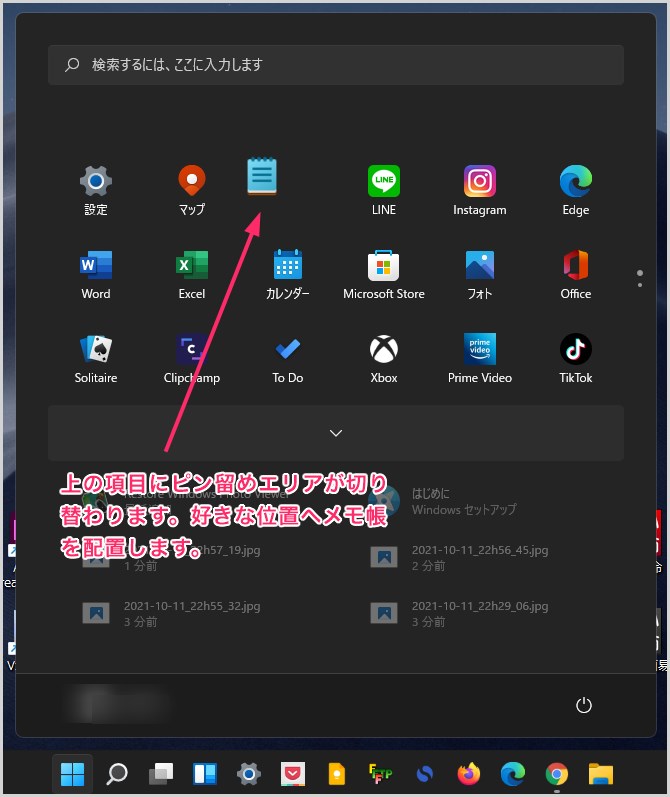
1列目に切り替わったら、メモ帳を使い勝手の良い位置に設置します。これでメモ帳のスタートメニューへの配置は完了です。
メモ帳のショートカットをデスクトップに設置する手順
本記事と同じ内容の動画バージョンを用意しました
本記事と同じ内容の動画バージョンを用意しています。
テキストではなく動画で手順を確認したい方は、以下の動画をご覧ください。
あとがき
Windows 11 でもメモ帳は引き続き初期搭載されており、変わらず便利に活用できます。
ただし、Windows 10 と設置場所が変更されているため、注意が必要です。
今回は『Windows 11「メモ帳」の設置されている場所とデスクトップやスタートメニューへの出し方』を紹介しました!
メモ帳をもっと便利に使う小技