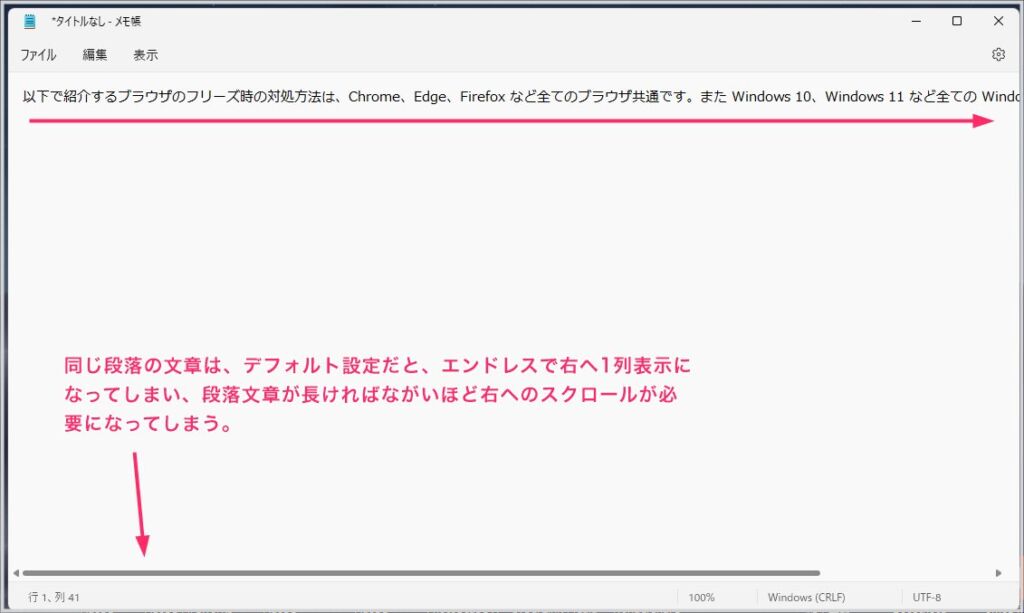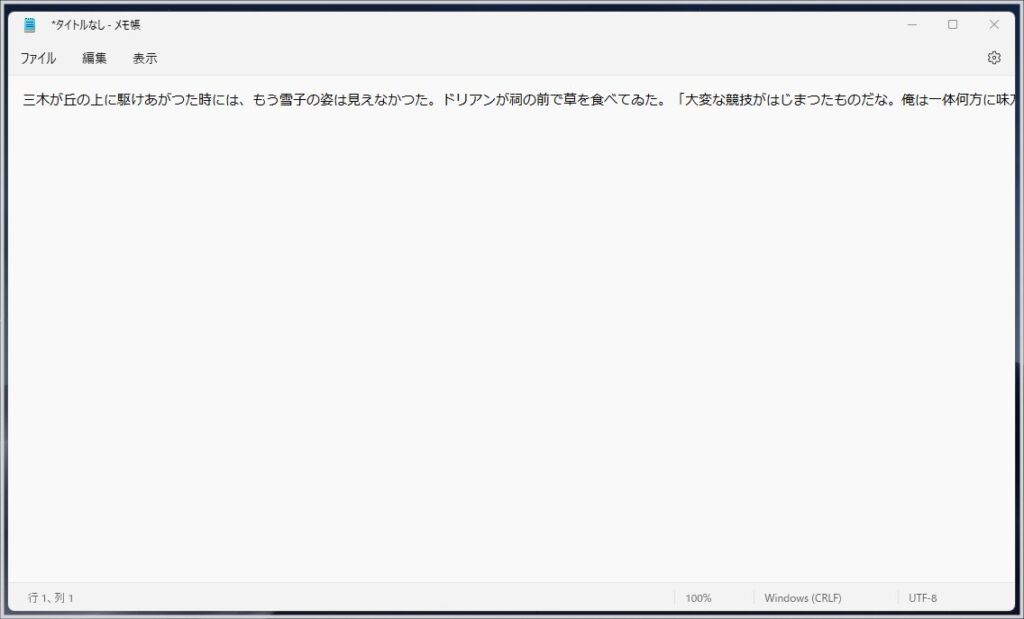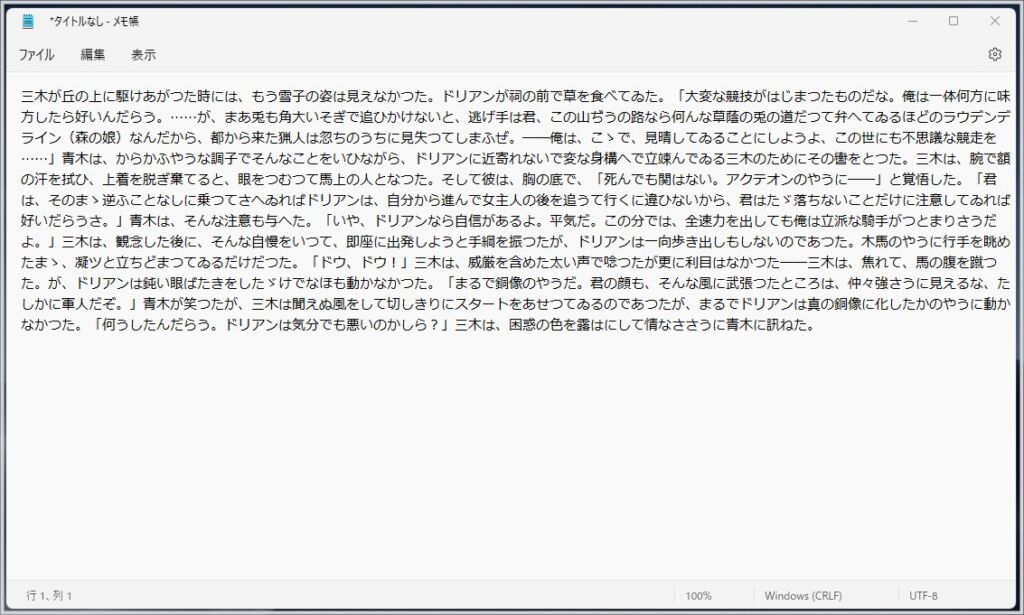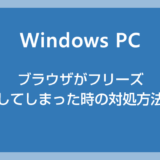長らく Windows に標準搭載されている便利なメモアプリ「メモ帳」ですが、初期設定のままだと、同じ段落の文章が右端に到達しても折り返すことなく、永遠に右へ1行表示されていってしまいます。
文章を右端で折り返してくれないので、ウィンドウ幅を超えてしまうと当然横スクロールが発生してしまうのです。
折角便利なメモ帳ですが、この状態ではとても不便です。
今回の記事内容
今回は「Windows メモ帳で同じ段落の文章を右端で自動的に折り返し表示する設定方法」を紹介します。
メモ帳の段落文章を右端で自動折り返し設定にする手順
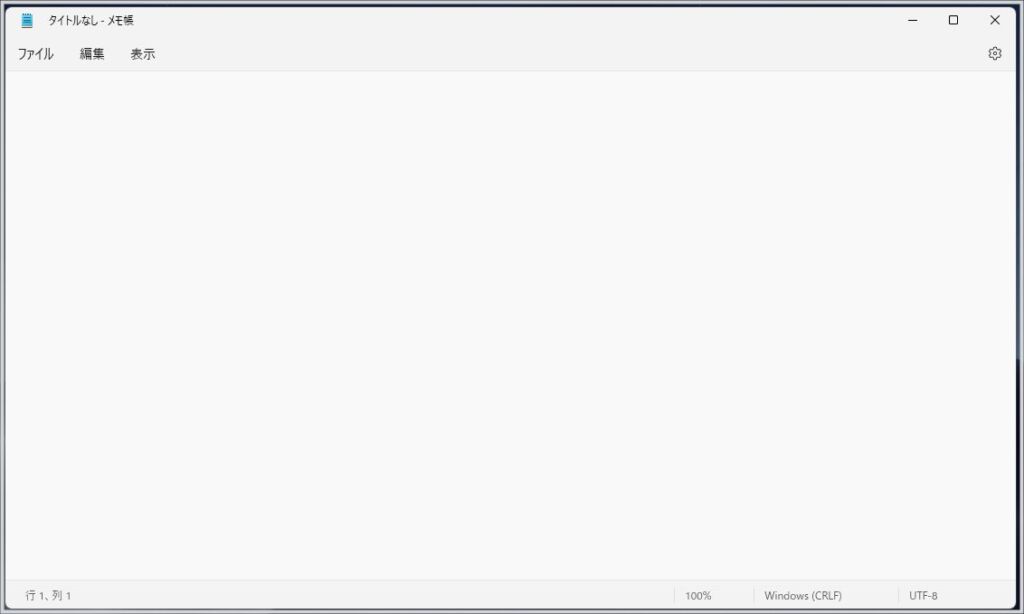
まずはメモ帳を起動します。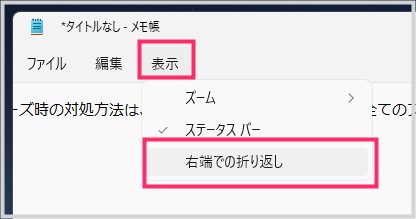
上部にある「表示」タブをクリックするとメニューが表示されます。メニュー内の「右端での折り返し」をクリックします。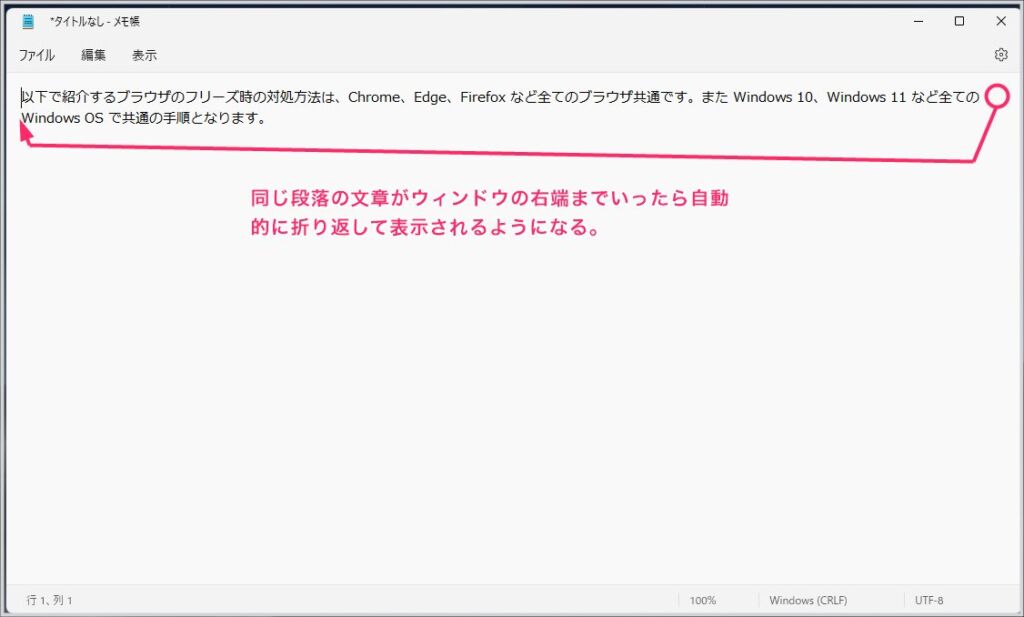
すると、今までウィンドウ幅を超えてエンドレスで1行表示になっていた段落文章が、ウィンドウ幅いっぱいの右端で自動折り返しされて次の行に移行するようになりました。- 一度「右端での折り返し」設定にしておけば、以後、自分で設定を解除しないかぎりはずっと折り返し設定のままです。
メモ帳を使うなら必ず右端で自動折り返し設定にしよう
Windows パソコンでメモ帳を利用するなら、必ず右端で段落文書を自動折り返しにする設定にしておくことをおすすめします。
▲ の画像は自動折り返し設定にしていない時のメモ帳です。
▲ こちらが自動折り返し設定にした後のメモ帳。
同じ文章なのですが、折り返し設定をしていな方は、これだけのテキストがたった1行に長々と隠されていたということなんです。
視認しづらいし、スクロールは面倒だし、メモ帳としてどうなのよ?って思いませんか?
だから、メモ帳を利用するなら、必ず「右端での折り返しの設定」を行ってください。
現場からは以上です。
こちらの記事もいかがですか?