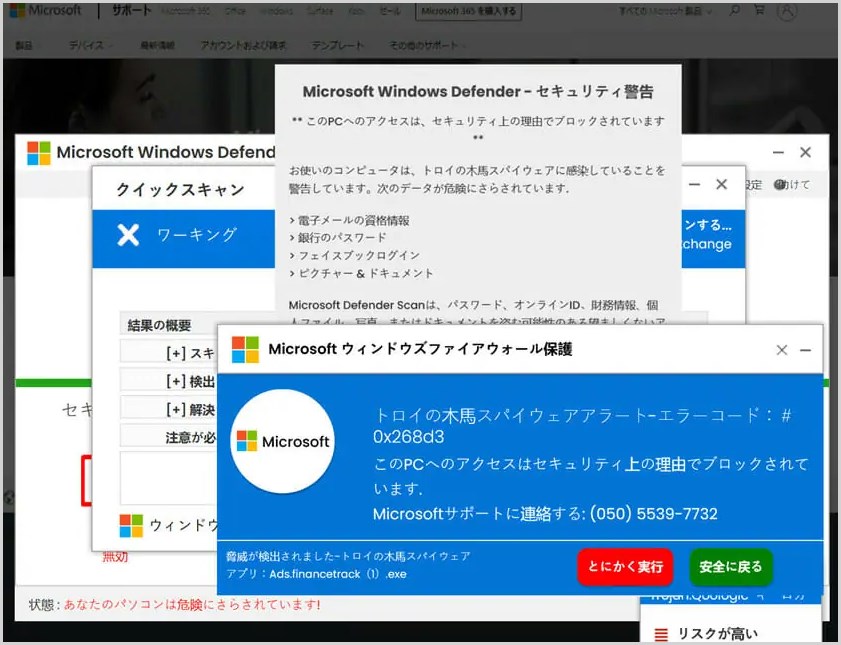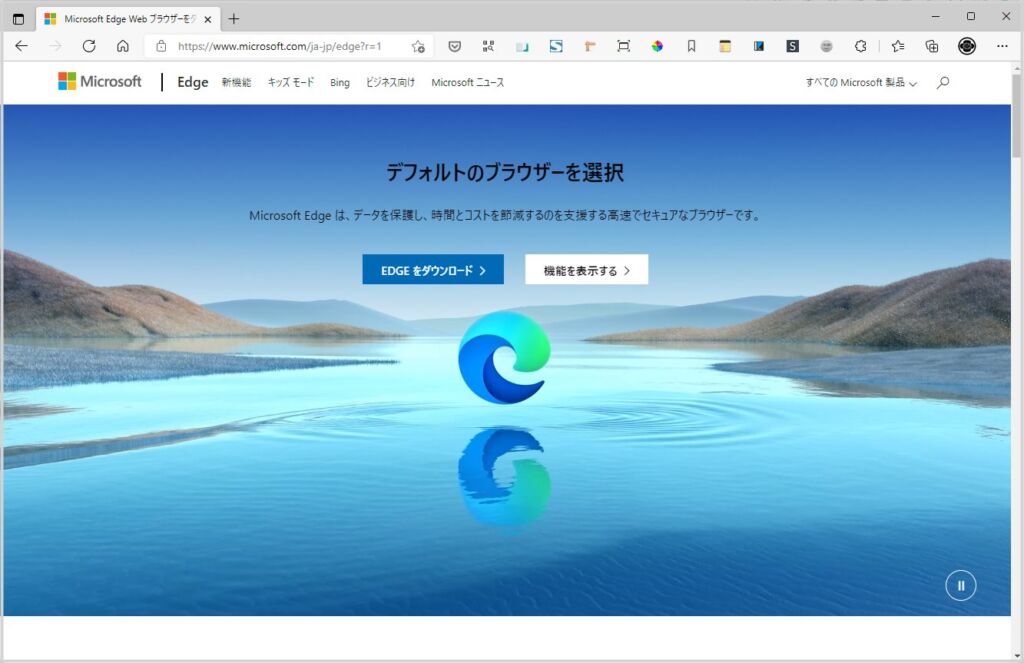Windows パソコンでブラウジング中に突然ブラウザがフリーズしてしまい右上の「☓」を連打してもブラウザを閉じることができない。タブも閉じられない・・・。
Celeron CPU とか低性能のパソコンだとブラウザが突然フリーズすることもあります。
また、サポート詐欺が仕込まれたウェブページを開いてしまうとブラウザが強制フリーズを起こします。最近ではこの被害多いみたいですね。
そんなブラウザフリーズ時の対処方法を紹介します。
今回は「Windows パソコンでブラウザがフリーズしてしまったときの対処方法・ブラウザの閉じ方」を紹介します。
ブラウザがフリーズしてしまったときの対処方法
以下で紹介するブラウザのフリーズ時の対処方法は、Chrome、Edge、Firefox など全てのブラウザ共通です。また Windows 10、Windows 11 など全ての Windows OS で共通の手順となります。
対処①:まずはウィンドウの強制終了ショートカットキーの入力
以下のキーボードを押してみる。
alt + F4
alt + F4 キーは選択されているウィンドウを強制終了(強制閉じる)させることができるキーボードショートカットです。
ブラウザがフリーズして「☓」ボタンで閉じられない場合は alt+ F4 で強制終了をしてみてください。
大抵はこの「対処①」の方法で解決しますが、この方法で解消されない場合もあります。
対処②:タスクマネージャー経由でブラウザの強制終了
以下のキーボードショートカットを押します。
Ctrl + Shift + Esc
Ctrl + Shift + Esc は「タスクマネージャーを起動する」ショートカットです。
タスクマネージャーが起動すると、
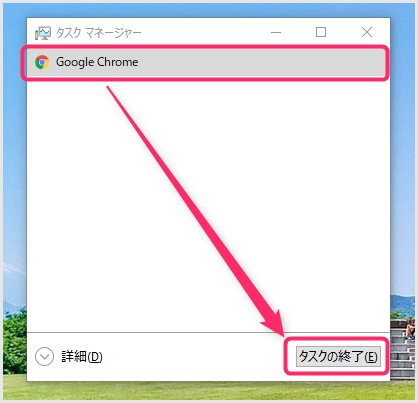
現在起動中でフリーズしているブラウザが一覧に表示されています(ここでは Chrome)。
一覧のブラウザをクリックして「タスクの終了」ボタンを押すと、起動中のブラウザは強制終了されて閉じます。
タスクマネージャーが詳細表示になっている場合は以下を参照。
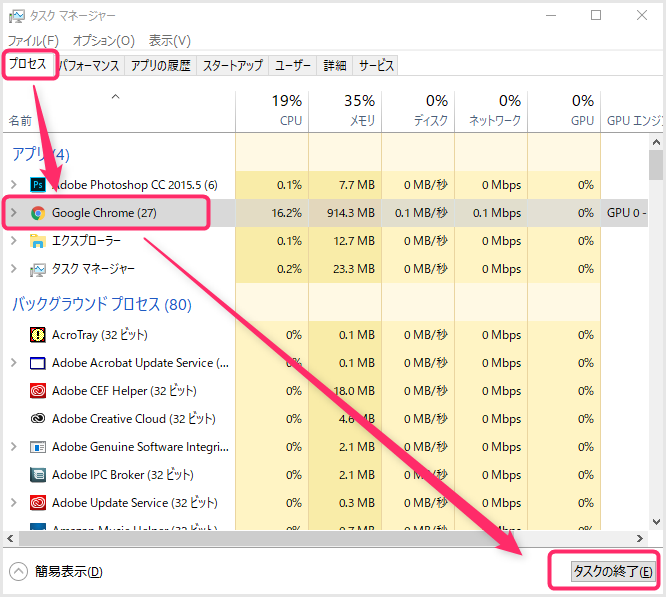
詳細表示の場合は「プロセス」タブに現在起動中のブラウザが一覧にあります。
ブラウザ名をクリックしてから「タスクの終了」ボタンを押すと、ブラウザは強制終了されて閉じます。
ここまでやればほぼブラウザのフリーズは解消されるはずなのですが、ブラウザだけでなくパソコン自体がフリーズしてしまっている場合もあります。
パソコン自体がフリーズして動かなくなっている場合の対処方法は以下。
対処③:パソコンの電源を強制的に落とす

パソコン自体がフリーズしてしまい、何をやっても動かない場合は、パソコンの電源を強制的にシャットダウンさせます。
パソコンの強制的に電源を落とす場合、コンセントを引っこ抜くのは絶対にやってはいけません。それをやると運が悪ければ保存データが消えたり、OS が壊れたりします。
パソコンの電源を強制的にシャットダウンをする手順は…
パソコンの電源ボタンを「4秒以上長押し」します
これが適切なパソコンの電源強制シャットダウン手順です。
パソコンの電源さえ落とせばブラウザフリーズも次回起動時には解消されています。
ブラウザを使うほど「やばいページ」を開く確立も高くなる
本記事の冒頭でも紹介した「サポート詐欺」ページは、いつどこで表示されるかわからないのが怖いところです。
このサポート詐欺以外でも、たまたま検索から開いてしまったページがやばいウェブページで、ウイルスなどにやられてしまうことも無きにしもあらず。
そんな時にセキュリティソフトを入れているかどうかで、パソコンの生死がわかれることもあります。
ぜひ「もしもの時のため」にセキュリティソフトはパソコンに入れておきましょう。
おすすめセキュリティソフト
【キタムラも愛用中のウイルス対策ソフト】
販売から30年以上!アンチウイルス界の老舗セキュリティソフト「ESET」。話題の詐欺広告なんかもしっかり対応。検出率・軽さ・価格と三拍子そろっておすすめ!