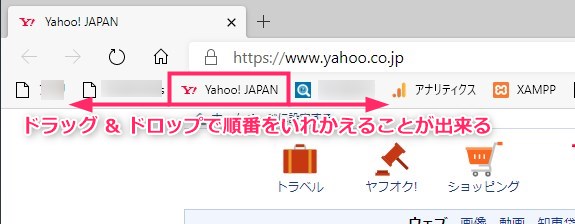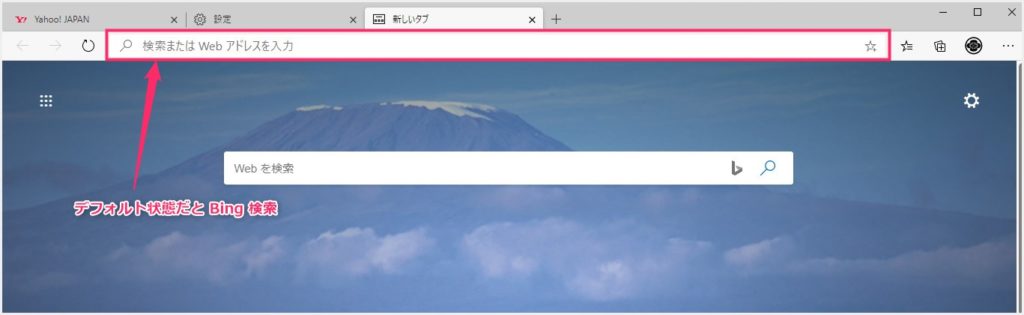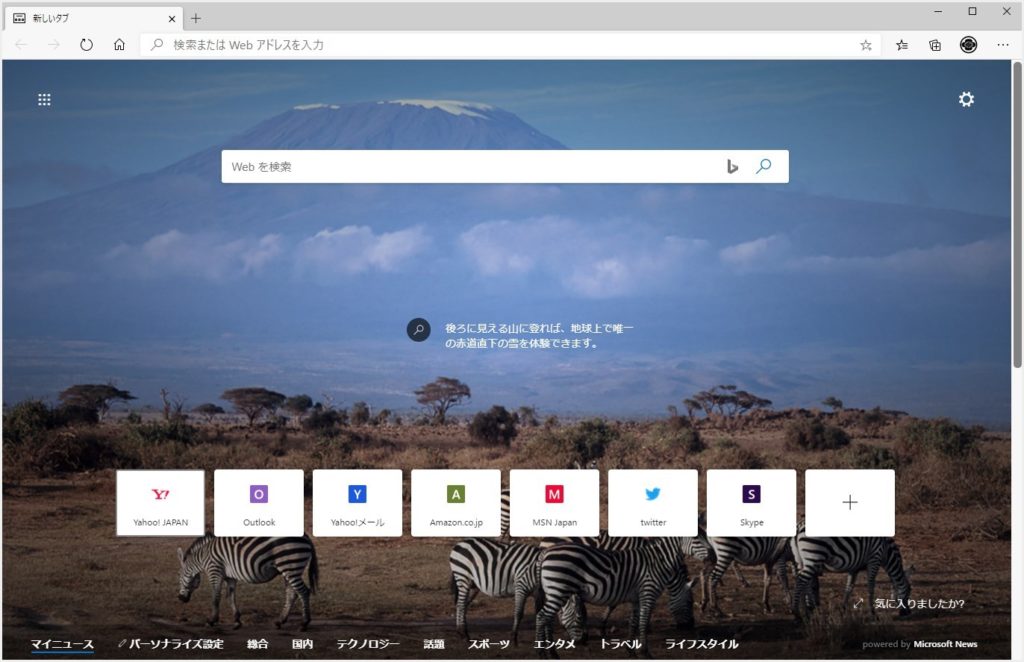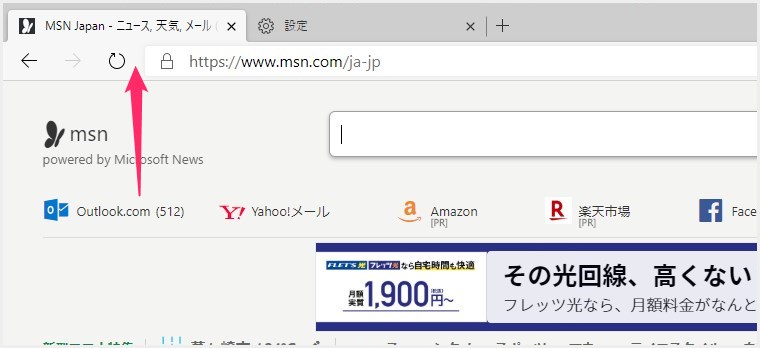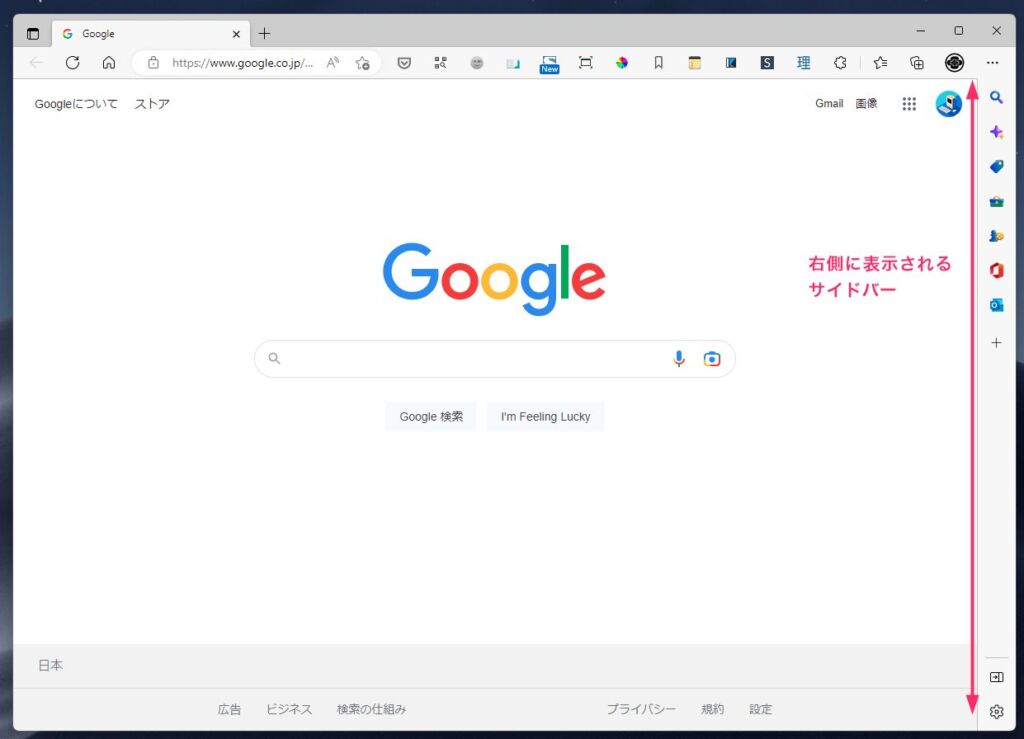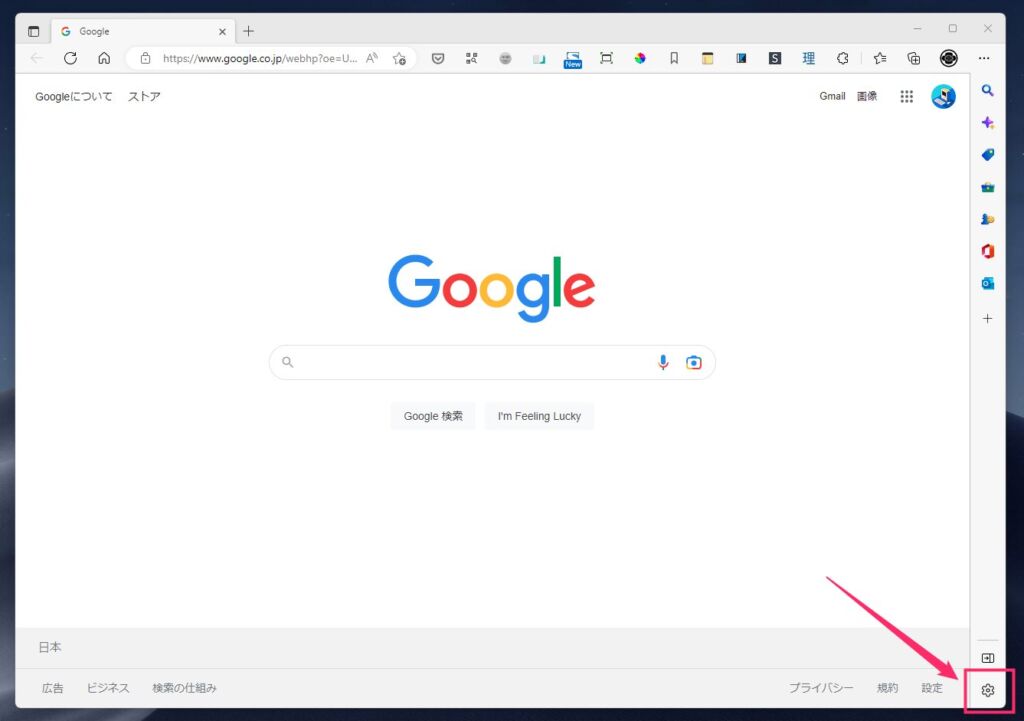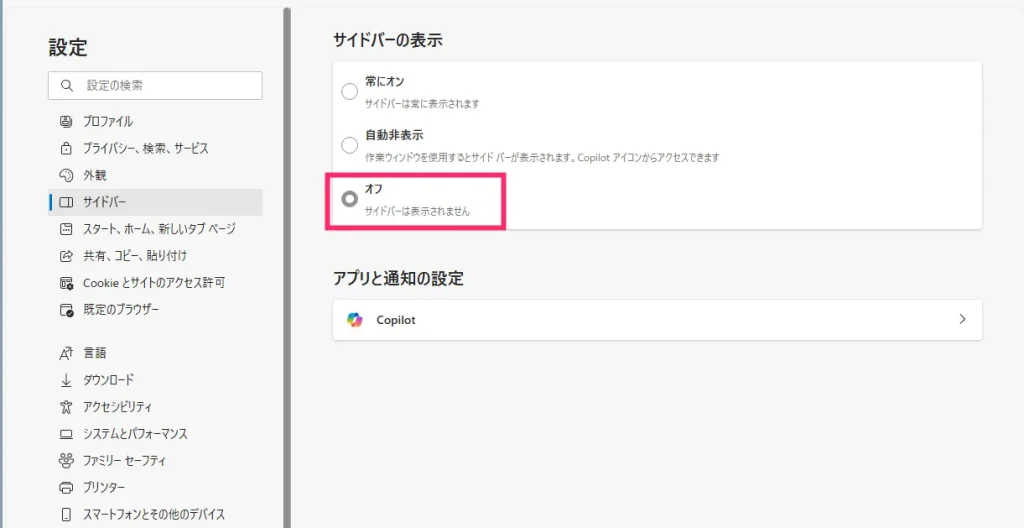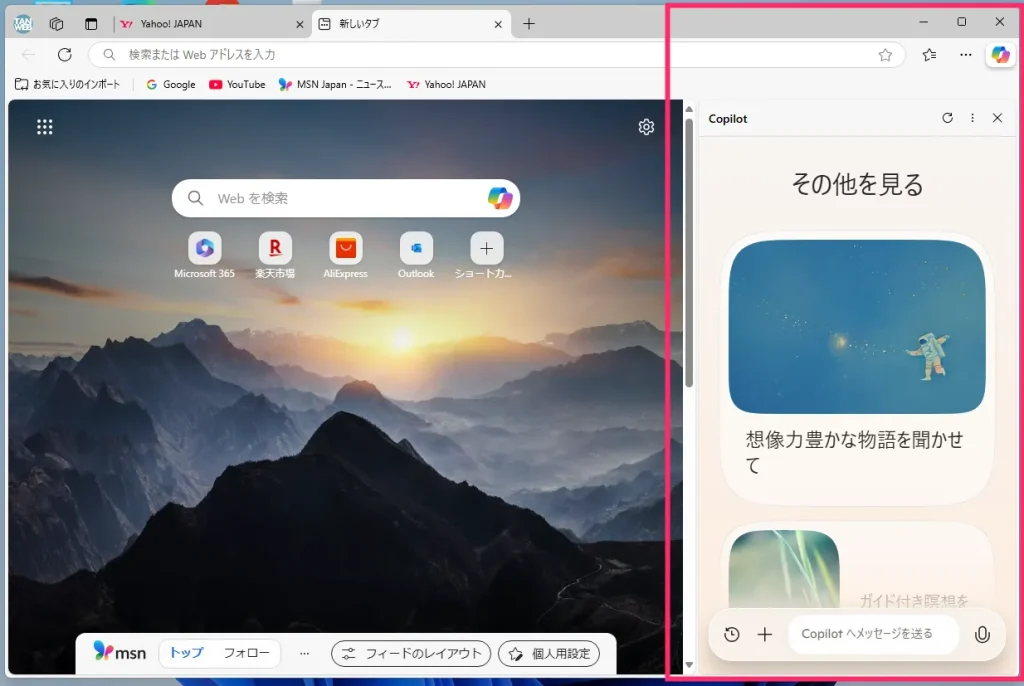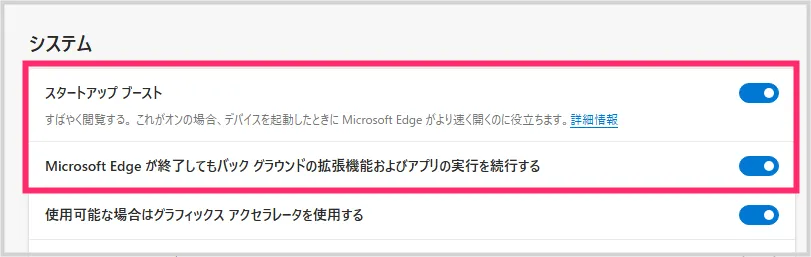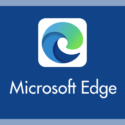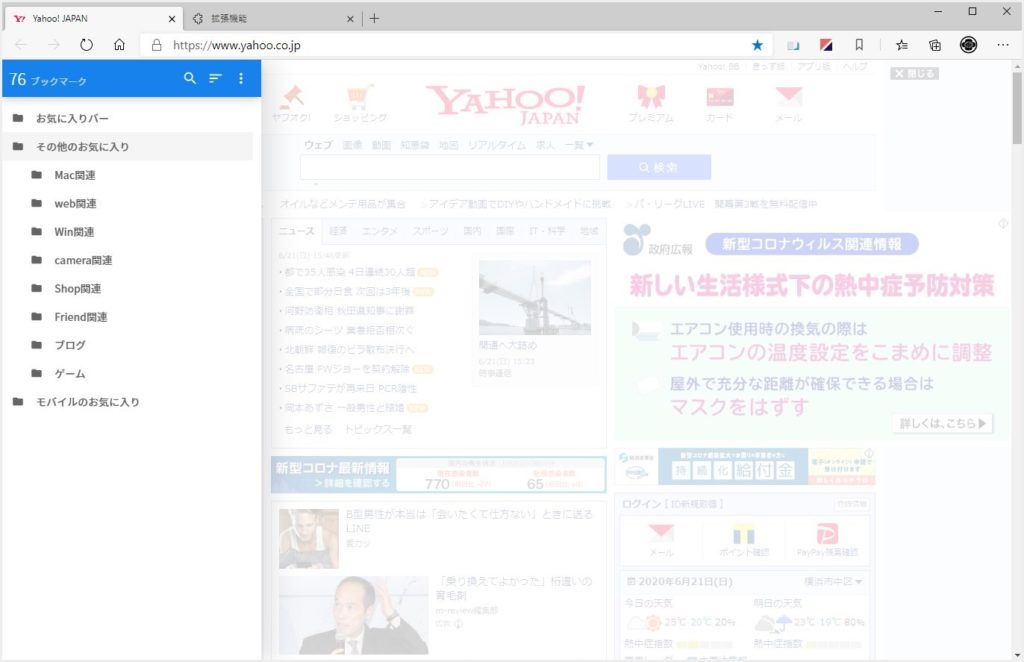Windows 10 / 11 の標準ブラウザである Microsoft Edge は、2020 年 5 月から正式に「Edge Chromium 版」として一般向けに配布が始まりました。Windows Update による自動更新のため、徐々に利用者も増えていますね。
新しい Edge である Chromium 版は、Google 製ブラウザである Chrome のシステムを基に作られているため、ほぼ Chrome と同じ仕様といえます。
そのため、従来の旧 Edge とは使い勝手や設定方法が大きく変わっており、慣れるまでは戸惑うこともあるかもしれません。
新しい Edge である Chromium 版を快適に使うためには、まず初期設定をしっかり行うことが重要です。適切な初期設定を行うことで、使い勝手が大幅に向上します。
今回は「Microsoft Edge を使う前に必ず行っておきたい初期設定! 快適設定の手順」を紹介します。
目次
Microsoft アカウントで同期(サインイン)して利用しよう
Microsoft Edge は、Microsoft アカウントで同期(サインイン)することで、ブックマーク・パスワード・履歴などの利用状況を記憶できます。
さらに、Microsoft アカウントと紐付けて同期されたデータは、複数の端末(パソコンやスマホなど)でまったく同じ状態のまま使えます。
Edge は、Microsoft アカウントで同期して利用するのが断然おすすめです。
例えば、新しいパソコンを購入した場合、その Microsoft Edge に Microsoft アカウントでサインインするだけで、これまで使っていたパソコンの Edge の状態(パスワード・ブックマーク・拡張機能など)が自動的に反映されます。
Microsoft アカウントで同期(サインイン)する手順
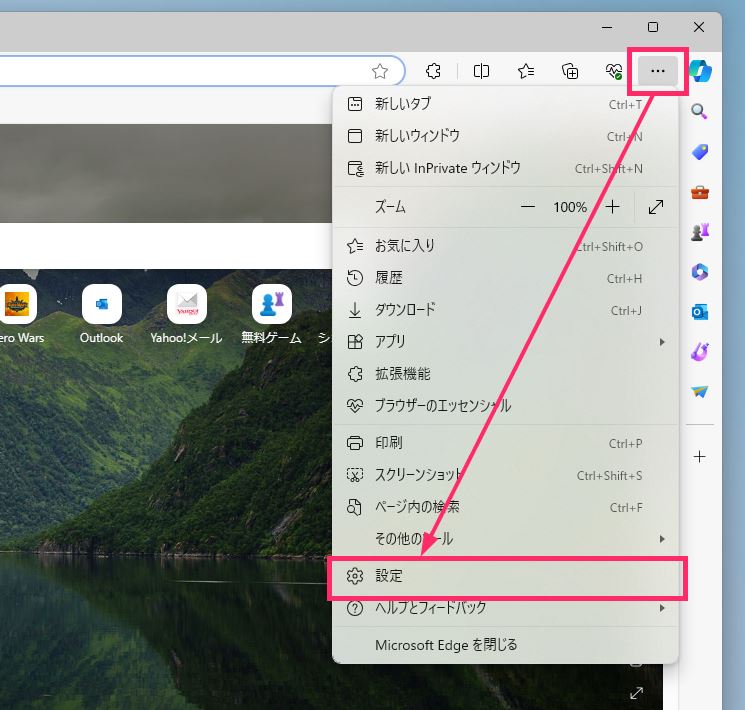
Edge を起動したら、右上にある「…」アイコンをクリック。出てきたメニューに歯車アイコン「設定」があるのでクリック。
設定が新しいタブで開きます。サイドメニュー「プロファイル」を選択し、プロファイル項目にある「サインインしてデータを同期」ボタンを押します。
※過去に Edge サインインしているなら「新しいアカウントの通知…」をクリックして出るリストにサインイン情報が残っているので、そちらからサインインできます。- Microsoft アカウントの「メールアドレス」や「パスワード」を入力してサインインしてください。
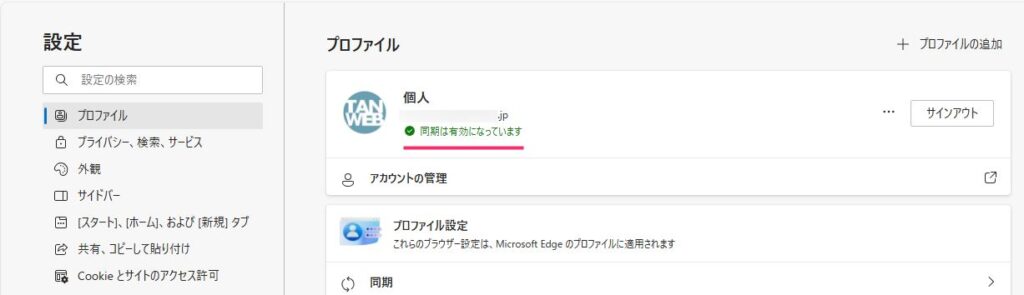
サインインするとプロファイル項目がこのように変化します。これで Edge と Microsoft アカウントが紐付いて同期されました。ブックマークやパスワードなどが記憶されて、複数の端末の Edge で同じ状態を使い回すことができます。
すでに Windows パソコンを Microsoft アカウントで運用している場合、Edge も自動的にサインインされた状態になります。ローカルアカウントで利用している場合は、本手順で Edge に手動でログインする必要があります。
お気に入りバーを表示させよう
お気に入りバーとは、ブラウザ上部に表示される「よく利用するブックマークを一覧で表示できるスペース」のことです。
これが表示されているかどうかで、使い勝手には大きな差が出ます。
ブラウジング中に、いつでもよく利用するウェブページにアクセスできるのは便利だと思いませんか?
ちなみに、Microsoft アカウントで同期されている Edge なら、同じ Microsoft アカウントでログインしている別のパソコンでも、お気に入りバーの設定がそのまま反映されるため、パソコンごとに設定する手間が省けて便利です。
お気に入りバーを表示させる手順
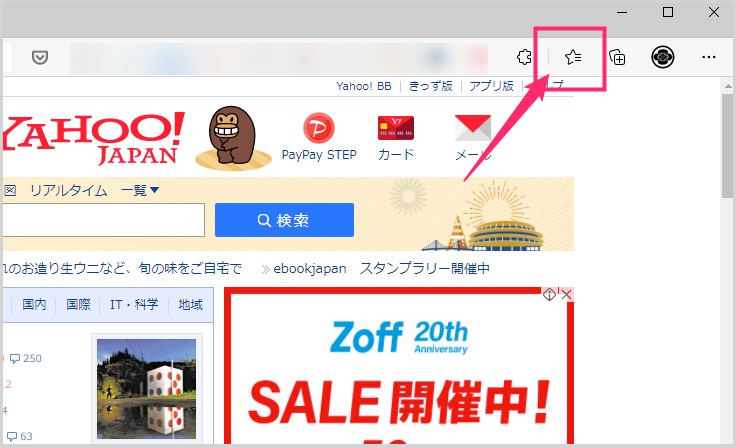
Edge を起動したら、右上にある「☆」アイコン(お気に入り)をクリックします。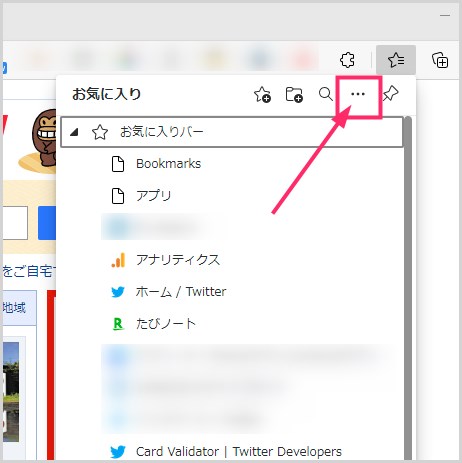
お気に入りが表示されます。上にある「…」アイコンをクリックします。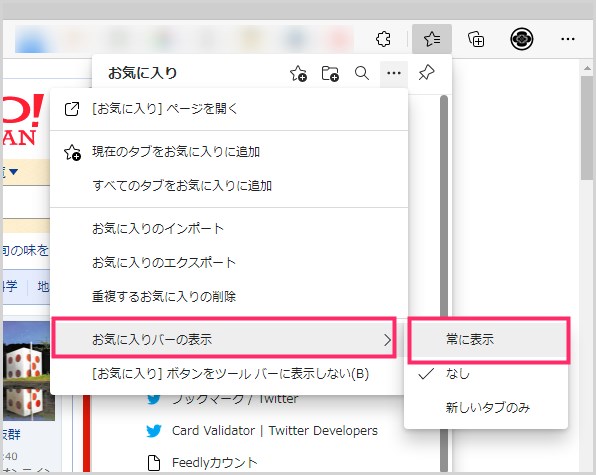
出てきたメニュー内に「お気に入りバーの表示」があるので、そこへマウスカーソルを合わせます。追加メニューが出るので「常に表示」をクリックしてチェックします。これでお気に入りバーが表示されるようになります。
ちなみに、お気に入りバーの表示・非表示は、ショートカットキー「Ctrl + Shift + B」で切り替えることができます。覚えて使いこなせるようになると、かなり便利です!
お気に入りバーにウェブページをブックマークする手順
お気に入りバーを表示させても、肝心のお気に入りバーへのブックマーク方法がわからなければ使えません。
ここでは、お気に入りバーへウェブページをブックマークする手順を紹介します。
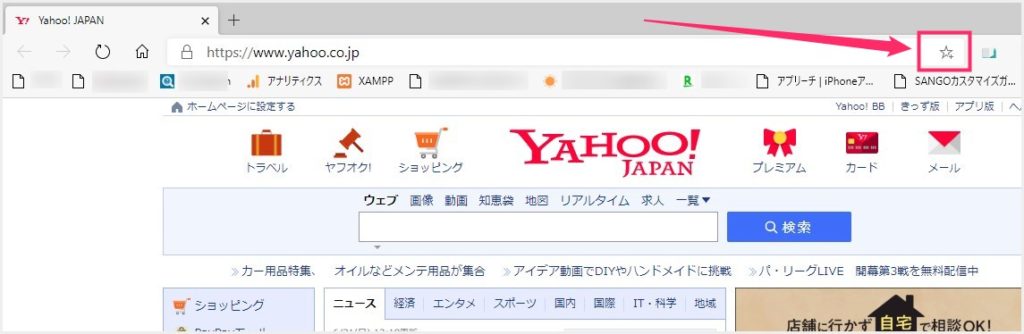
お気に入りバーへブックマーク追加したいウェブサイト・ウェブページを開きます。検索 & URL バーの右に「☆」アイコンがあるので、それをクリックします。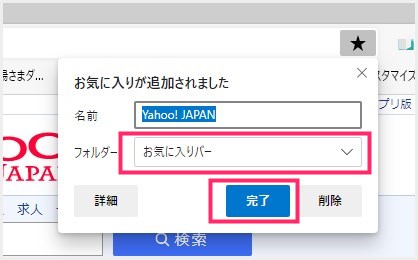
フォルダーが「お気に入りバー」になっていることを確認して「完了」ボタンを押します。名前はお気に入りバーに表示される名称なので、変更したい場合は任意でやってください。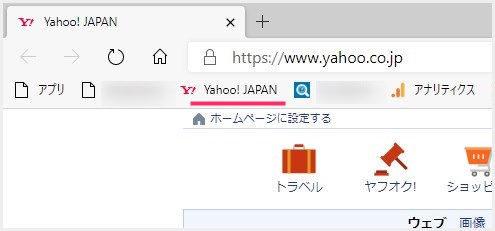
お気に入りバーにブックマーク表示されました。以後ブックマーク名称をクリックすれば、いつでもすぐにブックマークしたページへアクセスすることが出来ます。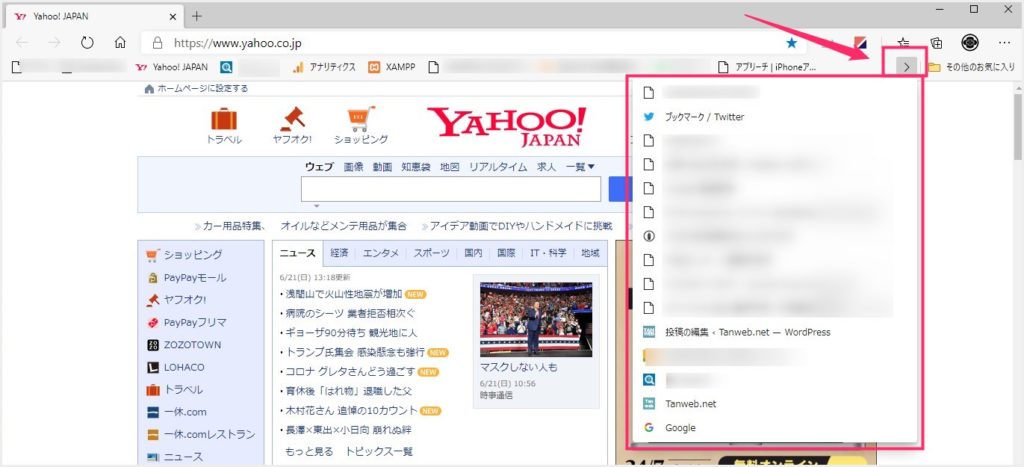
ブックマークがお気に入りバーに入り切らない場合は、このように「>」アイコンの中に収納されます。
Edge 既定検索エンジンを Bing から変更する手順
Edge の標準検索エンジンは、デフォルトで Bing 検索になっています。Microsoft 純正の Bing 検索をそのまま使いたいユーザーは、特に変更する必要はありません。
ただし、Google や Yahoo で検索したいユーザーは、手動で変更する必要があります。
Edge 既定検索を Bing から Google や Yahoo に変更する手順
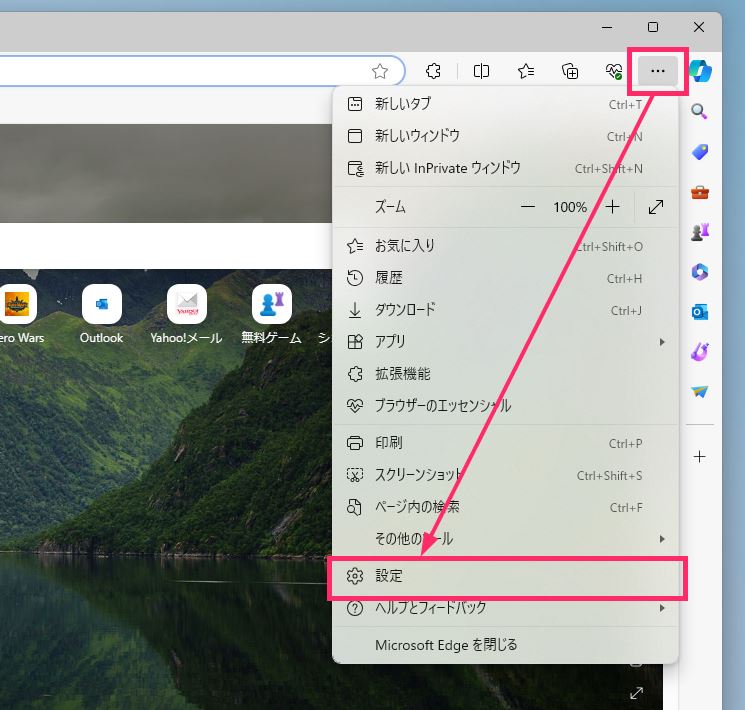
Edge 右上の「…」アイコンをクリックして、メニュー内の「設定」を選択します。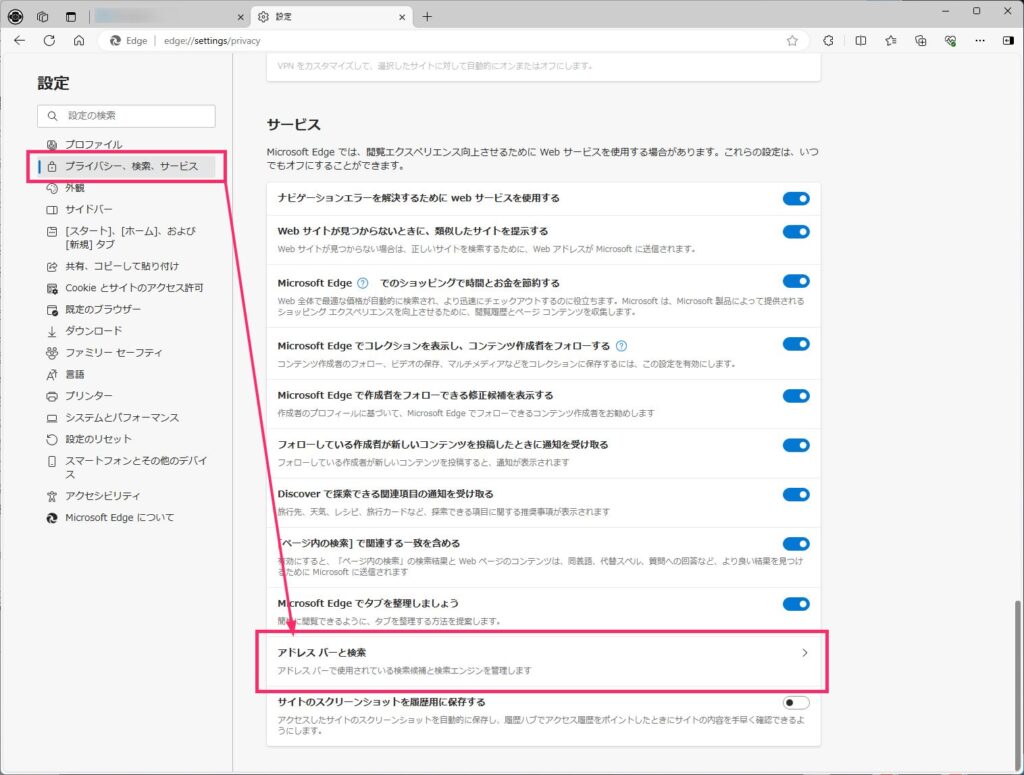
左サイドメニュー「プライバシー、検索、サービス」を選択し、右コンテンツをかなり下までスクロール。サービス項目にある「アドレスバーと検索」をクリックします。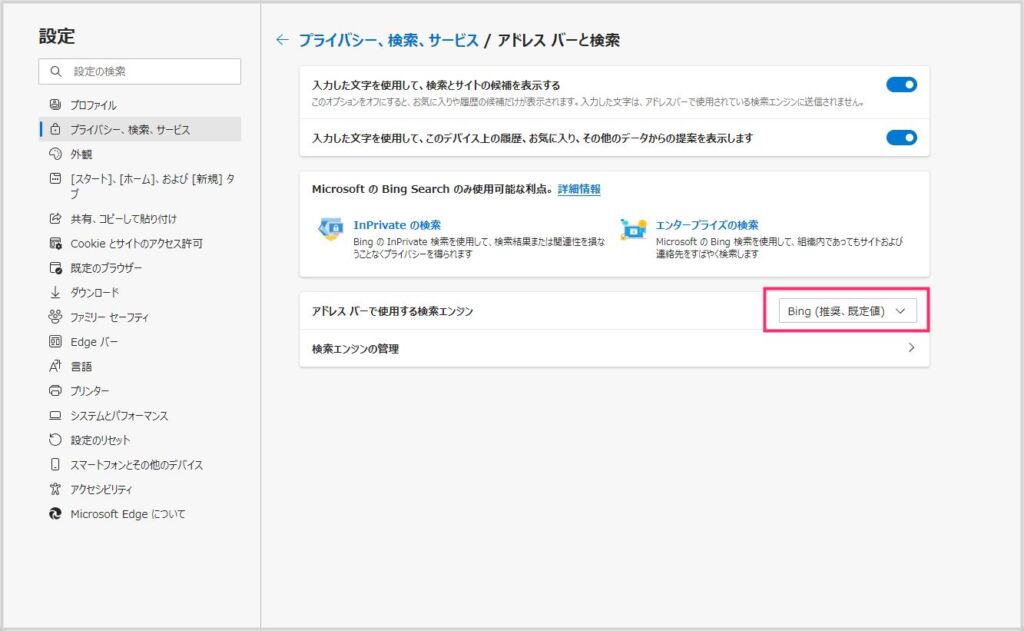
アドレスバーで使用する検索エンジンは、デフォルト状態だと「Bing」になっています。「Bing(推奨、既定値)」をクリック。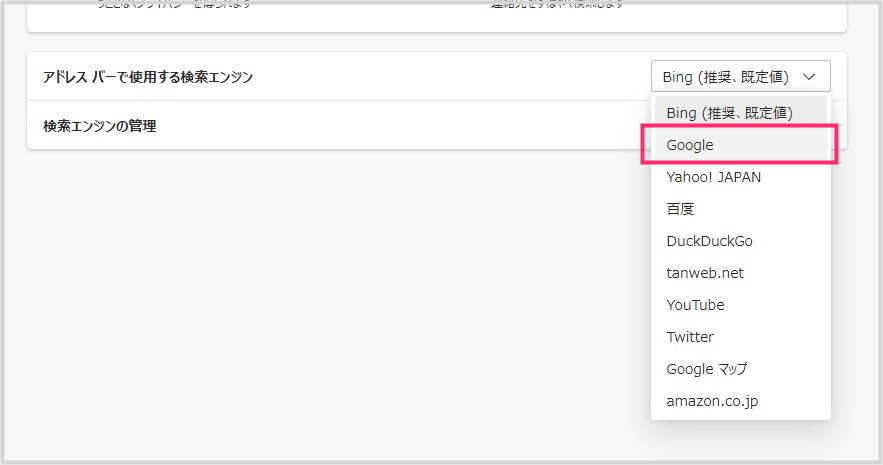
変更することができる検索エンジンの一覧が表示されます。ここでは「Google」を選んでみます。Yahoo が良いならそちらを選んでくださいね。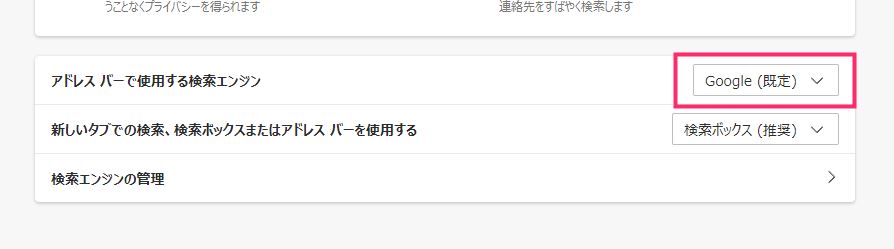
アドレスバーで使用する検索エンジンが「Google(既定)」に変更されました。特に保存ボタンはなく、これで既定の検索エンジンが変更されました。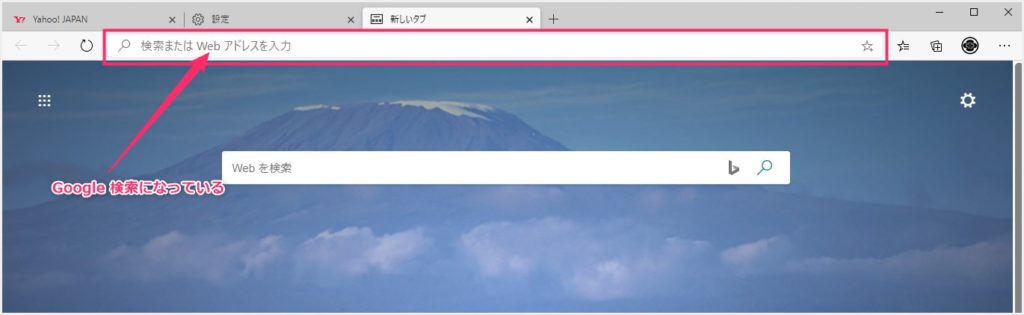
これで、アドレスバーでの語句検索は Bing から Google に切り替わっています。
更に「新しいタブでの検索、検索ボックスまたはアドレスバーを使用する」の「検索ボックス(推奨)」をクリッします。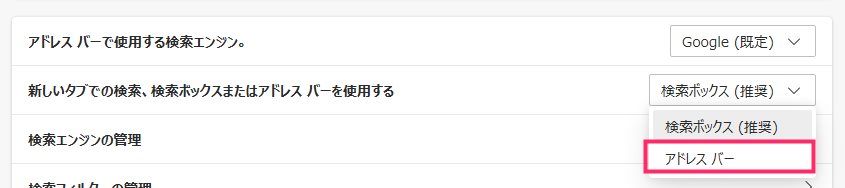
一覧から「アドレスバー」を選択します。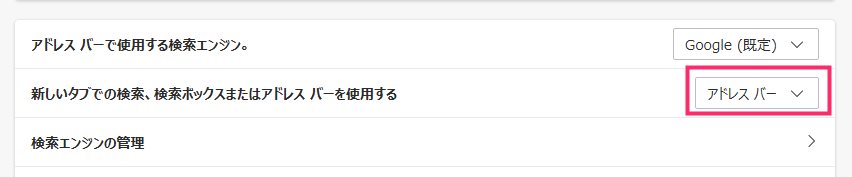
「新しいタブでの検索、検索ボックスまたはアドレスバーを使用する」が「アドレスバー」に変更されました。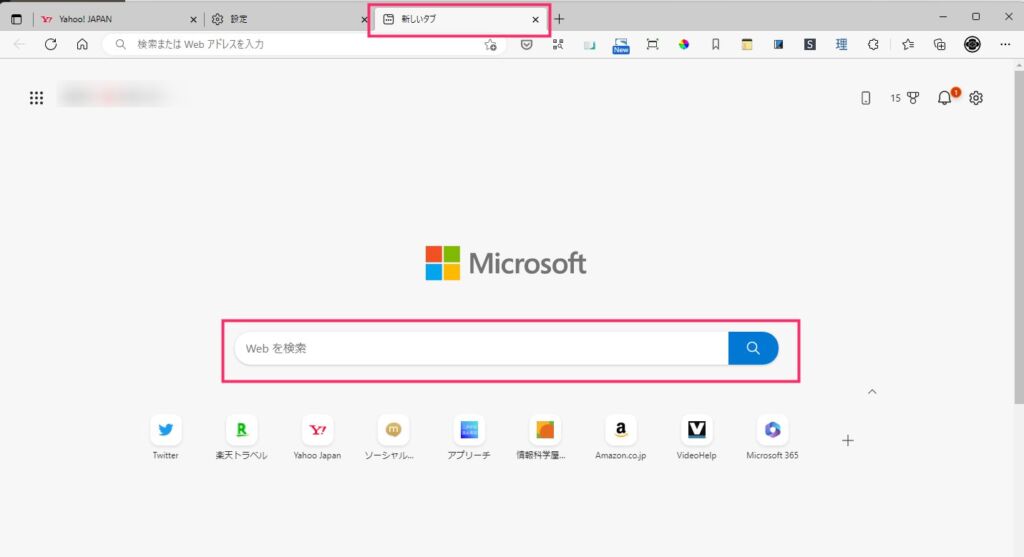
これで新しいタブを開いた時の「Web を検索」がアドレスバーと連動して「3」~「5」で設定した同じ検索エンジンで検索ができるようになります。これもやっておくと便利。
Edge を起動した時に最初に表示されるページを変更する
Edge を起動したときに最初のタブに表示されるページは、特に設定していないデフォルト状態だと、Bing 検索と Microsoft News のページが開きます。
例えば、「起動時に最初に開くページは Yahoo がいい!」「Google がいい!」といった、好みのページを開きたいユーザーも結構いるのではないでしょうか?
起動した時に最初に表示されるページを任意で変更する手順
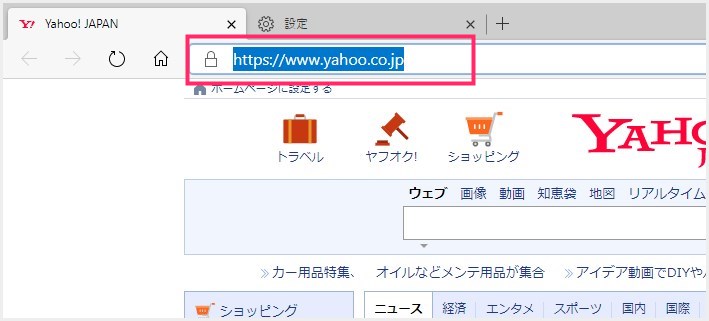
まず、Edge 起動時に開いて欲しいウェブページを開き、その URL をコピーします。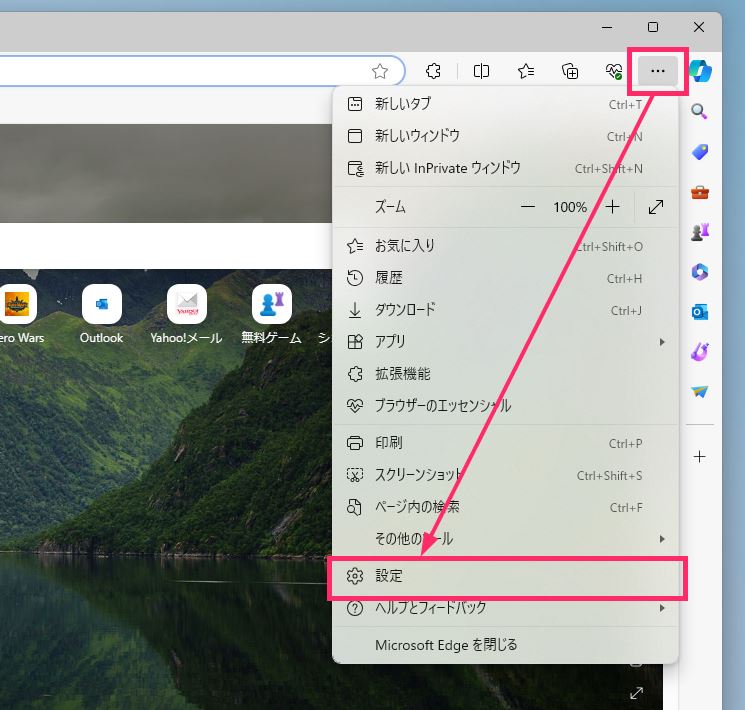
右上の「…」アイコンをクリックして表示されるメニューから「設定」を選択。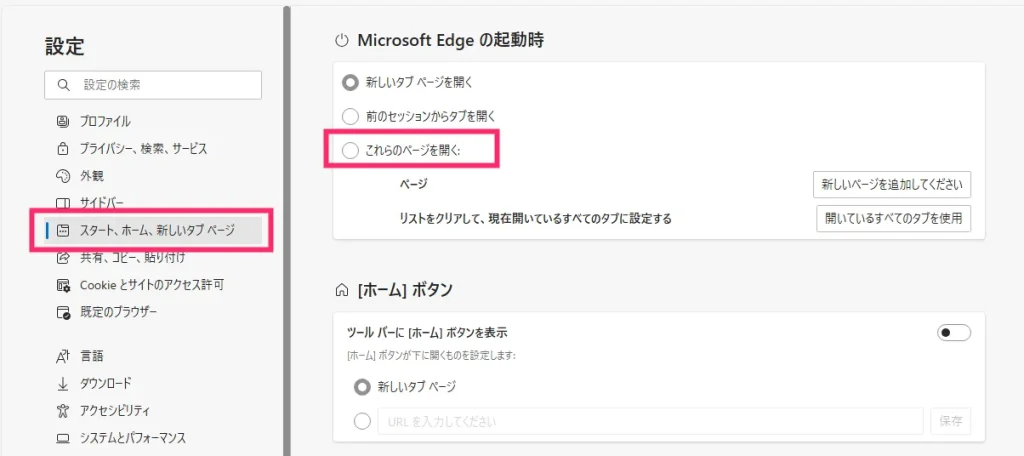
左サイドメニュー「スタート、ホーム、新しいタブ ページ」を選択して、右コンテンツ「これらのページを開く」にチェックを入れます。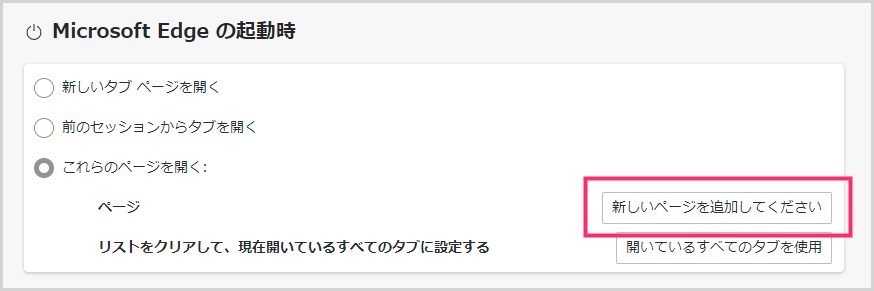
「新しいページを追加してください」ボタンを押します。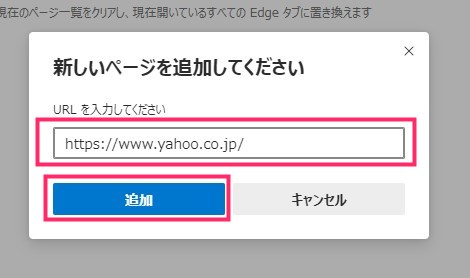
URL 入力フォームに「1」でコピーした URL を貼り付けて「追加」ボタンを押します。ここでは、Yahoo ! Japan が開くようにしてみます。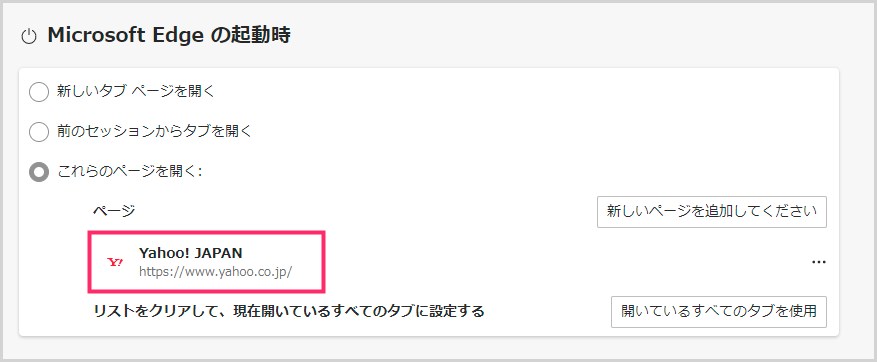
これで Edge 起動時に最初に開くページが Yahoo ! Japan に設定されました。特に保存ボタンはありませんので変更完了です。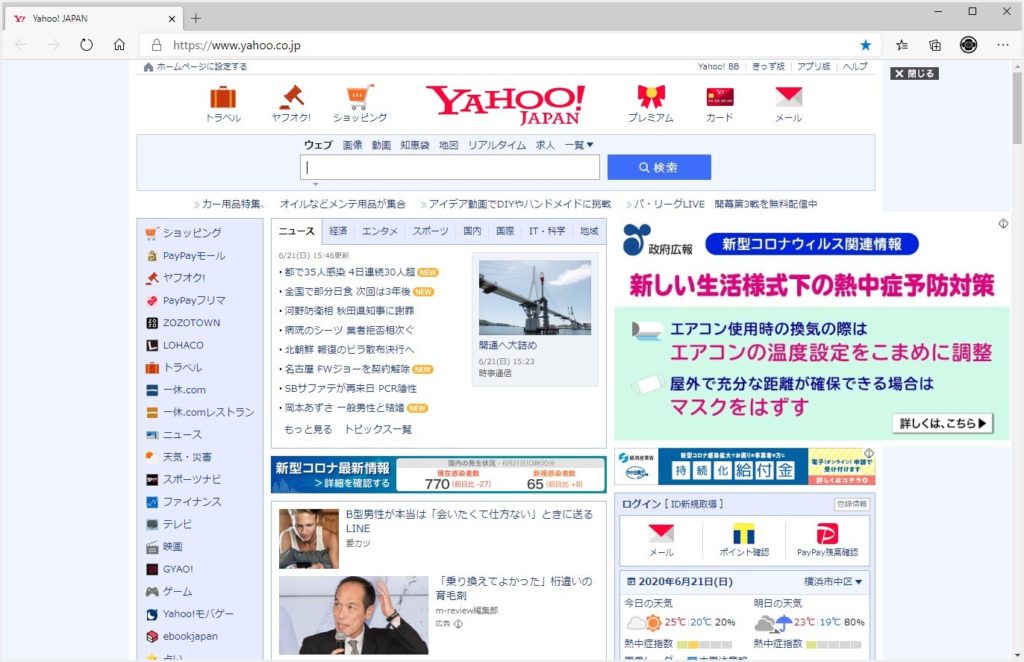
一旦 Edge を閉じて再度起動してみると、ばっちり最初に開くページは Yahoo ! Japan に変更されていました。
ホームボタンを表示させると使い勝手が超向上します
Microsoft Edge では、URL バーの横に「ホームボタン」を表示させることができ、ホームボタンを押すことで、登録した任意のウェブページを表示させることができます。
例えば、ホームボタンを押すと Yahoo Japan が開くように設定しておくと、ブラウジング中にいつでも Yahoo Japan にアクセスできるため、利便性が大きく向上します。
Edge は初期状態では、このホームボタンが非表示になっています。
ホームボタンは表示しておいてもデメリットはなく、むしろメリットしかないので、Microsoft Edge を使うなら絶対に表示しておいた方が良い機能と言えます。
ホームボタンの表示と任意ページを設定する手順
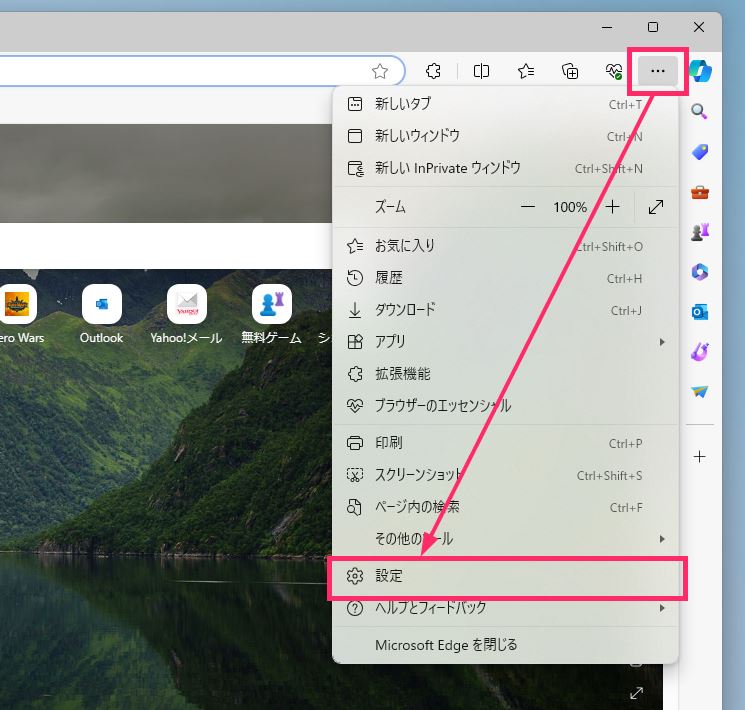
Edge 右上の「…」アイコンをクリック後、出てくるメニュー内の「設定」を選択。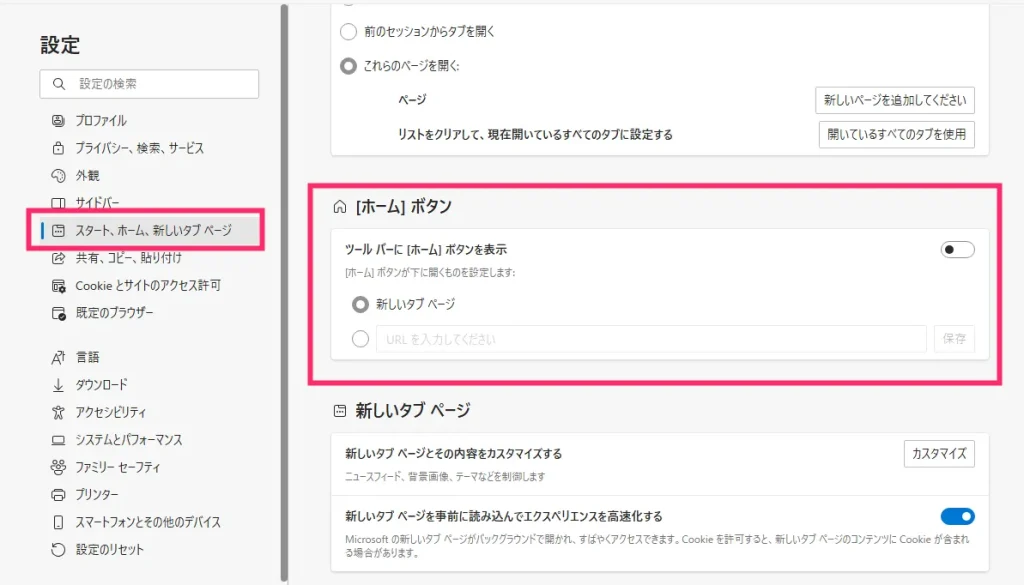
左サイドメニューの「スタート、ホーム、新しいタブ ページ」を選択後、[ホーム] ボタン の項目に注目します。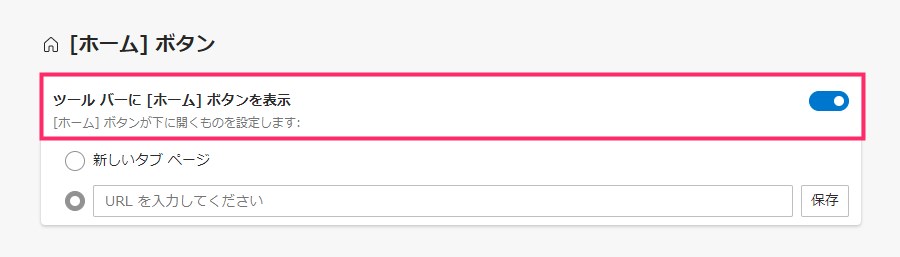
「ツールバーに [ホーム] ボタンを表示」のスイッチをオンにすると、Edge のツールバーにホームボタンが表示されるようになります。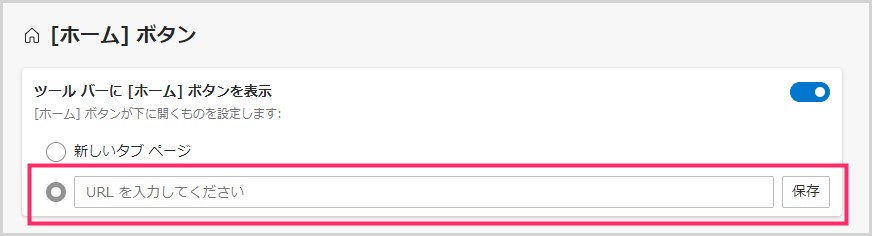
「URL を入力してください」にチェックを入れて、ホームボタンを押したら表示して欲しいウェブページの URL を入力します(コピー&貼り付けで OK)。「保存ボタン」を押します。- これでホームボタンを設定は完了です。
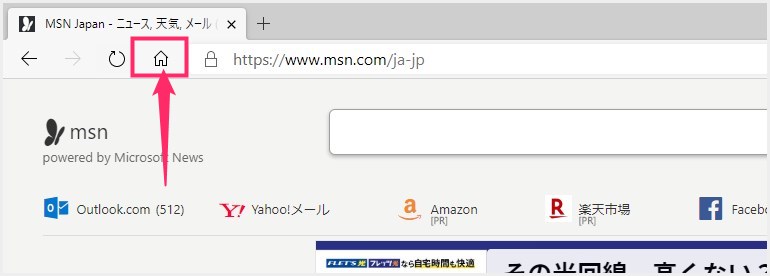
ツールバーにはこのようにホームボタンが表示されるようになり、ホームボタンを押せば、「4」で設定した URL のウェブページが開くようになっています。
アイコンが縦に並ぶ右サイドバーが不要なら非表示にしよう
Microsoft Edge は初期状態では、ウィンドウの右側に「アイコンが縦に並ぶサイドバー」が表示されています。
これが便利だと思うユーザーはそのまま使っても良いですが、逆に「画面が狭い」「目障り」「邪魔」と感じる場合は、非表示にすることができます。
非表示にする方法はとても簡単で、以下の手順で設定できます。
非表示にしたサイドバーを再表示させたい時には「常にオン」にチェックを入れます。
Copilot アイコンが邪魔なら非表示にしてしまおう
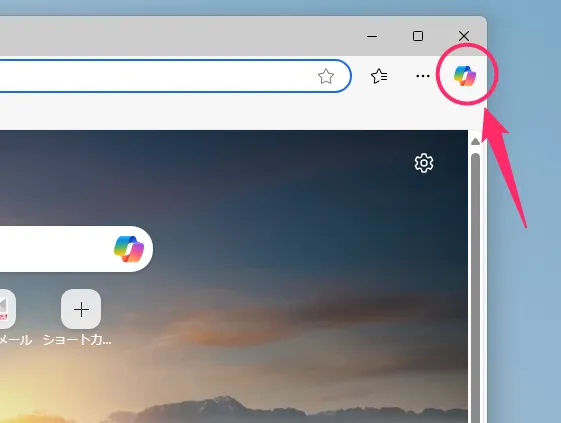
最近話題の AI チャットツールの Bing 版では、「AI を利用した応答エンジン」として、この Copilot アイコンがいつの頃からか Edge に強制的に追加されました。
この Copilot アイコンは、マウスカーソルが触れるだけで上の画像のようにサイドウィンドウが自動的に表示されるため、場合によってはかなり邪魔に感じるかもしれません。
実際にネット上の Q&A などで、「ツールバーのアイコンを消す」「Copilot アイコンを非表示にする方法」などの相談をよく見かけます。
以下に、Copilot アイコンを非表示にする手順を紹介します。
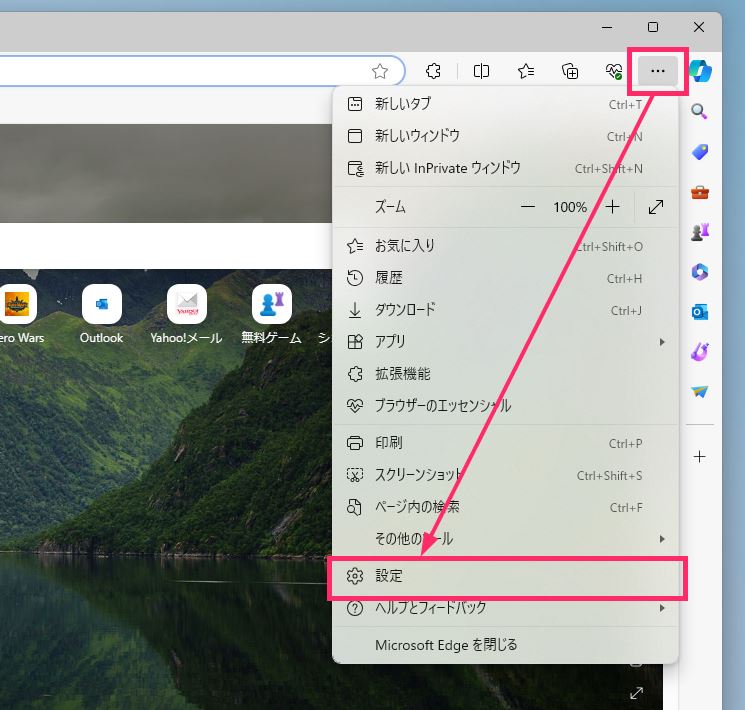
Edge 右上の「…」アイコンをクリック後、出てくるメニュー内の「設定」を選択。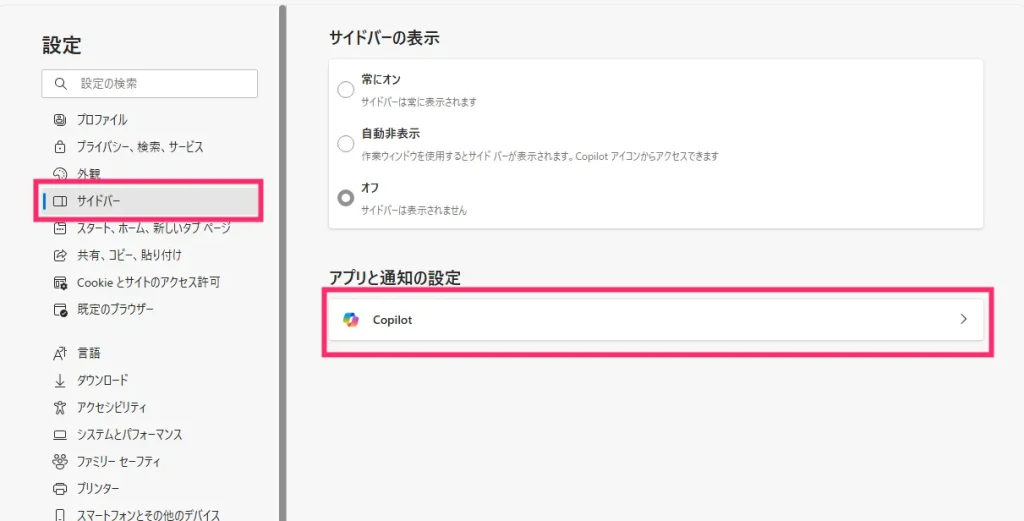
「サイドバー」を選択して、アプリと通知の設定 項目の「Copilot」をクリック。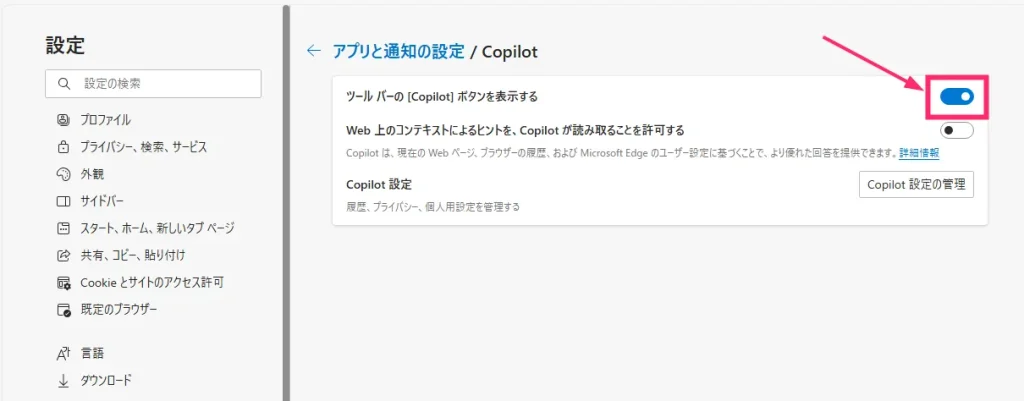
ツールバーの [Copilot] ボタンを非表示にする のスイッチがオンになっているので、クリックして「オフ」にします。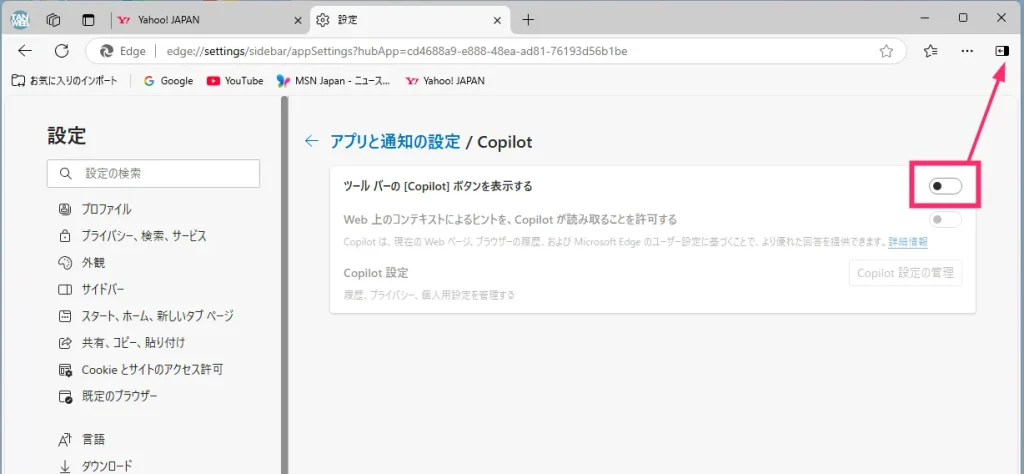
スイッチがオフになると Copilot アイコンが非表示になります。
特定の PC は、スタートアップブーストを無効にしよう
Microsoft Edge の起動速度を向上させるために、「スタートアップブースト」という機能が初期状態で有効化されています。
また、Edge が終了してもバックグラウンドで動作する設定も同時に有効になっています。
搭載メモリが 16GB 以上の PC であれば、これらの機能が有効でも問題はありませんが、搭載メモリが 16GB 以下の場合は、メモリが不足する可能性があるため、無効化したほうが PC にとって良いでしょう。
特に、搭載メモリが 8GB の PC では、確実に無効化しておくことをおすすめします。
以下に、「スタートアップブースト」の無効化手順を紹介します。
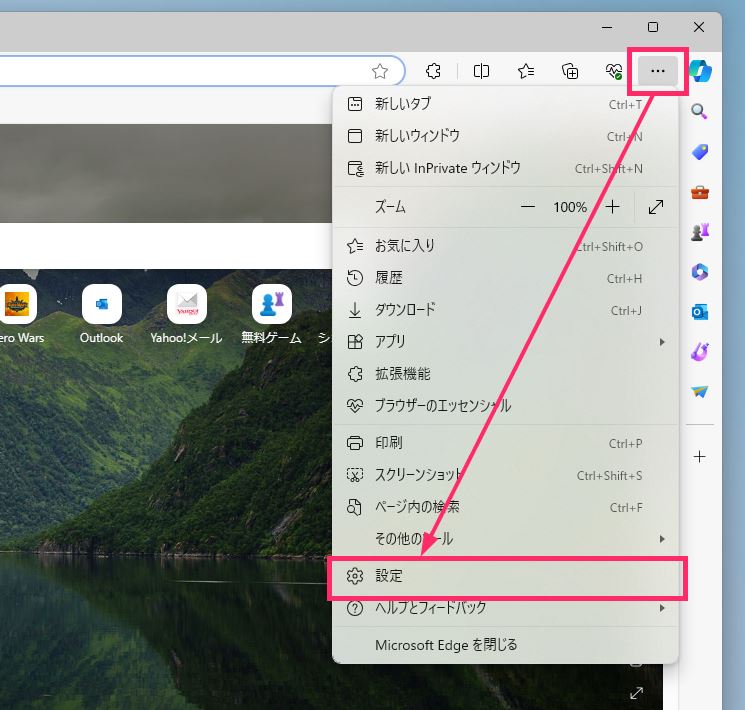
Edge 右上の「…」アイコンをクリック後、出てくるメニュー内の「設定」を選択。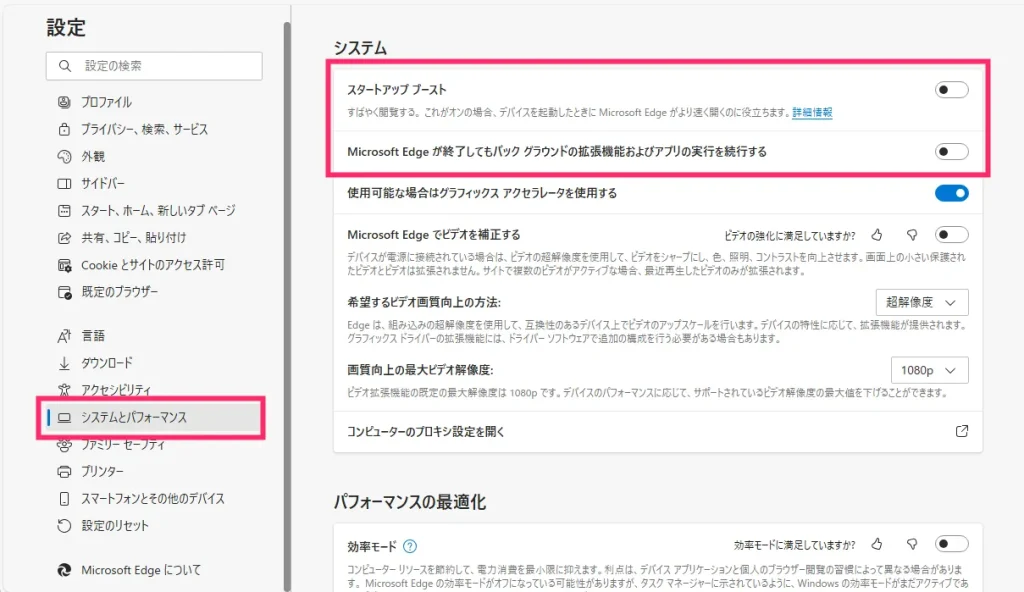
「システムとパフォーマンス」を選択して、システム 項目にある「スタートアップブースト」と「Microsoft Edge が終了してもバックグラウンドの拡張機能およびアプリの実行を続行する」のスイッチを「オフ」にします。
BackSpace キーで前のページに戻れるようにしよう
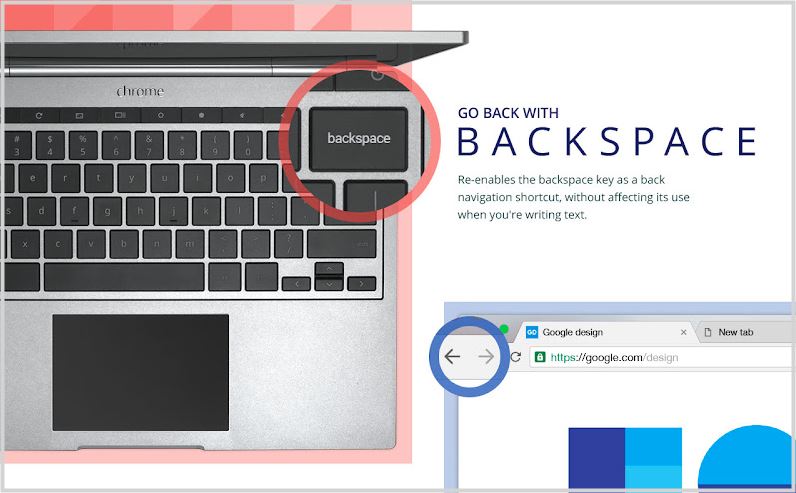
特に古参の Windows パソコンユーザーさんは、「BackSpace キー」で前のページに戻るのが当たり前になっているケースが多いのではないでしょうか?
Microsoft Edge では、BackSpace キーで前のページに戻る機能が標準で搭載されていないため、かなり不便に感じるユーザーさんもいるはずです。
本項目の「BackSpace キーで前のページに戻れるようにする設定」は、必須の設定ではありませんが、設定しておくと非常に便利です。
以下の別記事で詳しく紹介していますので、ぜひ参考にして設定してください。
画面の横(左右)にお気に入りサイドバーを設置しよう
お気に入りサイドバー、いわゆる「ブックマーク」のサイドバーですね。
特に今まで Internet Explorer を使っていたユーザーさんにとって、画面の横にお気に入りサイドバーを設置することが当たり前だった方も多いのではないでしょうか?
Edge の画面サイドにお気に入りサイドバーを設置する方法は、以下の 2 通りです:
- Edge 標準機能で「右サイド」にお気に入りサイドバーを設置する方法
- Edge に拡張機能を導入して自由度の高いお気に入りサイドバーを設置する方法
特に、拡張機能で設置するお気に入りサイドバーは、今まで使用していなかったユーザーさんでも「かなり便利だ」と感じるはずです。それほど使い勝手が良いです。
これも必須の設定ではありませんが、設定して損はないので、初期設定に含めておきます。
お気に入りサイドバーの設置手順については、以下の別記事で詳しく紹介しています。
あとがき
今回は「Microsoft Edge を使うなら、これだけは設定しておいたほうが良い必須初期設定の手順」を紹介しました。
ネットを眺めていると、「旧 Edge の方が良かった」といった意見も見かけますが、逆に「良くなった」と感じる人も多く、賛否両論です。
無くなった機能などもありますが、個人的には新 Edge Chromium 版の方が性能面では向上していると感じています。実際に使って比べてみて、そのように思いました。
本記事が、これから Microsoft Edge を利用しようとしているユーザーさんのお役に立てば幸いです。
おすすめセキュリティソフト
【日本 No.1 知名度のウイルス対策ソフト】
どのセキュリティソフトを選べばよいかわからない場合は、日本で圧倒的な知名度を誇る「ウイルスバスター」を選んでおけば間違いありません。セキュリティソフトのことを「ウイルスバスター」って言う人が沢山いますよね!そのぐらい有名です。