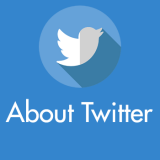ヘッドセットを装着して Skype や ZOOM などで通話をしているときに音楽を流すと、ヘッドセットのヘッドフォンから爆音が流れてきて酷い目にあったことありませんか?
PC で音声通話(ボイスチャット)をしながらオンラインゲームをしていて、BGM と 会話が一緒に流れてきてしまって会話が聞き取りづらいなんてことはありませんか?
Windows パソコンにはそれらを別々にわける設定がちゃんと用意されています。
今回は、Skype / ZOOM / LINE などの音声通話(ボイスチャット)の際に 通話音声以外の BGM などはスピーカーから流して、ヘッドセットからは通話音声だけが流れてくるように設定する方法を紹介します。
通話音声以外の BGM は外部スピーカーから流す設定手順
ZOOM や Skype などの通話音声以外の BGM は外部スピーカーから流れるように設定するのは、通話アプリから設定するのではなく、Windows のサウンド設定から行います。
以下手順を紹介します。
- ヘッドセットのスイッチを ON にしておいてください。
- まずは「コントロールパネル」を起動します。
>Windows 10 コントロールパネル場所
>Windows 11 コントロールパネル場所 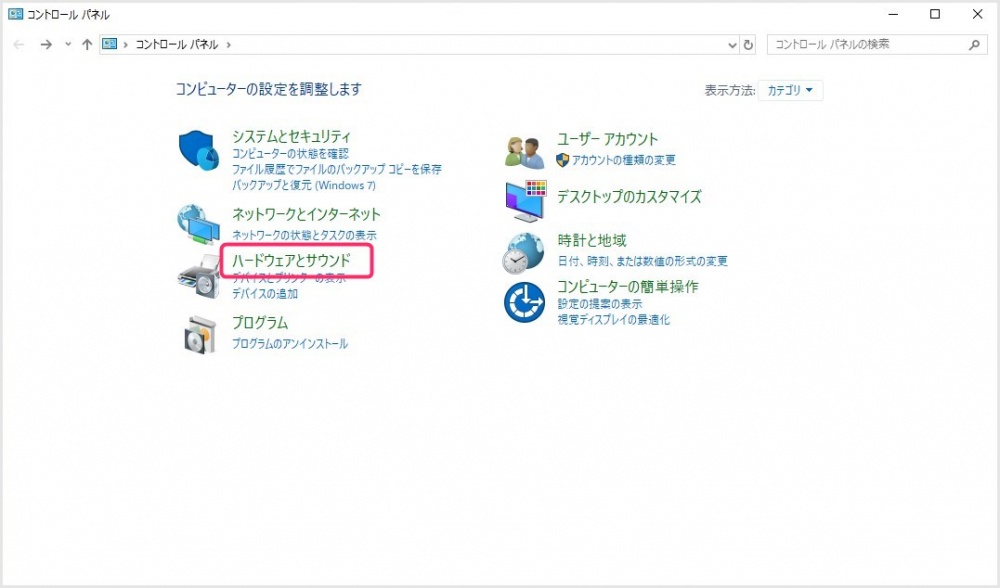
コントロールパネルが起動したら「ハードウェアとサウンド」を選択します。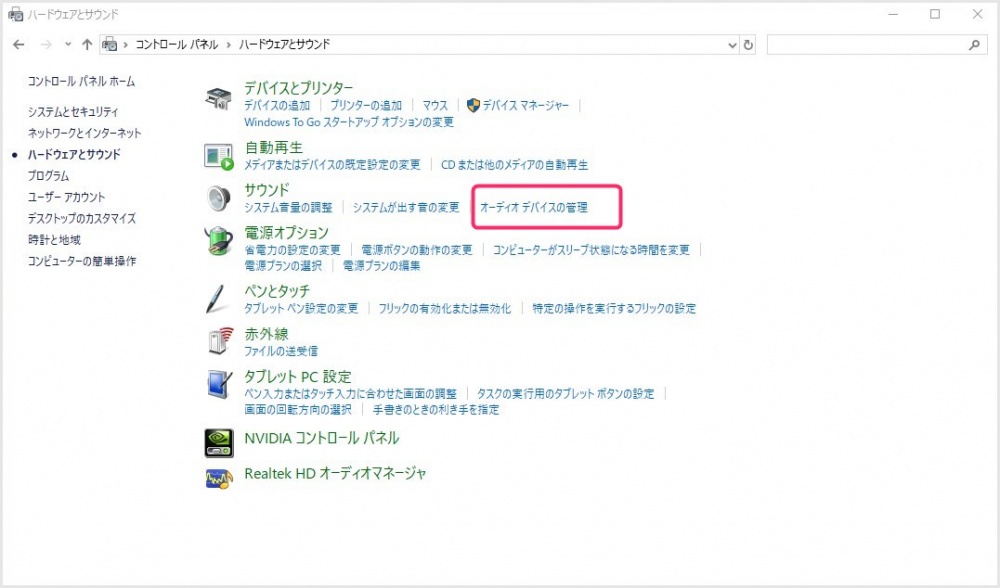
続いて「オーディオデバイスの管理」を選択します。
サウンドというウィンドウがポップアップします。おそらくはじめから「再生」タブが表示されているはず。そのまま設定にはいります。- ヘッドセットが認識されているなら、表示されているデバイスの中に「スピーカー」がふたつあるはずです。ひとつは「Realtek …」じゃないですか? もうひとつが「なんちゃら USB Audio Device」ですよね?
- 「Realtek …」が外部スピーカーで、「USB Audio Device」がヘッドセットとなります。
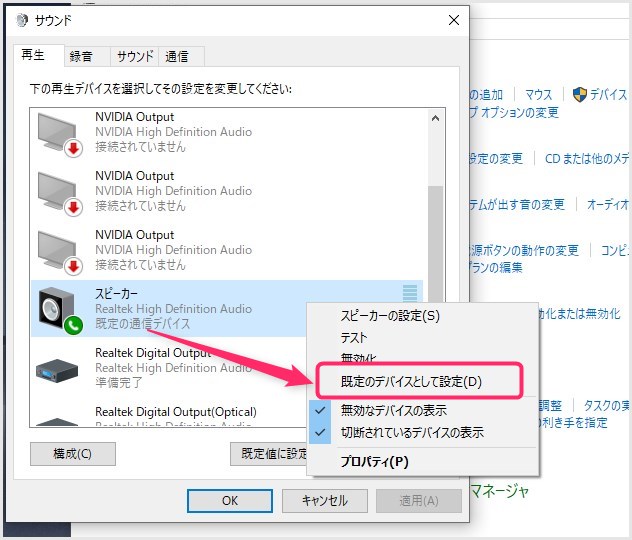
まずは「Realtek …」の方を右クリックしてメニューを出します。メニューの中にある「既定のデバイスとして設定」を選択します。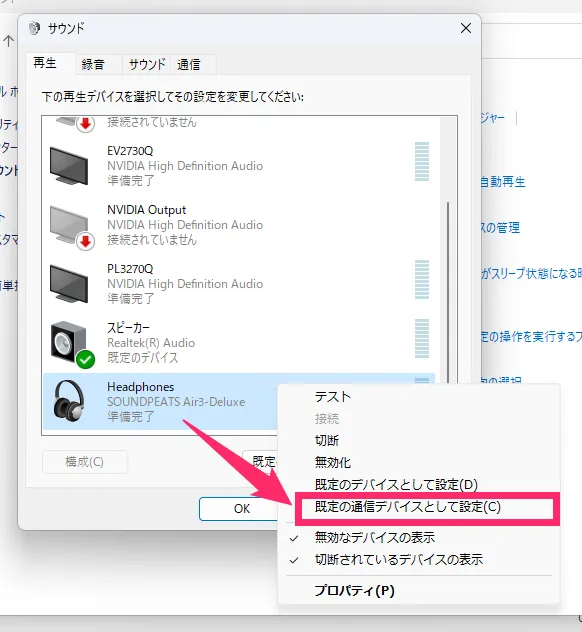
続いて「通信デバイスとして設定したいイヤホン等」を右クリックします(ここでは Bluetooth イヤホン)。メニューにある「既定の通信デバイスとして設定」を選択します。「通信」の方ですよ。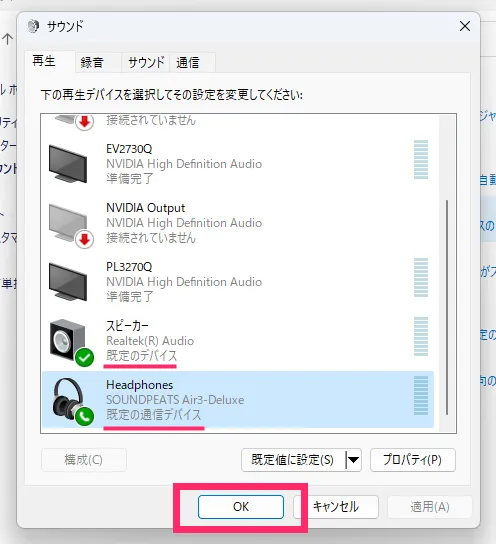
「PC に接続されたスピーカー」が既定のデバイス。「イヤホン等」が既定の通信デバイスになっていれば大丈夫。最後に「OK」を押して設定完了です。
これで、ヘッドセットを用いた音声通話アプリ利用時には、BGM(音楽)はスピーカーから、通話音声はヘッドセットのヘッドフォンから流れるようになります。
Windows 10, Windows 11 は、有線タイプだけではなく Bluetooth ヘッドフォン(イヤホン)でもこの方法で BGM と通信時の音声を分けることができます。
例:ボイスチャットの通話音声は Bluetooth ヘッドフォンから出して、プレイ中のゲーム BGM はスピーカーから出す…のような感じのことができます。
あとがき
今回は音声通話アプリのサウンドを分ける設定方法を紹介しました。これ意外とハマる Windows の仕様なんですよね。
やはり PC での音声通話中、ヘッドセットからは通話音声だけ、音楽やゲームBGM はスピーカーから流れて欲しいですよね!
もしもお困り方がいて、本記事が参考になったのなら幸いです。