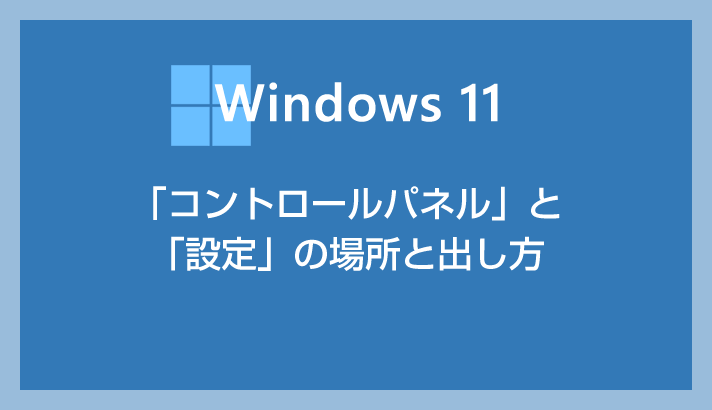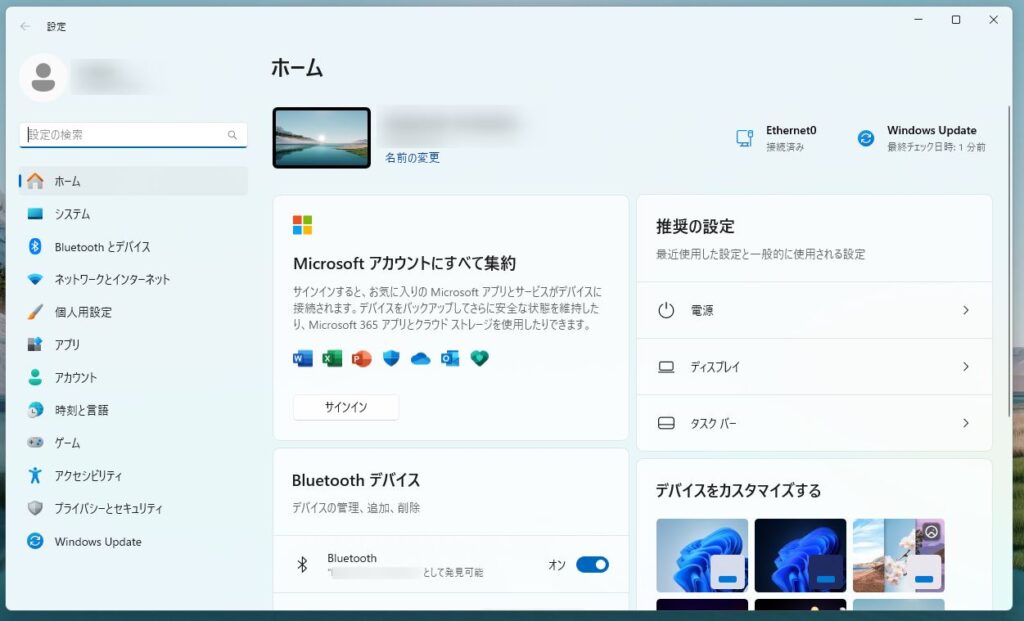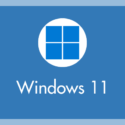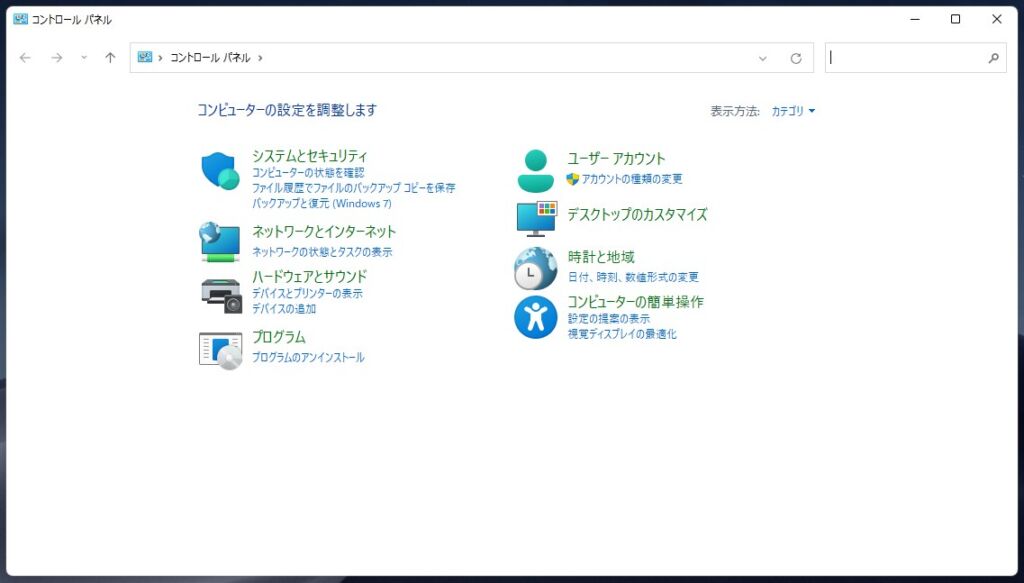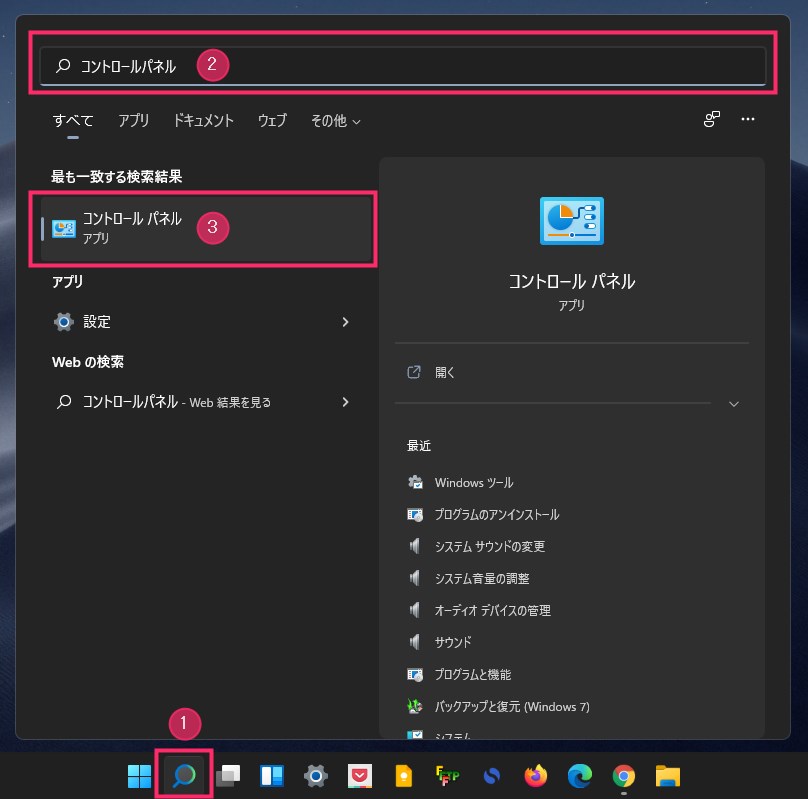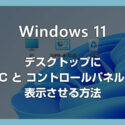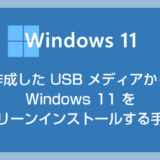Windows 11 では「Windows の設定」と「コントロールパネル」の配置場所が Windows 10 とは異なる場所に変更されました。
設定とコントロールパネルは、Windows 11 システム上でさまざまな設定を変更するための重要な項目なので、どこにあるかをしっかり覚えておく必要があります。
当ブログで紹介する Windows 11 関連の記事でも、設定とコントロールパネルへのアクセスは頻繁に登場します。
今回は『Windows 11「コントロールパネル」や「設定」の場所はどこ? 出し方』を紹介いたします。
Windows 11「設定」がある場所 & 出し方
Windows の「設定」は、パソコン内のさまざまな設定を変更するための項目です。iPhone や Android スマホの設定とまったく同じ役割を担っている項目だと考えてください。
Windows 11「設定」へアクセスする方法
Windows 11「設定」へのアクセスする方法は3パターンあります。両方紹介いたします。
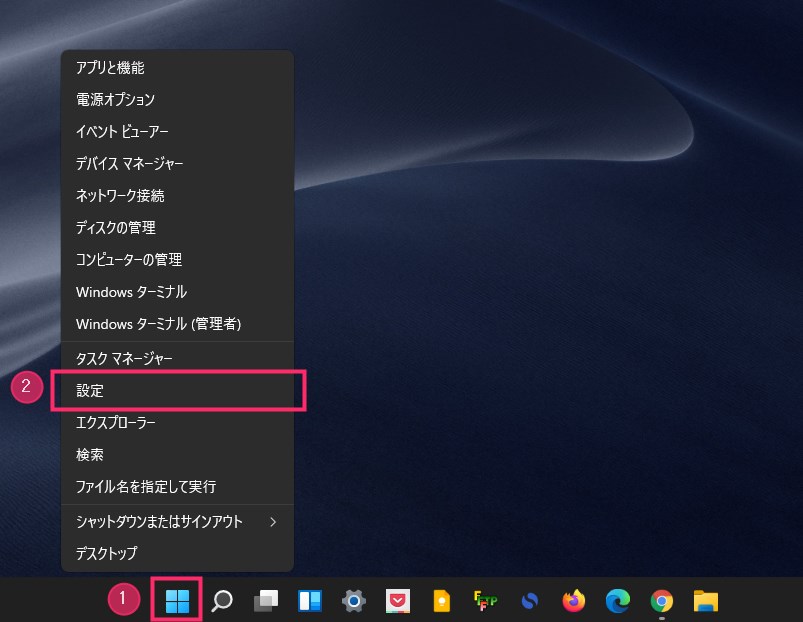
パターン01:
タスクバーにある ① スタートボタンにマウスカーソルを合わせて「右クリック」します。クイックメニューが表示されます。② メニュー内の「 設定」を選択すると、Windows 11 の設定へアクセスできます。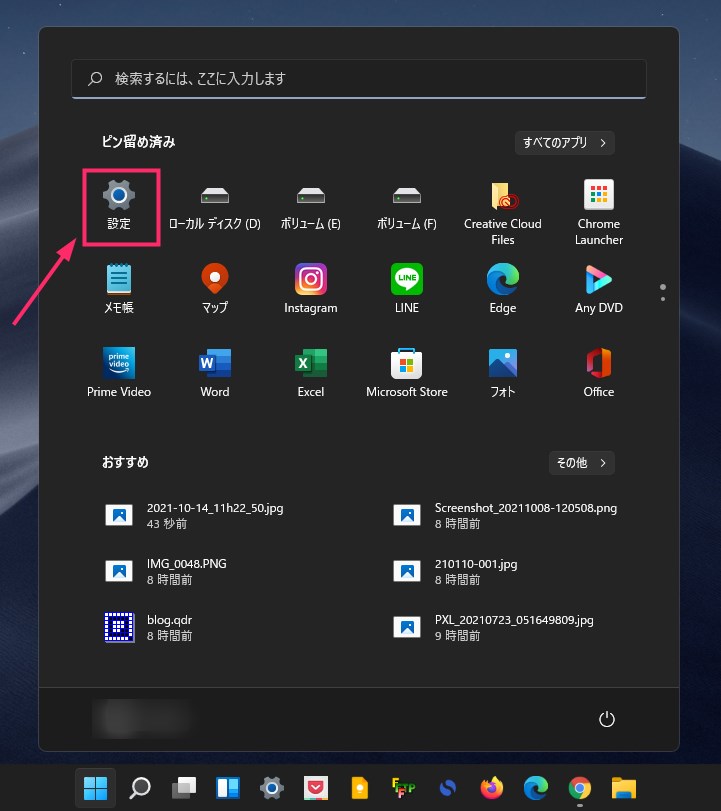
パターン02:
タスクバーにあるスタートボタンをマウス「左クリック」します。スタートメニューが表示されます。ピン留め済み項目の中に歯車アイコン「設定」があります。これをクリックすると Windows 11 の設定にアクセスできます。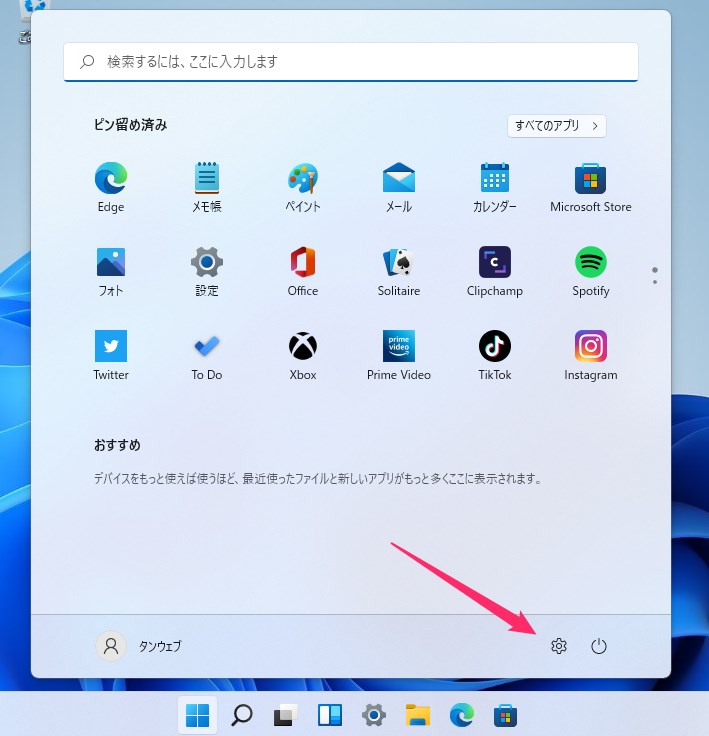
パターン03:
スタートメニューの電源アイコンの隣に歯車アイコンの「設定」を表示させます。初期状態ではこの位置に設定は表示されておらず、手動で表示させてあげる必要があります。表示方法は以下の別記事で詳しく紹介しています。
「設定」はタスクバーにピン留めしておくと便利です
「設定」をタスクバーにピン留めしておくと、すぐに設定へアクセスできて便利です。
以下、設定をタスクバーにピン留めする手順です。
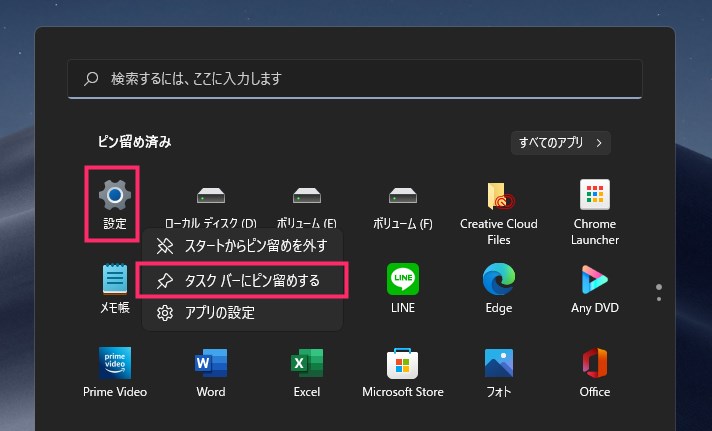
スタートメニューにある設定アイコンをマウス「右クリック」します。「タスクバーにピン留めする」を選択します。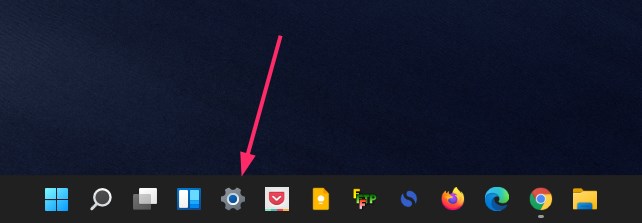
タスクバーに設定の歯車アイコンが表示されて、タスクバーから直接すぐに「設定」へアクセスできるようになります。タスクバーのアイコンはドラッグ&ドロップすれば左右の順番を変更できます。
デスクトップに「設定」のショートカットを作成する方法

Windows の設定は、他のアプリやソフトのように、ドラッグ&ドロップで簡単にデスクトップショートカットアイコンを作成することができます。
設定のショートカットアイコン作成手順については、以下の別記事で詳しく紹介しています。
Windows 11「コントロールパネル」の場所 & 出し方
Windows の「コントロールパネル」とは、設定で補えない部分を担当する「Windows の副設定」のような位置づけの項目です。
Windows の設定ほど使用頻度は高くありませんが、コントロールパネルでの操作が必要な設定項目もまだまだ残っています。
Windows 11「コントロールパネル」へアクセスする方法
コントロールパネルへアクセスする方法はいくつかありますが、ここでは一番簡単なアクセス手順を紹介します。
- ①:タスクバーの「検索」をクリックします。
- ②:検索バーに「コントロールパネル」と入力します。
- ③:最も一致する検索結果に「コントロールパネル」が表示されます。これをクリックするとコントロールパネルが起動します。
コントロールパネルをタスクバーにピン留めする手順
素早くコントロールパネルへアクセスできるようにしたい方は、コントロールパネルをタスクバーにピン留めしておくと良いです。
以下、コントロールパネルをタスクバーにピン留めする手順です。

検索バーにコントロールパネルと入力して、最も一致する検索結果に表示されたコントロールパネルにマウスカーソルを合わせて「右クリック」します。出たメニューの「タスクバーにピン留めする」を選択します。
すると、このようにタスクバーにコントロールパネルのショートカットアイコンが表示されます。タスクバーアイコンはドラッグ&ドロップで左右に順番入れ替えができます。
コントロールパネルのデスクトップアイコンを作成する
コントロールパネルのショートカットアイコンをデスクトップに作成するには、通常のアプリやソフトの作成方法とは異なり、少々特殊な手順が必要です。
以下の別記事で、コントロールパネルのデスクトップアイコン表示手順を詳しく紹介しています。
あとがき
今回は『Windows 11「コントロールパネル」や「設定」の場所はどこ? 出し方』を紹介いたしましました。
Windows の設定とコントロールパネルは双方よく利用するので、出し方をぜひ覚えてくださいね。