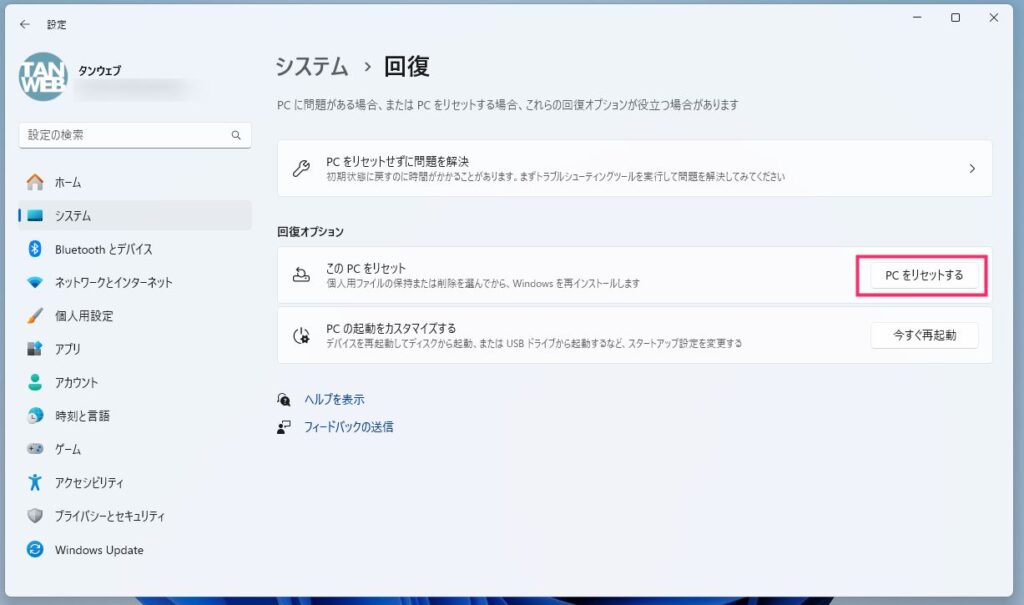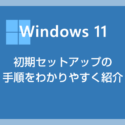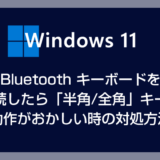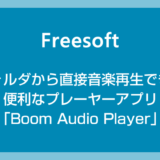USB メモリから作成した回復ドライブは、Windows 11 の OS が破損したりなどで、PC は起動するが利用ができなくなったときに「PC を初期化させることができる」リカバリーツールです。
ひと昔前の PC に付属していたリカバリーメディアと同じような役割と考えてもらえばわかりやすいと思います。
本ブログでは以下の記事にて「回復ドライブの作成方法」を紹介しています。
作成した回復ドライブは使い方がわからなければ、いざというときに PC をリカバリーすることができません。
本記事では、回復ドライブの使い方を丁寧にわかりやすく紹介します。
今回の記事内容
今回は「Windows 11 回復ドライブの使い方【起動方法と初期化手順】」を紹介します。
回復ドライブの使いどころ
回復ドライブの使いどころは、なんらかのトラブルで PC は起動するが Windwos 11 OS が起動できなくなってしまった時に使用します。
というのも、Windows 11 は PC が起動して Windows 11 OS が利用できている状態であれば、設定の回復オプションからいつでも PC の初期化ができるからです。
冒頭で言ったとおり、回復ドライブはリカバリーメディアと同じような役割で「PC を初期化する」ためのリカバリーツールです。
ここがポイント!
回復ドライブは、「Windows 11 OS が起動しない」ような不測の事態があったときに PC 初期化を行って OS を正常に復帰させるためにあります。
回復ドライブの起動方法

まずは対象の PC に回復ドライブ作成した USB メモリを挿して PC の電源を入れます。- PC を回復ドライブの USB メモリから起動させる必要があるので、PC の電源が入ったらすぐに特定のキーの連打をします。
- 連打するキーは、例えば Lenovo ThinkPad だと「F12」なのですが、こればかりは PC のメーカーによって異なるため「PC 型番 + usb boot」や「メーカー名 + usb boot」といったキーワードで検索してみてください。
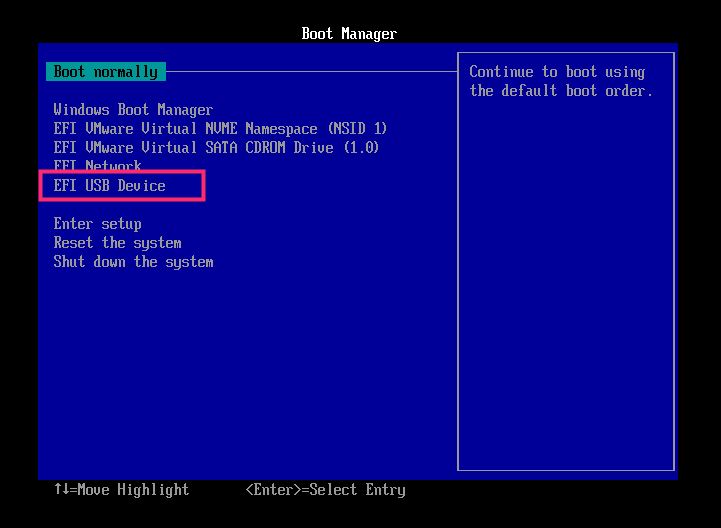
USB メモリから PC を起動することを「USB から boot(ブート)する」と言います。この参考画像の PC の場合は、連打で表示されたブートマネージャーから「EFI USB Device」を選択すると USB メモリから PC が起動してくれます。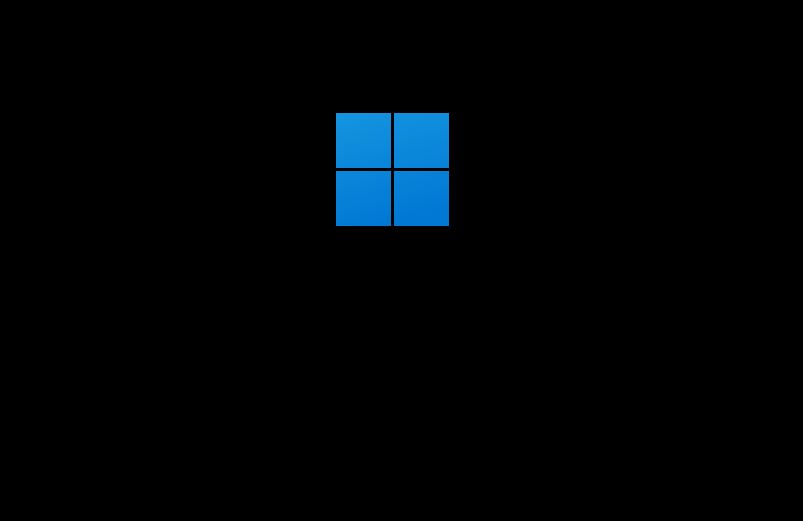
USB boot が選択されると読み込みが始まります。起動まで 1~2分ほどかかるので待ちます。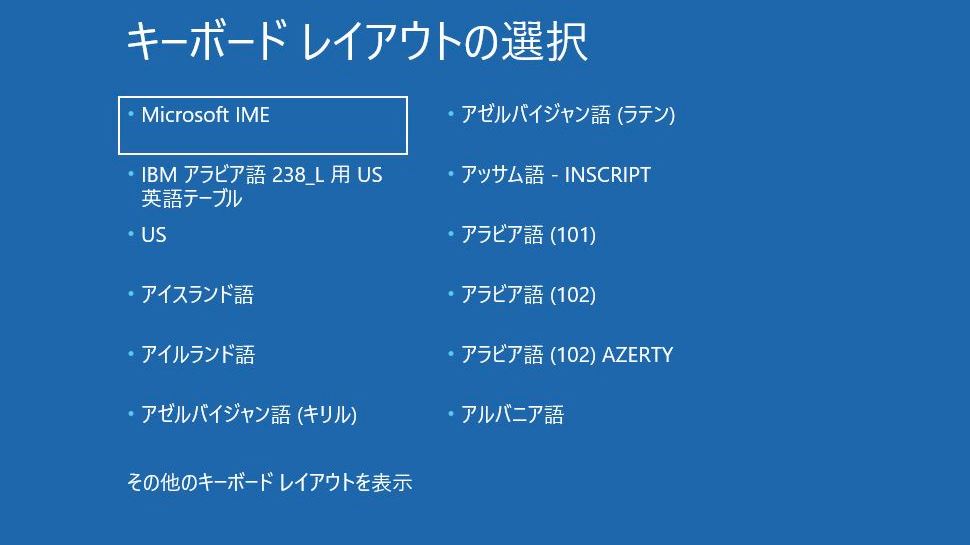
キーボード レイアウトの選択 が表示されたら USB メモリからの起動は完了です。次の「回復ドライブから初期化する手順」へ進みます。
回復ドライブから初期化する手順
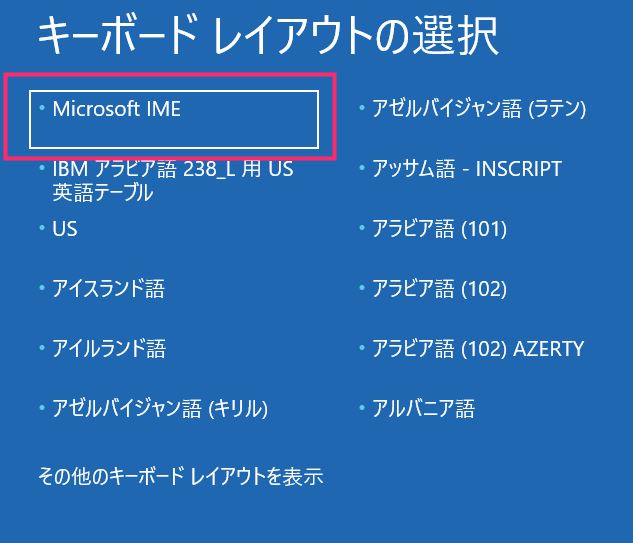
キーボード レイアウトの選択から「Microsoft IME」をクリックします。もしマウスやタッチパッドが使えない場合は「矢印キー」で選んで「Enter キー」で決定してください。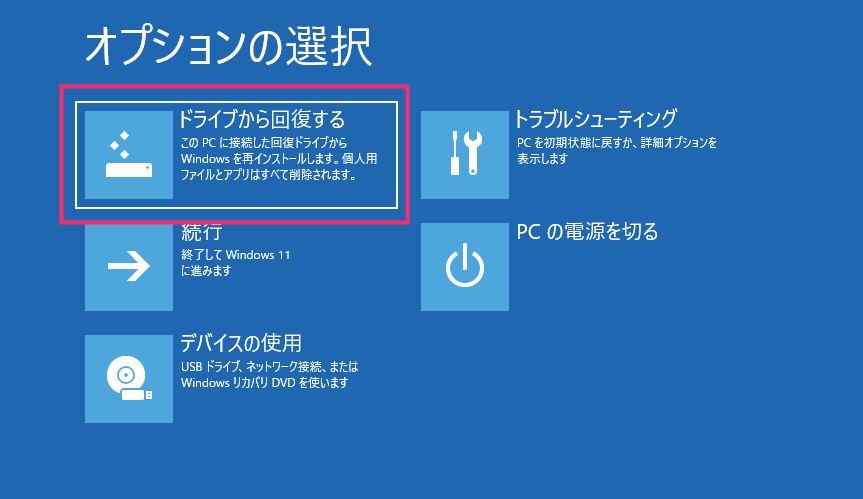
「ドライブから回復する」をクリックします。
「ドライブを完全にクリーンアップする」をクリックします。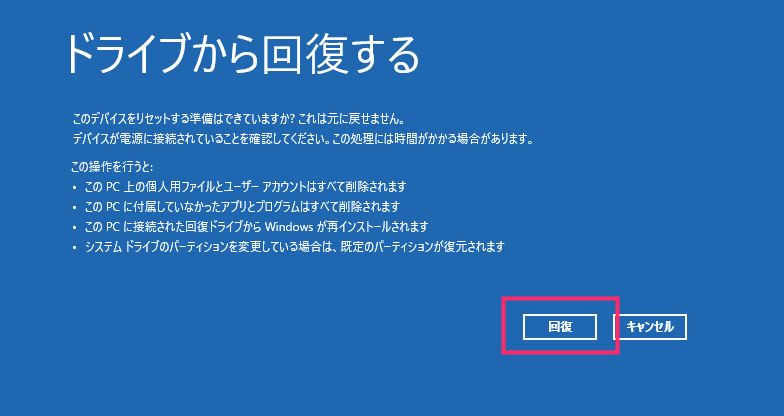
「回復」をクリックします。
PC の回復(初期化)が始まります。終わるまで待ちます(結構長いので他のことをやって待ってくださいね)。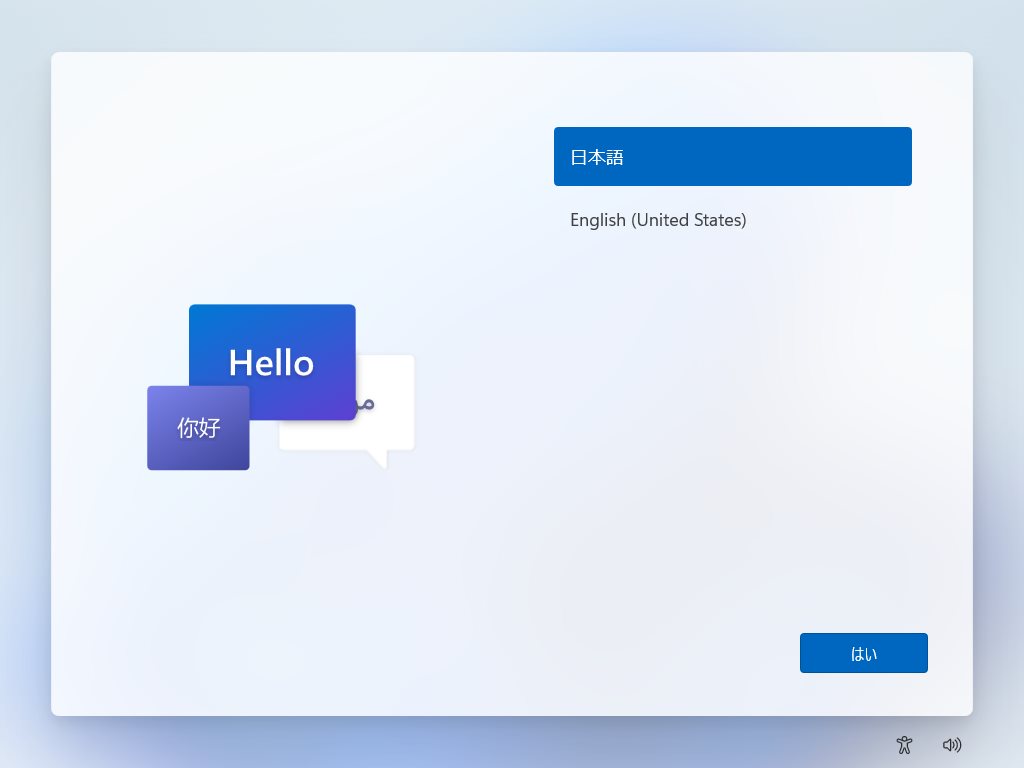
Windows 11 初期セットアップ画面が表示されれば回復ドライブからの初期化は完了です。引き続き Windows 11 の初期セットアップを行ってください。
Windows 11 の初期セットアップと初期設定はこちらから
Windows 11 の初期セットアップと初期設定の手順は、本ブログの別記事にてどこよりもわかりやすく丁寧に紹介しています。よかったら合わせてご覧くださいね。