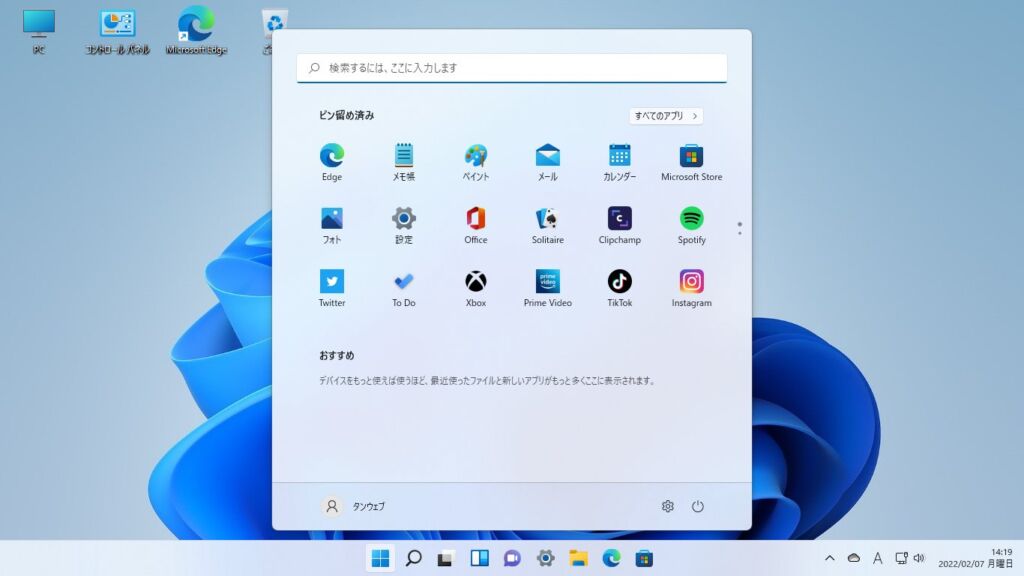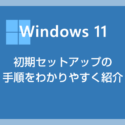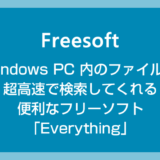Windows 11 パソコンを購入して初めて電源を入れた際に行う最初の初期設定である「初期セットアップ」は、通常「オンライン(インターネット接続ができる環境)」で行うことが必須です。
現在では、インターネット接続ができない環境のほうが珍しいと思われるため、オンラインが必須条件でも問題ないと考えられているかもしれません。
しかし、何らかの事情でどうしても「オフライン(インターネット接続をしていない環境)」でパソコンの初期セットアップをしなければならない場合はどうでしょうか?
その場合、初期セットアップを諦めなければならないのでしょうか?
 筆者
筆者
安心してください!
Windows 11 の初期セットアップはオンライン環境が必須ですが、本記事で紹介する裏技を使うことで、オフライン環境でも初期セットアップが可能になります。
今回は「Windows 11 初期セットアップをオフライン環境でも出来るようにする方法(ネット接続せずにローカルアカウントで初期セットアップする手順)」を紹介します。
目次
オフラインで初期セットアップをする上での注意点
インターネット接続がないオフライン環境で初期セットアップを行った場合、Windows 11 は「ローカルアカウント」になります。
インターネット接続がされていないため、Microsoft アカウントを登録する初期セットアップはできません。この点に注意してくださいね。
Windows 11 オフライン環境で初期セットアップする手順
 筆者
筆者
本記事ではインターネット接続が必須の部分を回避して、本来は出来ないオフライン環境で初期セットアップする裏技をわかりやすく紹介します。
2025年3月31日の Windows アップデート後から手順が変更になりました。「新しい手順」と「以前までの手順」の両方を掲載しておきますが、基本的には「新しい手順」の方を参照してください。
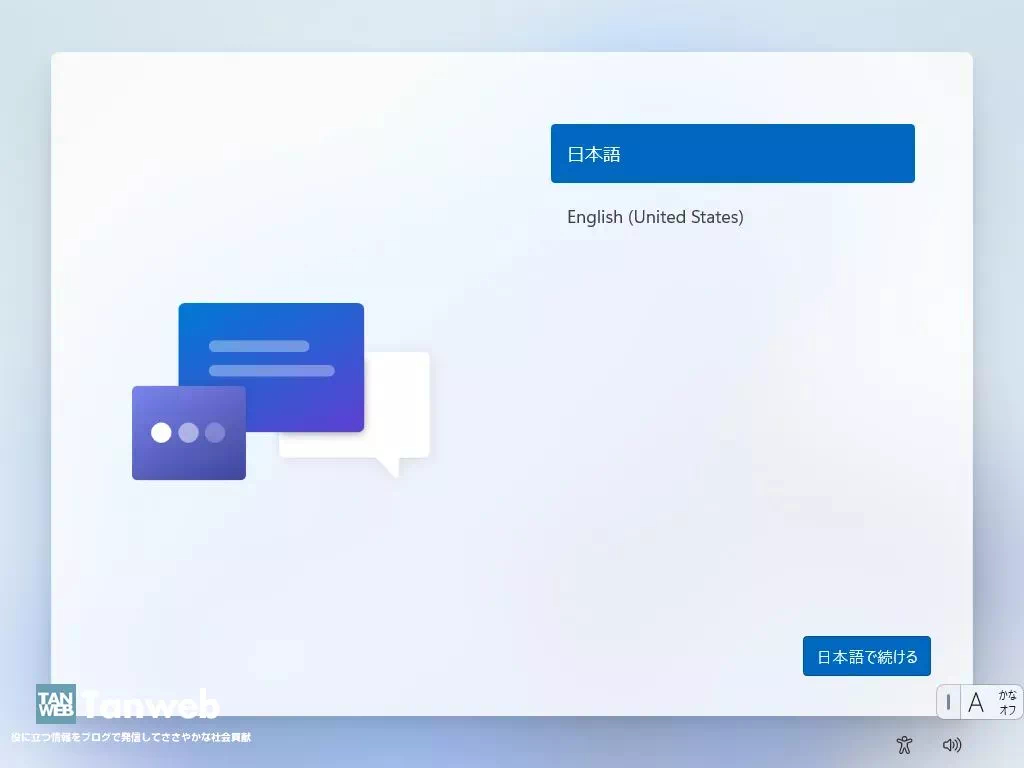
初期化直後や購入したばかりの PC で初めて電源を入れると、初期セットアップが始まり「国または地域はこれでよろしいですか?」の画面が表示されます。PC はこの画面のままにしておいて「2」へ進みます。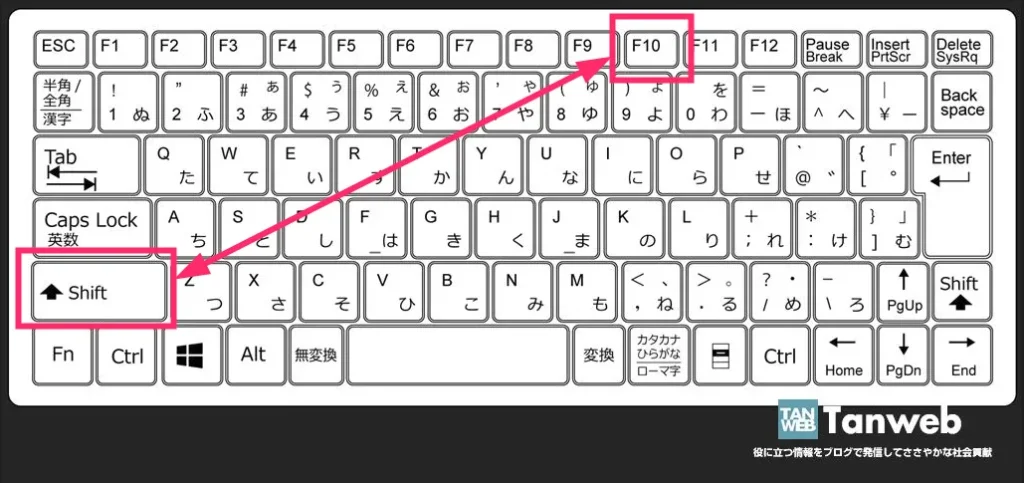
キーボードの「Shift + F10」キーを押します。
※ Shift + F10 で「3」の画面に切り替わらない場合は「Shift + Fn + F10」キーを押してみてください。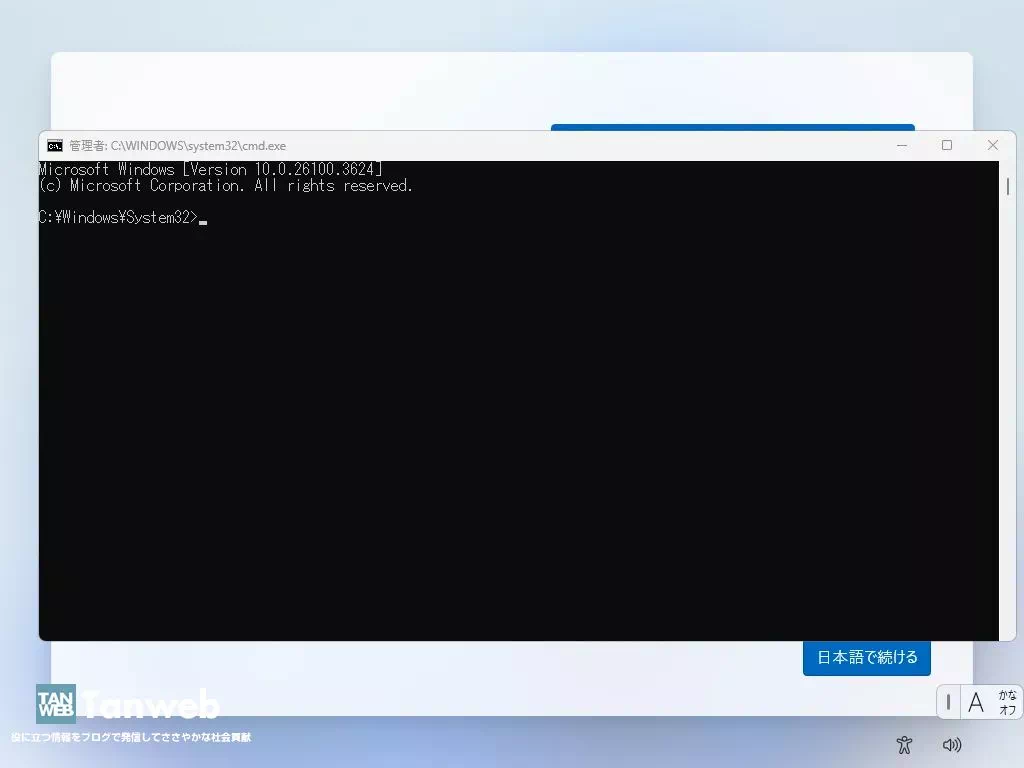
「2」のキーを入力すると「国または地域はこれでよろしいですか?」の画面に画像のようなコマンドラインが表示されます。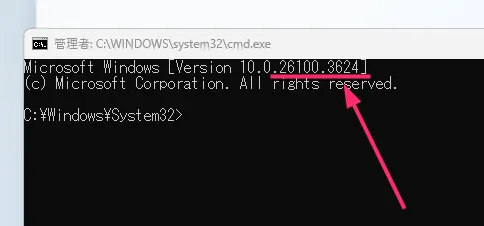
コマンドラインの1行目の Windows バージョンが「26100.3624」と同じ、または、それより数字が大きい場合は、そのまま次の「5」へ進みます。
数字が小さい場合は、隣のタブの「以前までの手順」へ移動して、そちらを参考にしてください。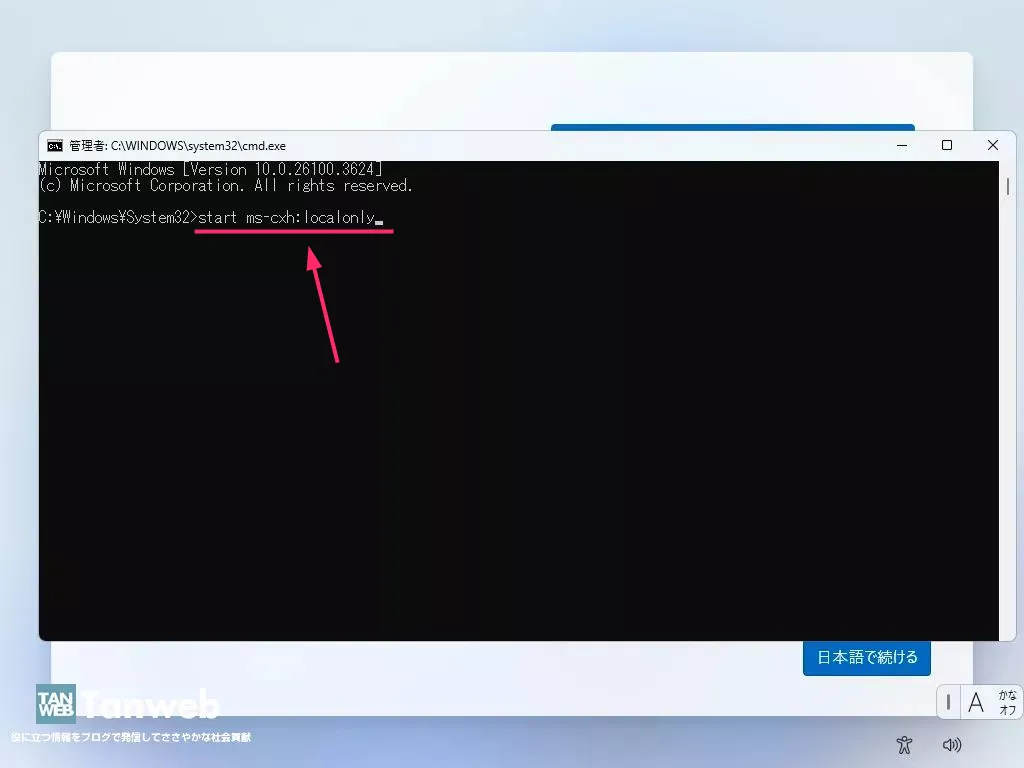
コマンドラインに、
start ms-cxh:localonly
と入力して「Enter キー」を押します。
※ 全部半角の英数記号です。start と ms-cxh の間には半角スペースが入ります。画像と同じになるよう間違えないように入力してください。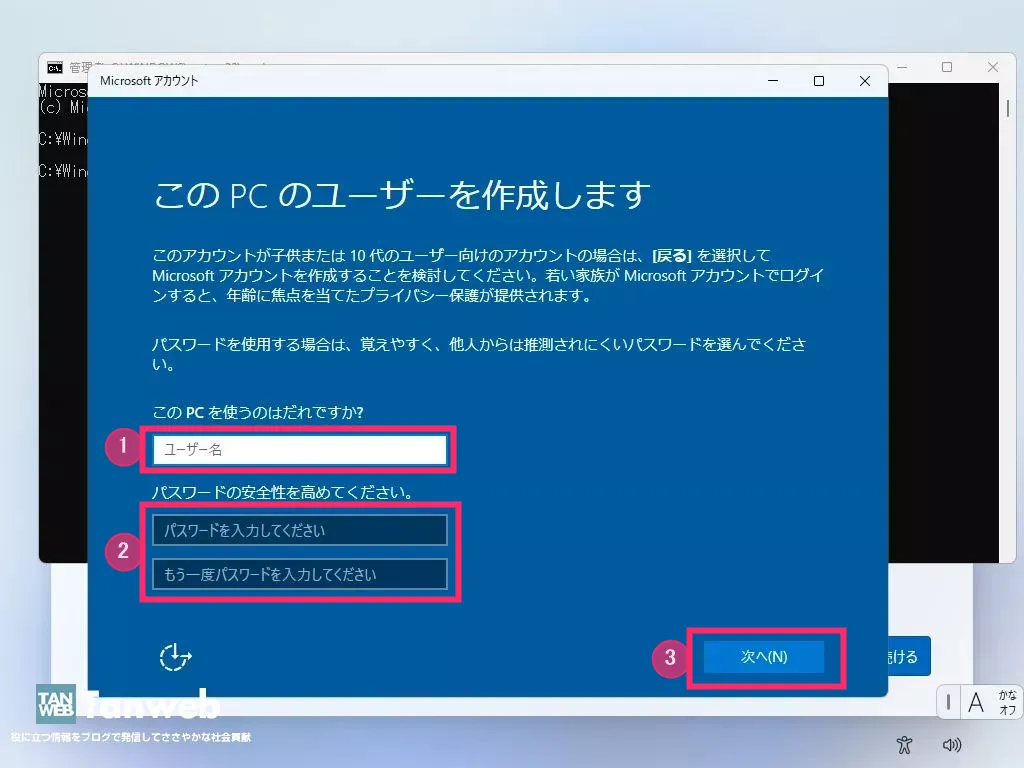
ローカルアカウント設定ウィンドウが表示されます。
① ユーザー名を入力します【必須】
② サインインパスワードを入力します【空欄でも可】
③ ①②が入力できたら「次へ」ボタンを押す
※ ② のサインインパスワードを入力せず空欄にした場合は、PC 起動時にパスワード入力を必要とせず自動でデスクトップ画面が表示されるようになります。
黒い画面に切り替わり、「お待ちください…」「準備しています。」などの表示が出ます。次の画面に切り替わるまでしばらく待ちます。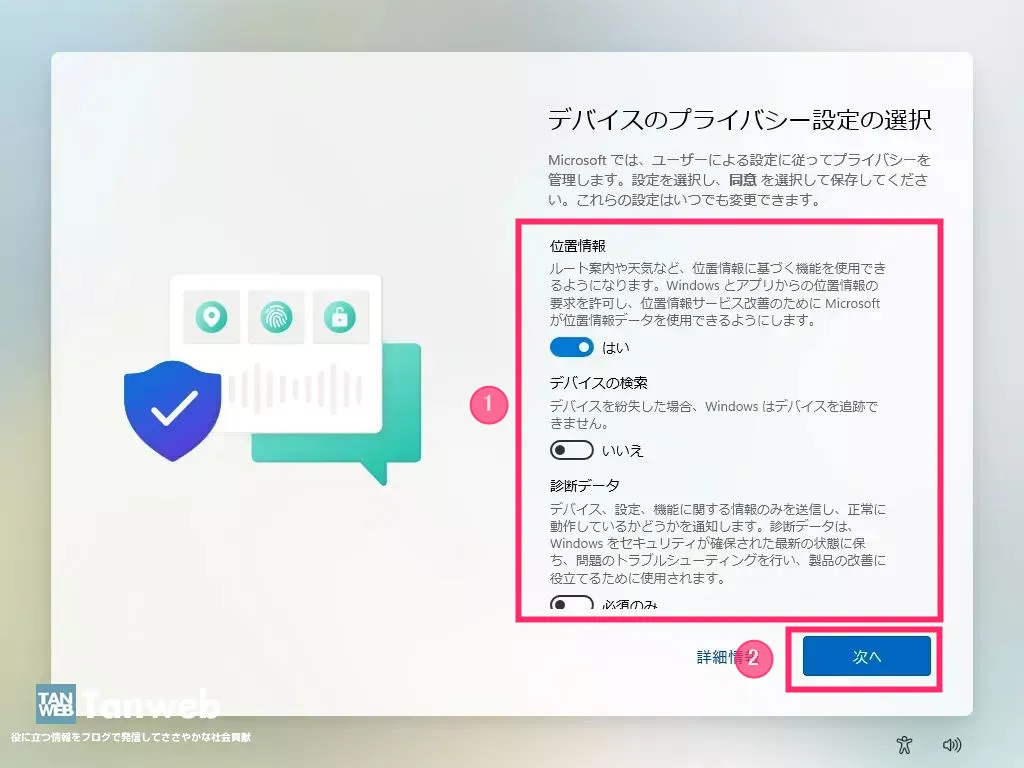
デバイスのプライバシー設定の選択 画面が表示されます。① にいくつかのスイッチがあります。一番上の「位置情報」のスイッチ以外はすべて「オフ」にすることをおすすめします。スイッチを処理したら ②「次へ」ボタンを押します。
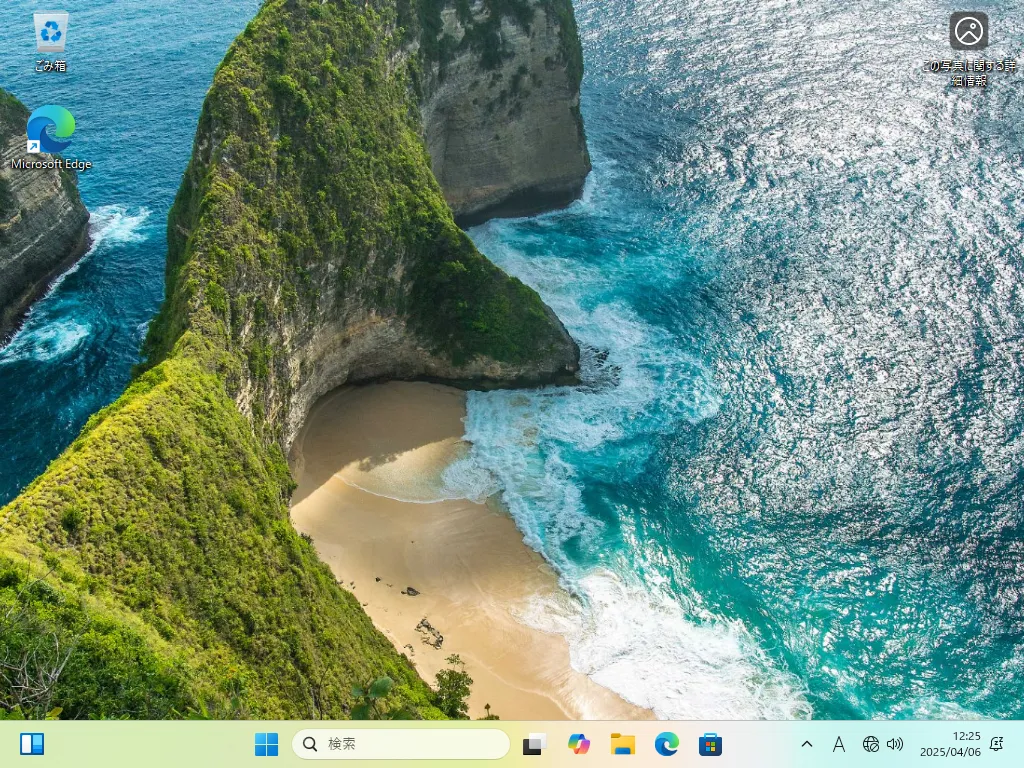
これで、オフライン状態かつローカルアカウントでの初期セットアップは完了です。無事デスクトップ画面が表示されました。お疲れ様です。- Windows 11 パソコンでは、初期セットアップが終わっても、使い始める前に絶対に行っておいたほうが良い「やるべき初期設定」がまだいくつも残っています。
本ブログでは、パソコン初心者の方でも自分で Windows 11 の初期設定が行っていただけるよう、以下のガイドブック記事を用意しています。
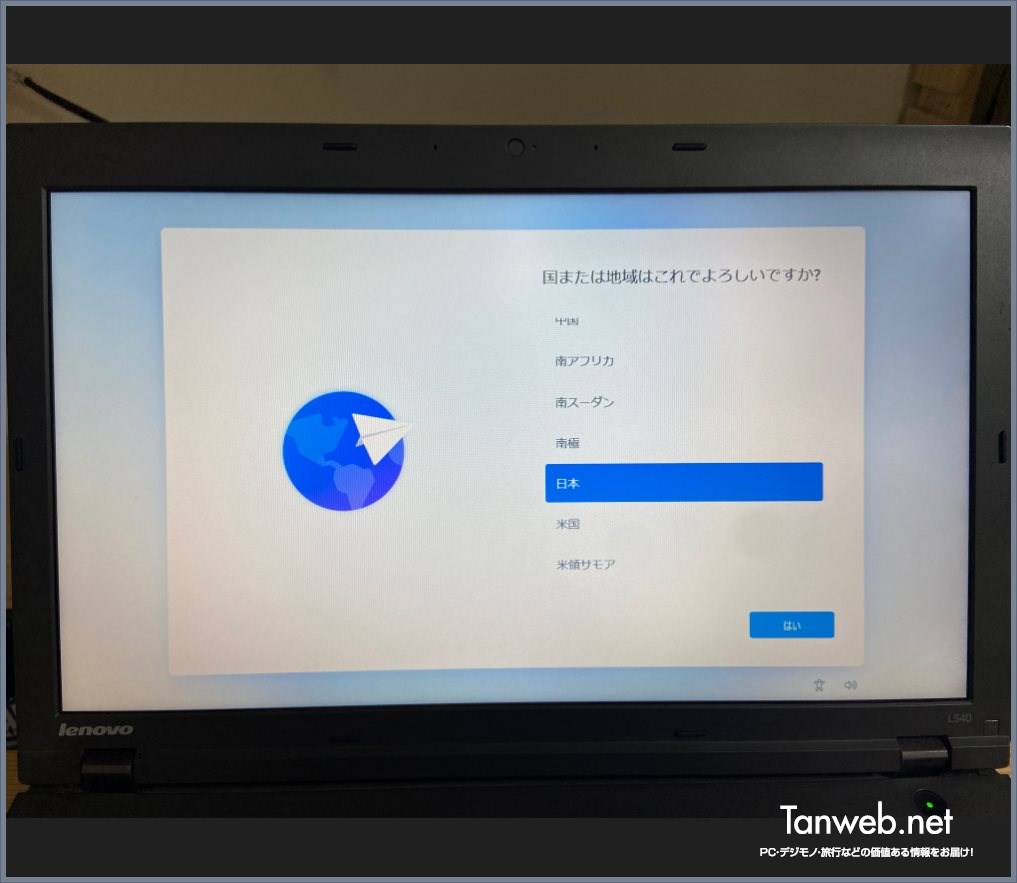
初期化直後や購入したばかりの PC で初めて電源を入れると、初期セットアップが始まり「国または地域はこれでよろしいですか?」の画面が表示されます。PC はこの画面のままにしておいて「2」へ進みます。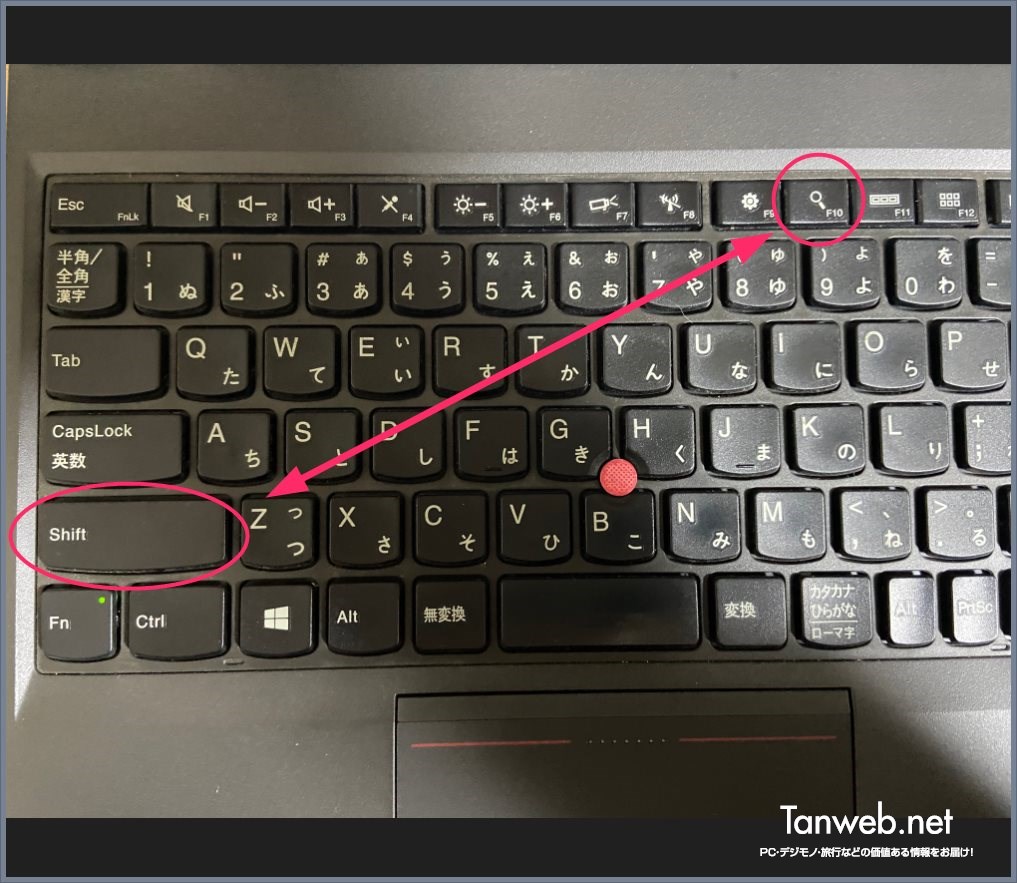
キーボードの「Shift + F10」キーを押します。
※ Shift + F10 で「3」の画面に切り替わらない場合は「Shift + Fn + F10」キーを押してみてください。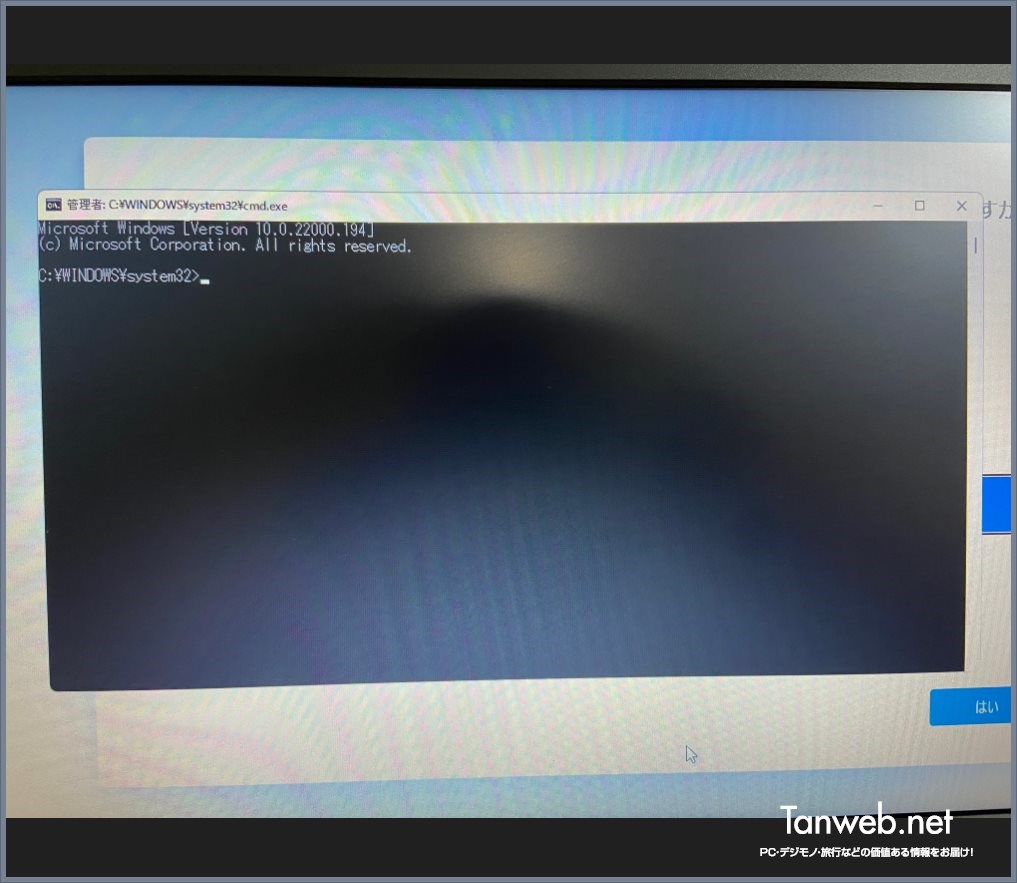
「2」のキーを入力すると「国または地域はこれでよろしいですか?」の画面に画像のようなコマンドラインが表示されます。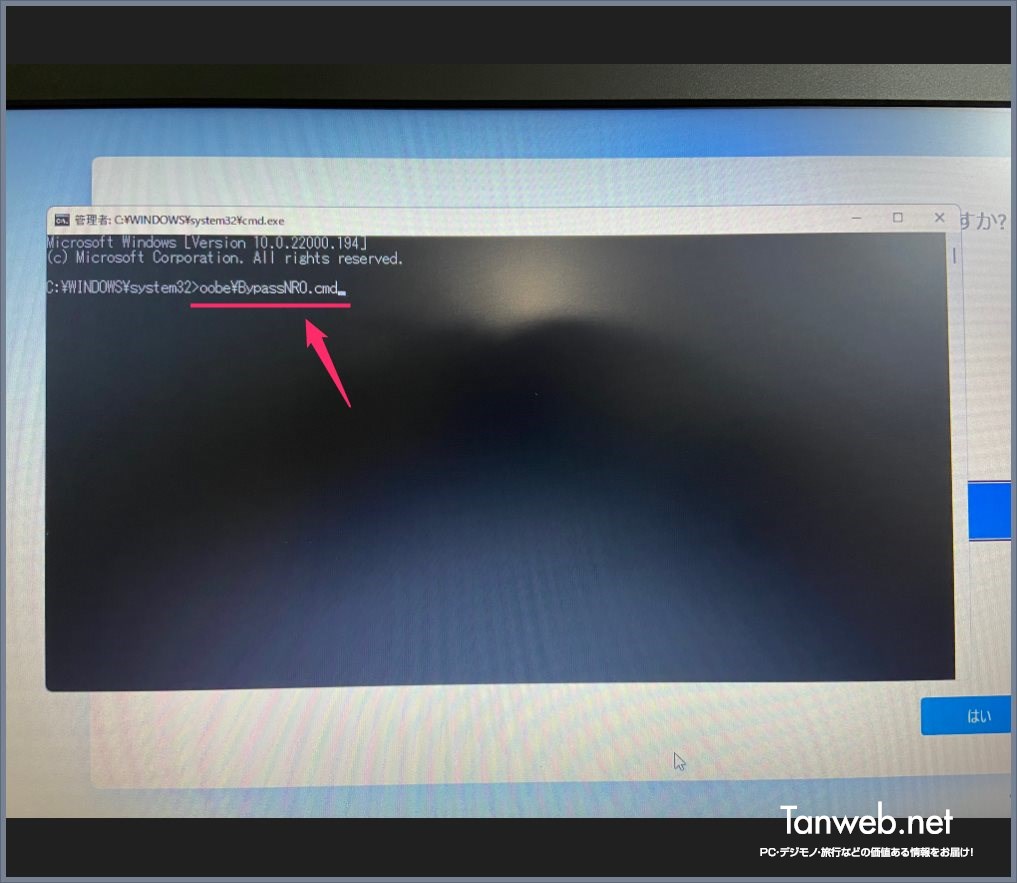
コマンドラインに、
oobe\BypassNRO.cmdと入力して「Enter」キーを押します。※ 全部半角の英数記号です。画像と同じになるよう間違えないように入力してくださいね。

「4」が正しく入力できていれば、Enter キーが押されるとすぐに PC は再起動します。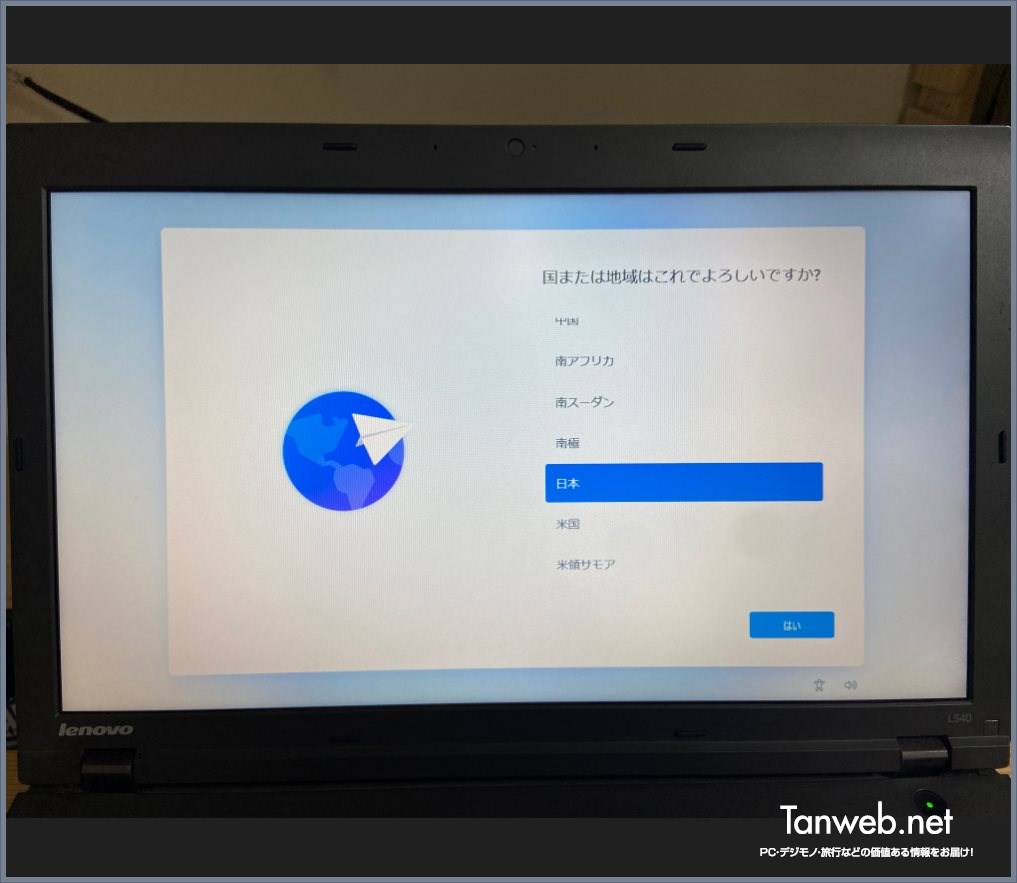
再起動後はふたたび「国または地域はこれでよろしいですか?」画面になります。「はい」ボタンを押して先へ進みます。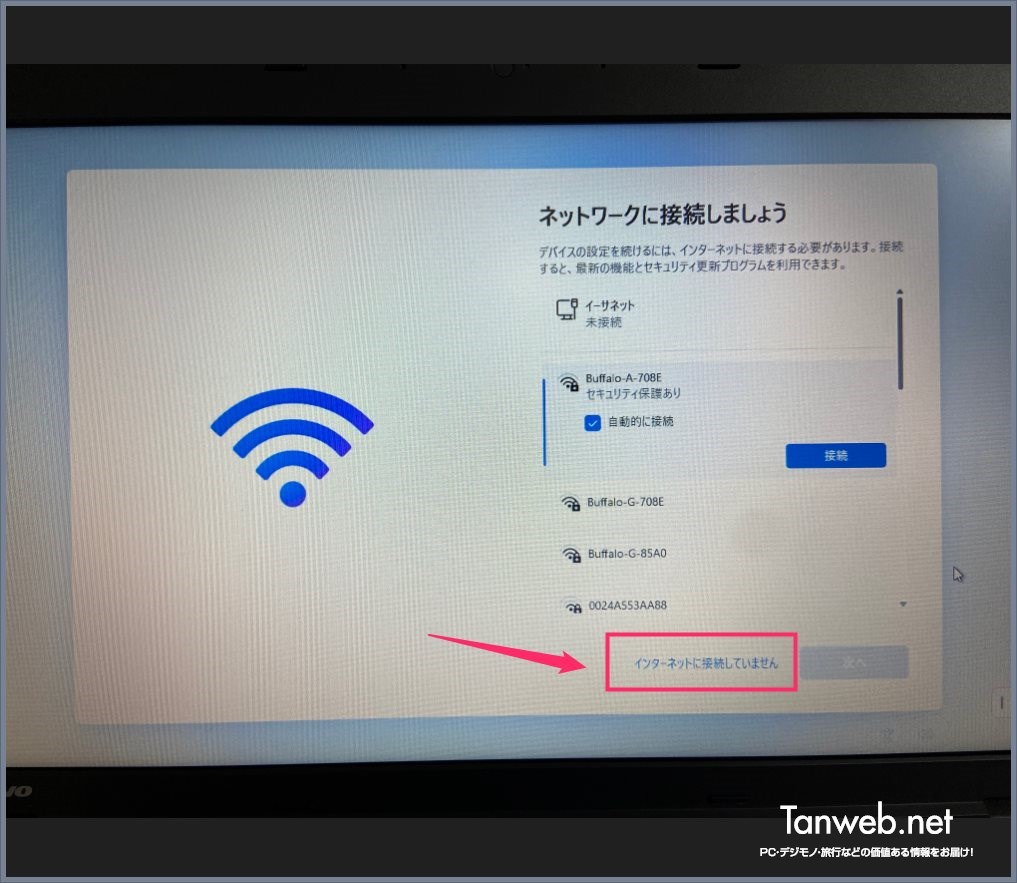
ネットワークに接続する項目で、通常の初期セットアップ時には無い「インターネットに接続していません」が表示されるようになっています。「インターネットに接続していません」をクリックしてください。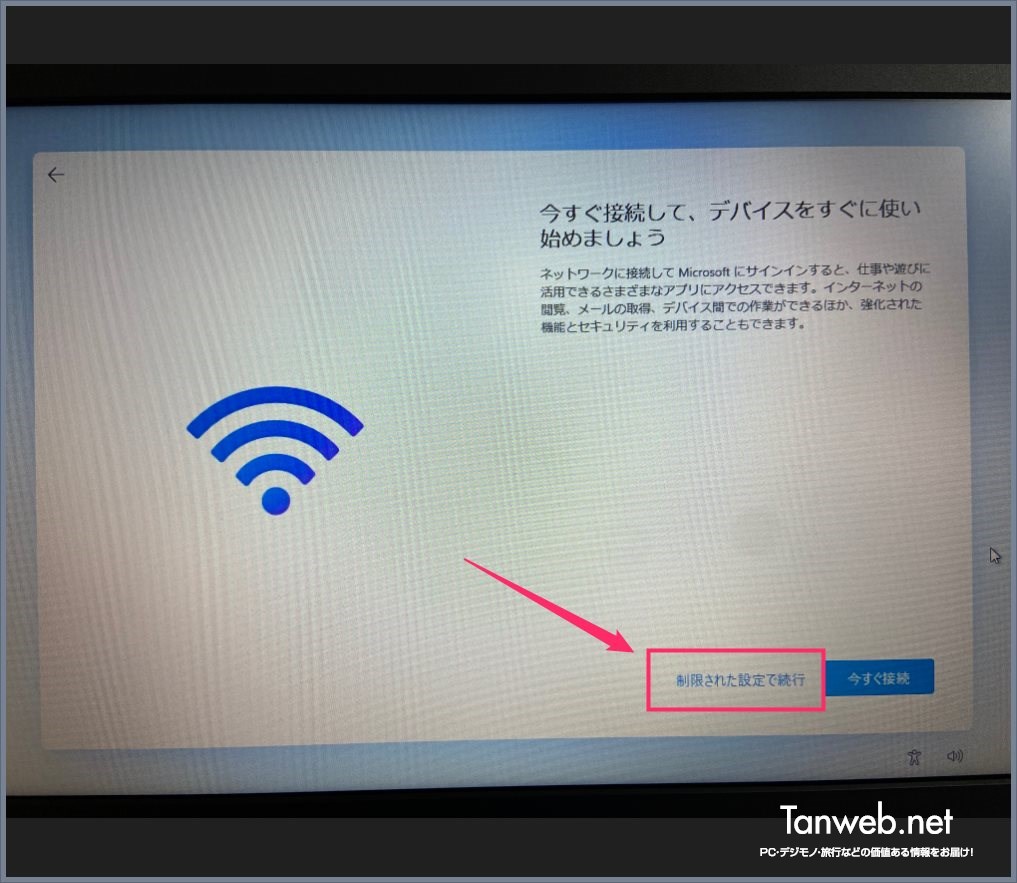
「やっぱり接続しようよ」としつこく聞いてきますが「制限された設定で続行」をクリックします。
「同意」ボタンを押します。同意ボタンを押した後は通常のローカルアカウントでの初期セットアップが開始され、以後オフラインで初期セットアップを完了することができます。
「9」以降の初期セットアップ手順は、以下のリンク先の別記事「ローカルアカウントで行う初期セットアップ手順」の項目にてわかりやすく紹介しています。
本記事と同じ内容の動画バージョンを用意しました
本記事と同じ内容の動画バージョンを用意しています。
テキストではなく動画で手順を確認したい方は、以下の動画をご覧ください。
オフライン初期セットアップ後に Wi-Fi 接続する際の手順
パソコンを有線で接続する場合は、LAN ケーブルを差し込むだけで自動的にインターネットに接続されますが、Wi-Fi 接続を行う際には、SSID と Wi-Fi パスワードの設定が必要になります。
以下の記事では、Windows 11 における Wi-Fi 接続の手順を、わかりやすく紹介しています。Wi-Fi の接続方法がご不明な方は、ぜひ参考にしてくださいね。
あとがき
今回紹介した「Windows 11 の初期セットアップをオフラインで行う方法」は、あくまで裏技であり、緊急時の回避策として使うべきものです。
通常は、オンライン環境で行う初期セットアップが基本的な方法ですが…。
とはいえ、本記事の手順を実行すれば、ローカルアカウントで Windows 11 を利用したい人や、オフライン環境で初期セットアップを行わなければならない人が、確実に初期セットアップを完了させることができます。
困っている方はぜひお試しください。