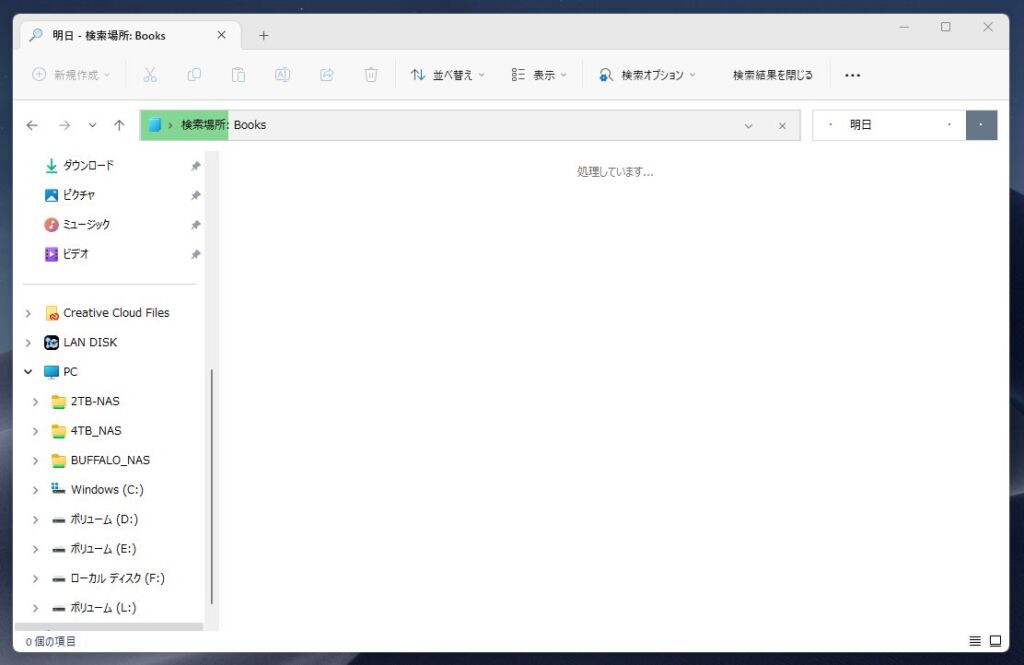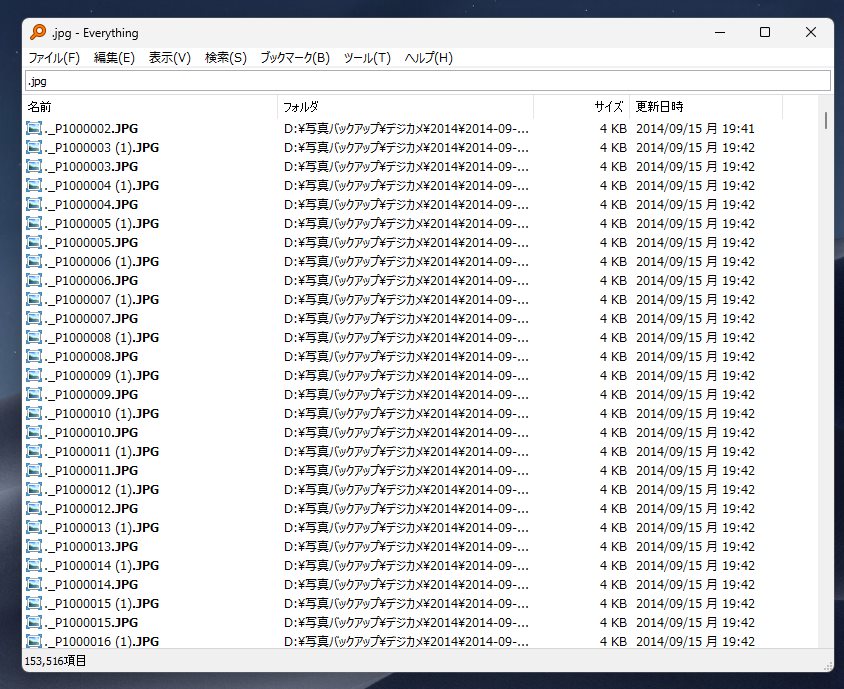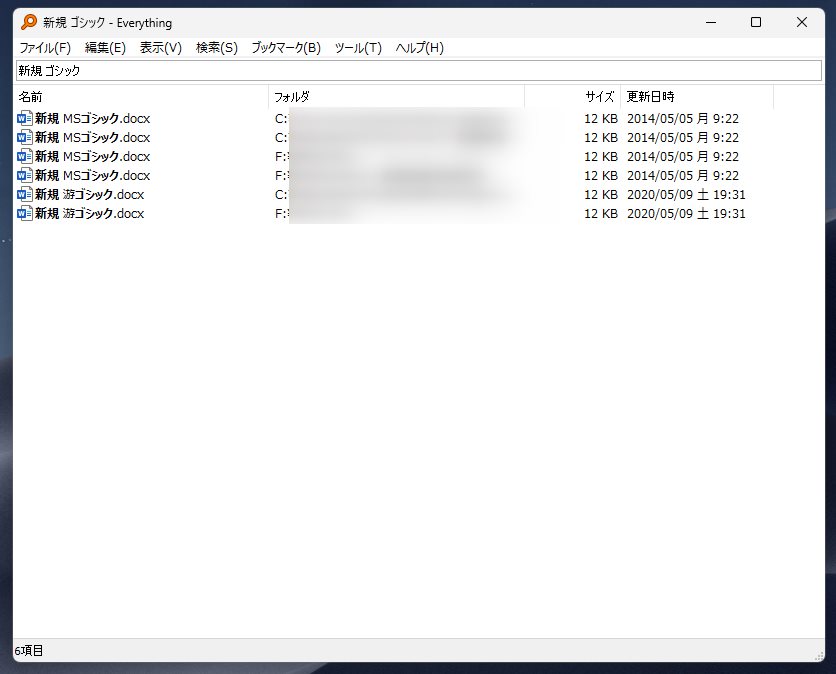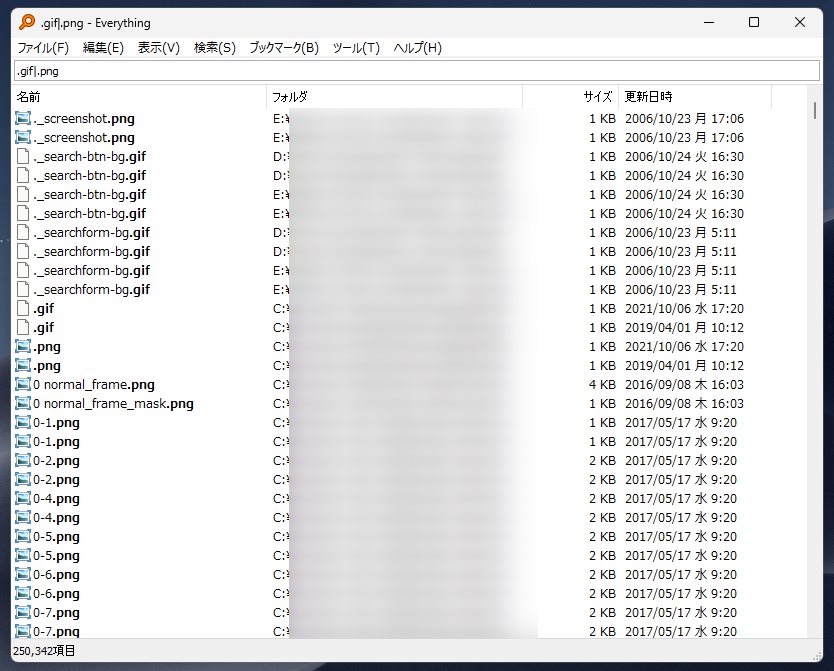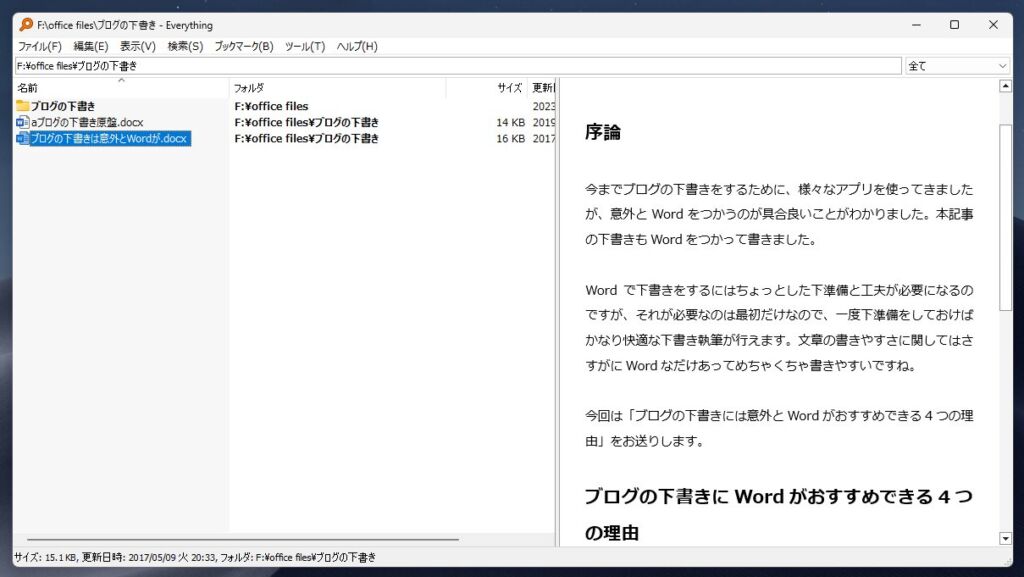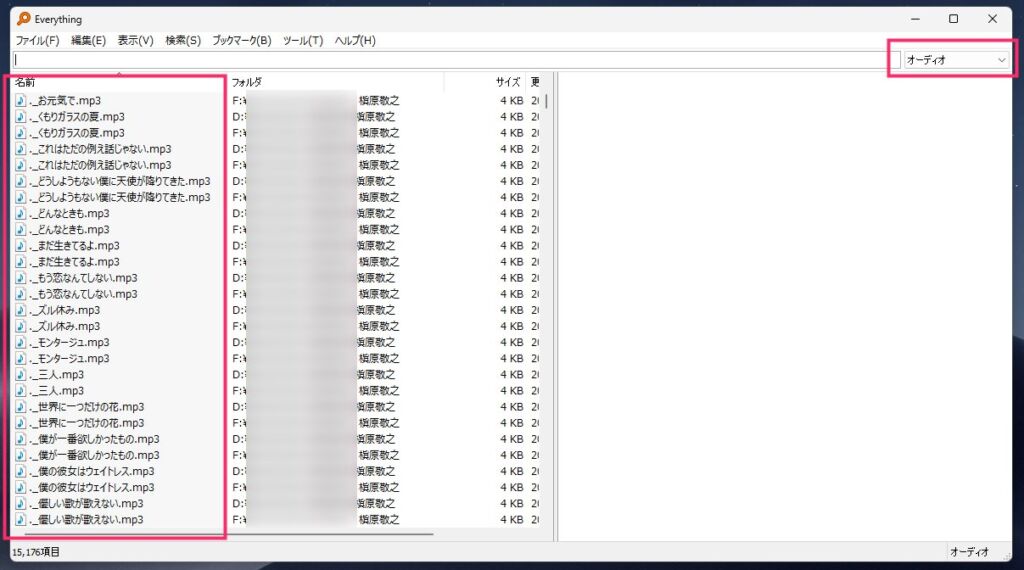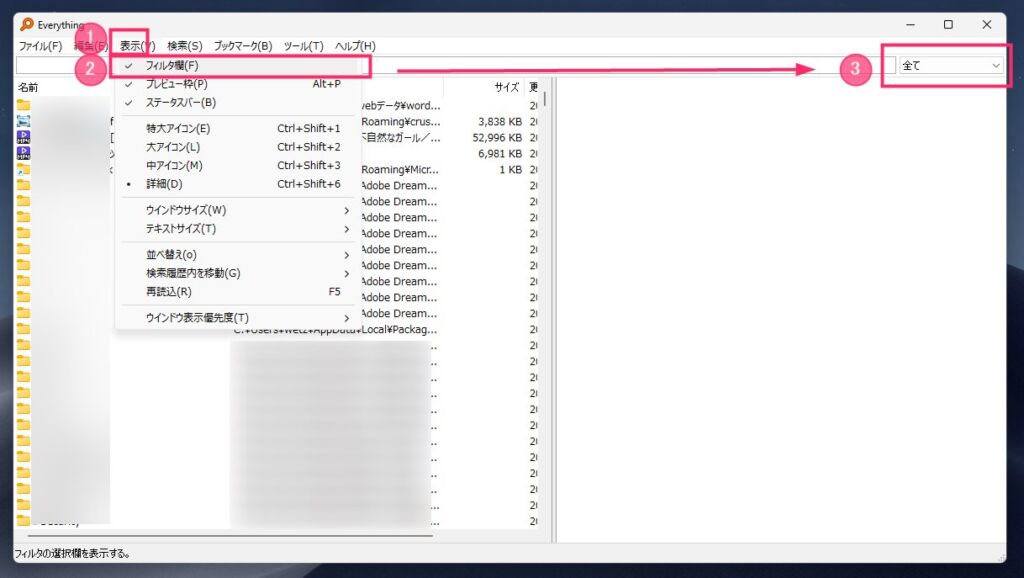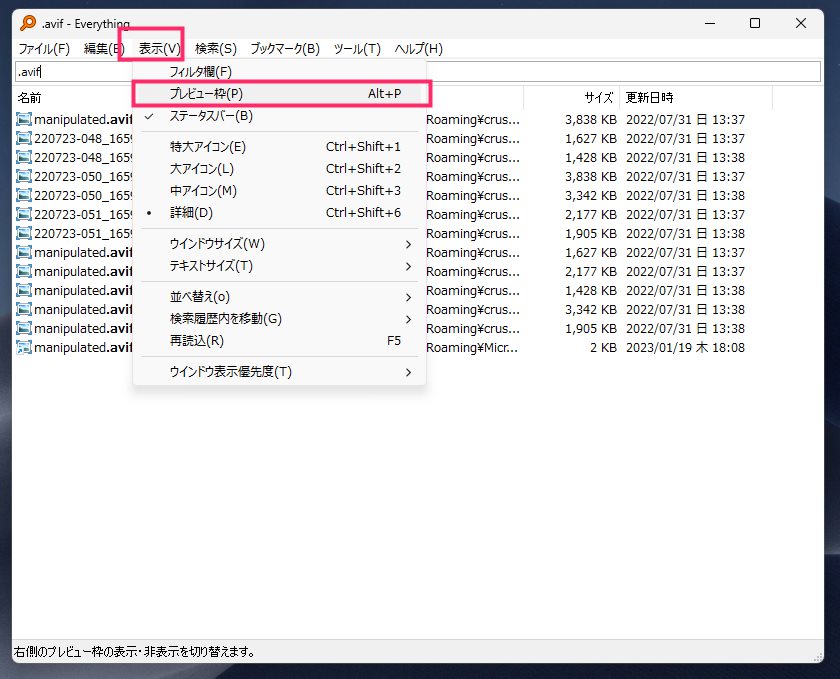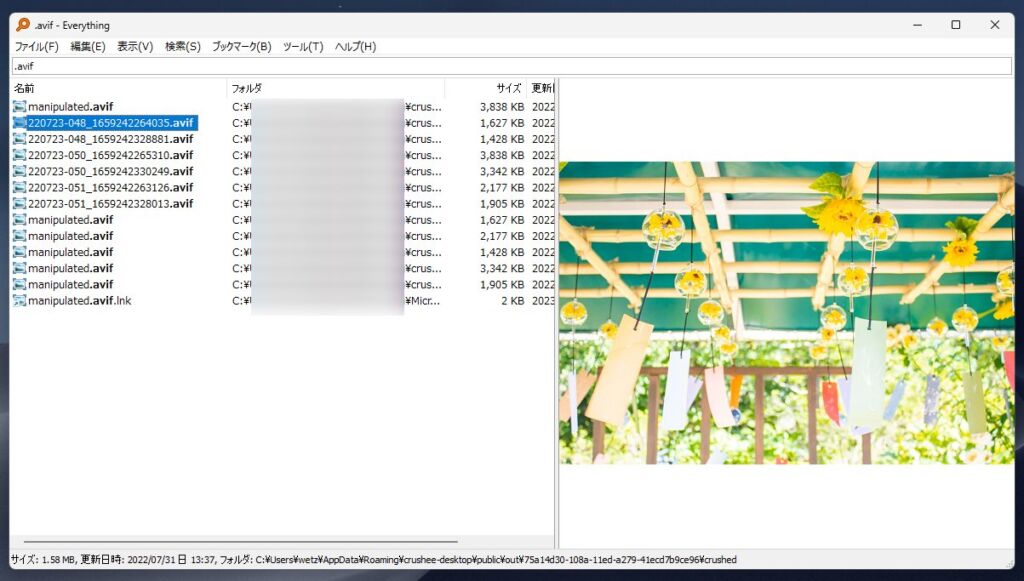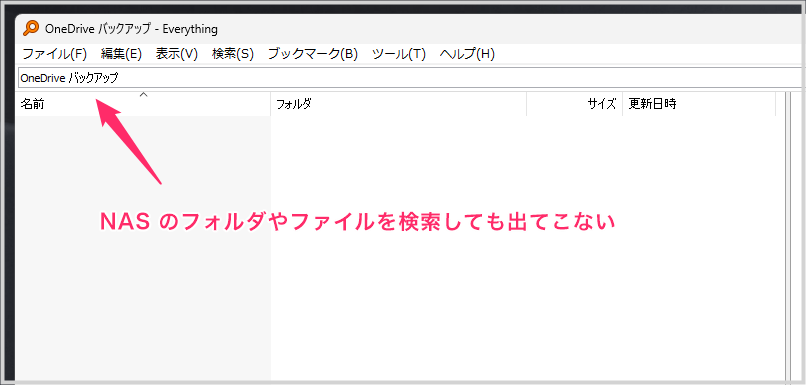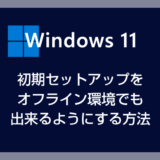パソコンに保存してあるファイルが多くなってくると、
 ユーザー
ユーザー
あのファイルどこに保存しておいたっけ?
と保存した場所が思い出せなくなることがあります。
また、間違ったマウス操作をしてしまい、
 ユーザー
ユーザー
どこか別のフォルダにファイルを移動させてしまったかも。移動場所がまったくわからない~!どうしようっ!!
こういった困りごとだってあるでしょう。
頻繁に使うわけじゃないが大切なファイルなんていうのもありますよね。
そんな時には通常、Windows のエクスプローラーにあるファイル検索機能を使って探すと思うのですが、エクスプローラーのファイル検索機能ってめっちゃ遅くないですか?
ファイル検索を始めると、アドレスバーにジワジワと緑のメーターが動いていきますが…一向に検索結果は表示されない。
検索するストレージやフォルダのファイルが多いほど長い時間を待たされます。そして検索精度もあまり良くないです。
今回紹介するファイル検索専用のフリーソフト「Everything」を活用すれば、超高速でパソコン内のファイル検索できるので、ファイル検索に関する不満は完全に解消されます。
 キタムラ
キタムラ
エクスプローラーのファイル検索機能の何十倍…下手すると何百倍も早く検索結果を表示してくれる優れもの。検索精度も文句なしの高精度。
ファイル検索専門の神フリーソフトなんですコレ!
今回は『Windows PC 超高速でファイル検索を行ってくれる便利なフリーソフト「Everything」の使い方』を紹介します。
目次
PC 内のファイル検索専門のフリーソフト「Everything」
Everything は「パソコン内にあるファイル検索を超高速で行ってくれる」たったそれだけの機能のフリーソフトです(無料だし広告でません)。
しかし、そのたったそれだけの機能が凄まじく役立ちます。
Windows 標準のエクスプローラーにあるファイル検索機能の何十倍と検索速度が早いので、パソコンで沢山のファイルを取り扱うユーザーには最高の相性だと思います。
Everything の特徴としては・・・
- パソコン内のファイルを超高速で検索してくれる
- パソコン内のストレージであればすべてのボリュームが検索対象
- パソコン内にファイル保存されるタイプのクラウドなら検索対象
Everything のダウンロードとインストール手順
Everything のダウンロード手順
Everything のインストーラーは以下のリンク先(窓の杜)からダウンロードできます。
ダウンロードする際には、
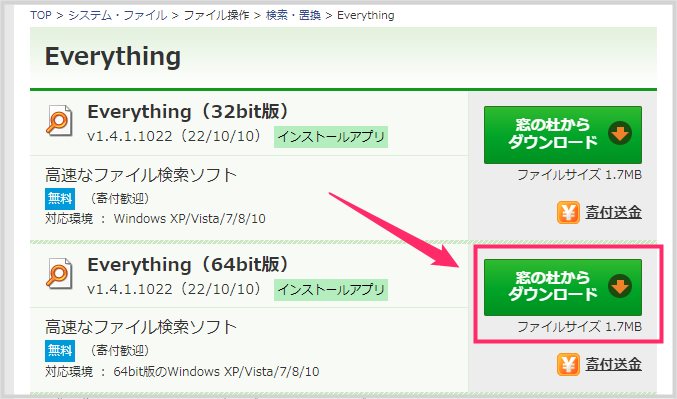
64bit 版を選択するようにしてください(Windows 11 は 64bit 版しかありませんし、Windows 10 もほとんどの PC が 64bit 版だと思うので)。
もちろん利用中の PC の OS が 32bit 版であればそちらをダウンロードしてくださいね。
Everything のインストール手順
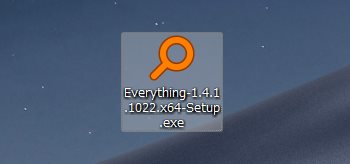
ダウンロードした EXE セットアップファイルをダブルクリックして Everything のインストーラーを起動させます。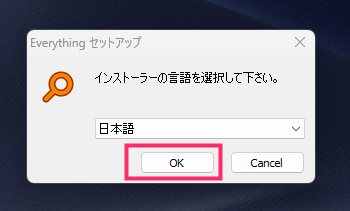
日本語であることを確認したら「OK」ボタン。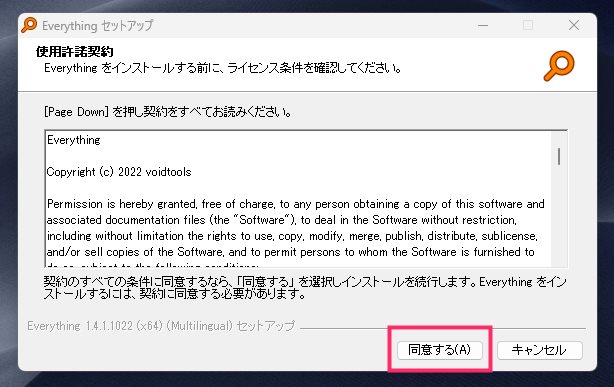
「同意する」ボタンを押します。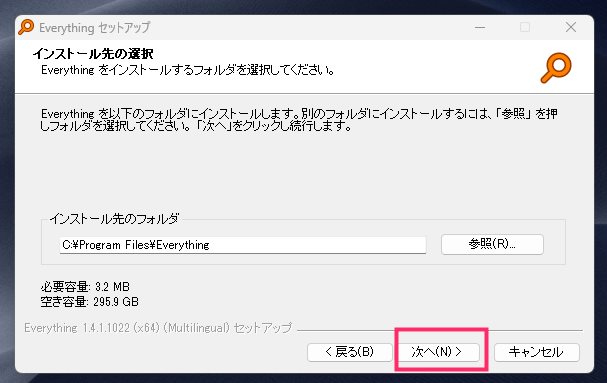
特に変更点はないので「次へ」ボタン。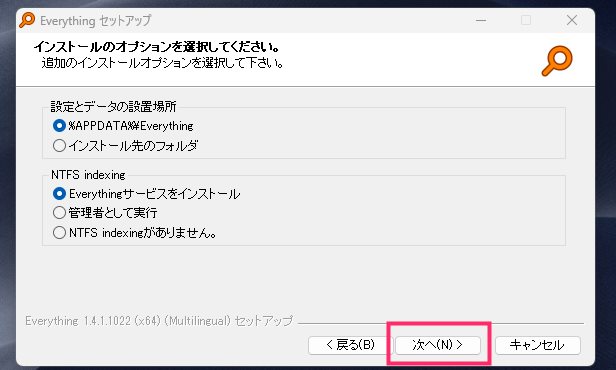
特に変更点はないので「次へ」ボタン。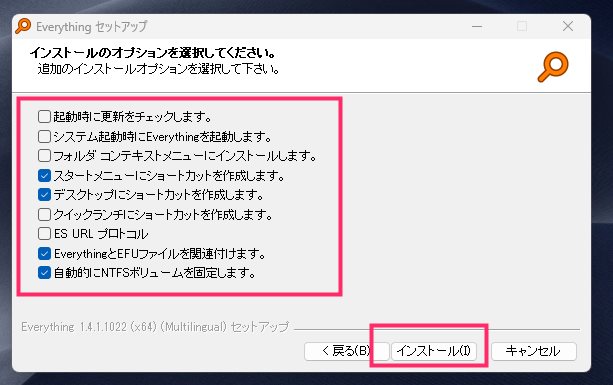
ここは好みの設定でチェックを入れます。ぼくはこんな感じに設定しました。好みの設定にしたら「インストール」ボタンを押します。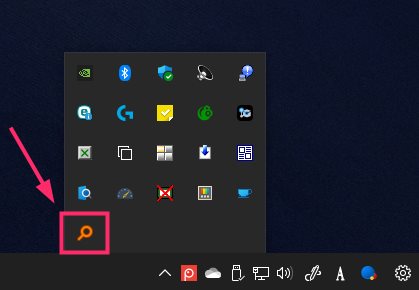
「6」のチェックで「システム起動時に Everything を起動します」にチェックをいれてインストールをすると、PC 起動と一緒に Everything も自動で起動して常駐します。重いソフトではないのでほぼ起動などに影響はありませんが、スタートアップ起動してほしくない方はそのチェックを外してインストールすると良いです。
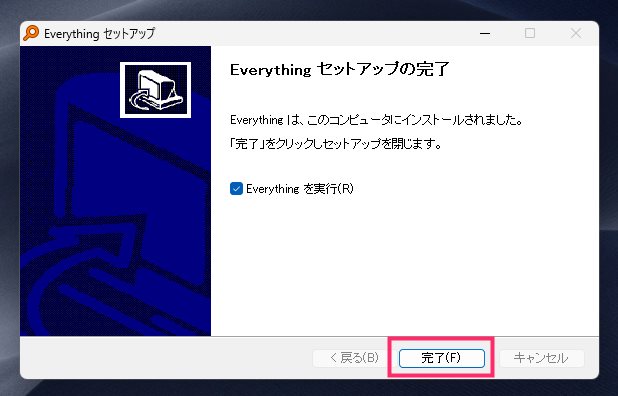
Everything セットアップの完了と出ればインストールは完了です。「完了」ボタンを押します。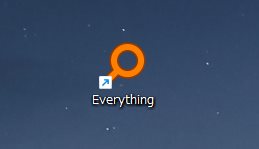
デスクトップにショートカットを作成するチェックを入れていれば、デスクトップにこのような Everything のアイコンが作成されています。
Everything 基本の使い方(基本のファイル検索方法)
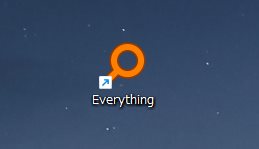
Everything を起動します。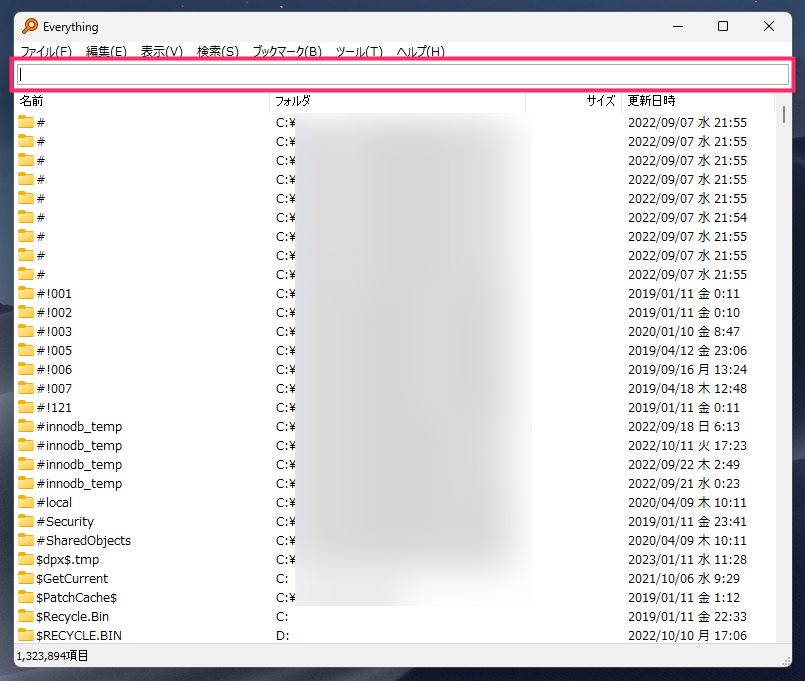
Everything が起動したら、検索して欲しい「ファイル名」または「フォルダ名」を検索バーに入力します。
入力すると即時 PC 内のファイル検索が行われます。この間わずか数秒です。入力した検索ワードに該当するファイルやフォルダが一覧に並びます。とにかく検索結果が表示されるまでが超高速です。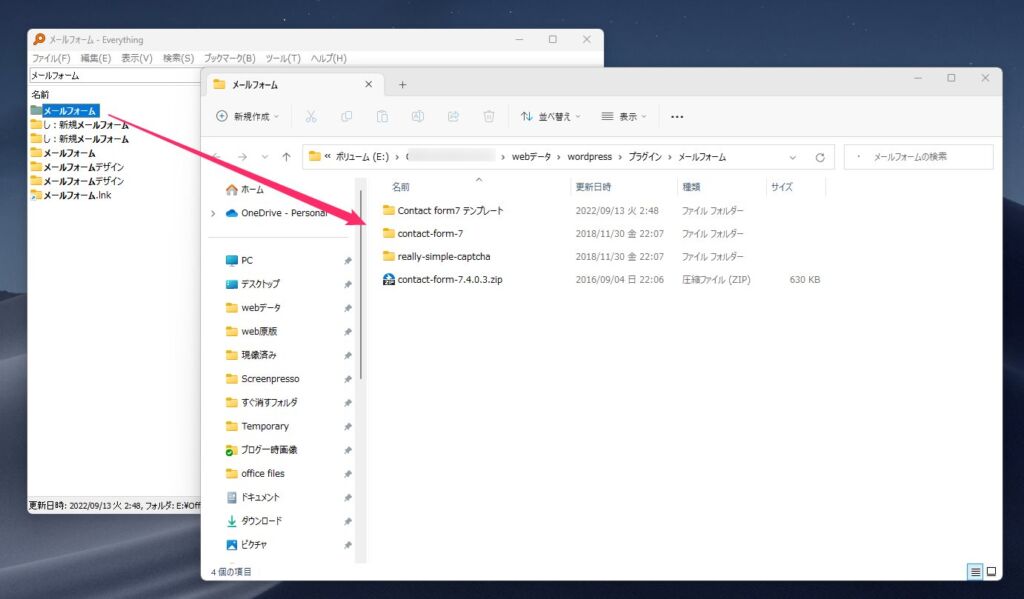
検索結果がフォルダであればダブルクリックするとエクスプローラーが開き、該当のフォルダが表示されます。ファイルならファイルを開くための既定のアプリが開きます。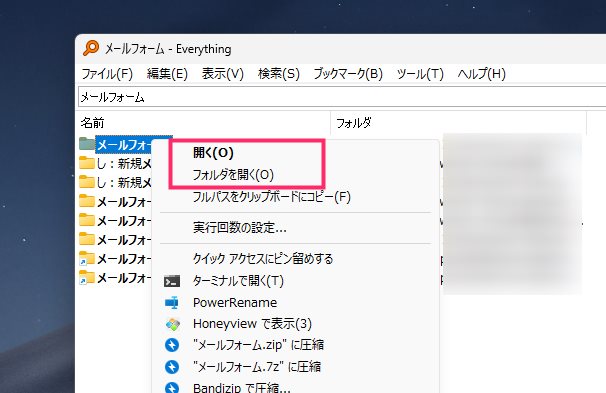
また、該当のフォルダ(ファイル)をマウス「右ボタンクリック」すると「開く / フォルダを開く」があります。「開く」はフォルダならそのフォルダが別ウィンドウで開き、ファイルなら既定のアプリでファイルを開きます。
「フォルダを開く」は、フォルダならそのフォルダが格納されている親フォルダが開き、ファイルならそのファイルが格納されているフォルダが開きます。
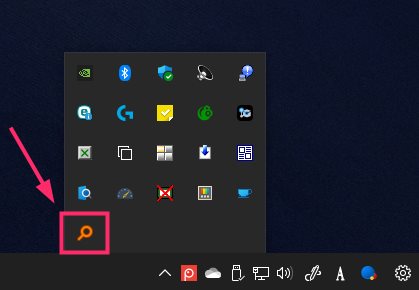
Everything は一度起動するとウィンドウを閉じても常駐したままになります。システムトレイの中にアイコンがあるので常駐していることが確認できます。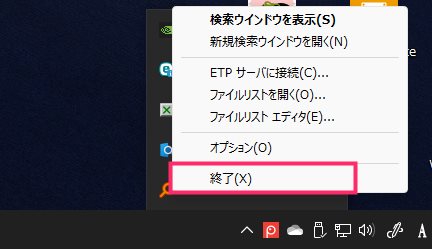
常駐を解除したい場合は、システムトレイの Everything アイコンをマウス「右ボタンクリック」して「終了」を押せば完全に終了します。
応用編:Everything の便利なファイル検索方法
拡張子検索
拡張子検索は、検索語句にファイルの拡張子だけを入力して、それに該当するファイルだけを検索結果に表示させてくれる検索方法です。
上の画像例では「.jpg」と検索バーに入力しました。検索結果にはパソコン内に保存されているの JPG 画像がすべて一覧されています。
拡張子検索なので、他にも「.mp3」や「.mp4」など音楽や動画のファイルもこの検索方法で探すことができます。
AND 検索
AND 検索は、「ABC 123」と別の語句を半角スペースで区切って検索することで「ABC」と「123」の両方の語句を含んだファイルやフォルダを探せる検索方法です。
上の画像例では「新規 ゴシック」と「新規」と「ゴシック」がファイル名に含まれているファイルやフォルダを検索しています。
OR 検索
OR 検索は、「ABC|123」など語句の間に「|(バーティカルバー)」挟んで検索することで、「ABC」または「123」のいずれかが含まれているファイルやフォルダを探せる検索方法です。
上の画像例では「.gif」と「.png」を OR 検索することで、拡張子が GIF と PNG の画像ファイル2種類を同時に検索結果に表示されるようにしています。
特定のフォルダ・ドライブに絞ってのパス検索
特定のフォルダやドライブのパスを検索バーにコピー&ペーストしてのパス検索も使い方によっては大変便利です。
探しているファイルが特定のフォルダにあることはわかっているが、そのフォルダに保存されているファイルが多すぎて見つからない…
そんなときに役立つ検索方法です。
このパス検索に関しては、より便利に実践的に使いこなす応用手順があって、その手順は以下の記事で詳しくわかりやすく掲載されています。
ジャンル別にまとめて検索なら「フィルタ欄検索」が便利
Everything にフィルタ欄を表示させると、PC 内のファイルをジャンル別にまとめて検索表示できます。上の画像では PC 内のオーディオファイルを全部表示させています。
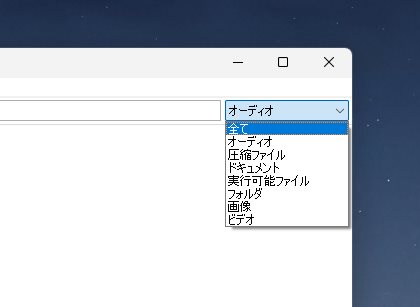
フィルタ欄には「オーディオ(音楽) / 圧縮ファイル / ドキュメント / 実行可能ファイル / フォルダ / 画像 / ビデオ(動画)」ジャンルでフィルタ検索できます。
探しているファイルが「名前を忘れたけど音楽ファイルだったことは覚えている」とかそういう場合に使うと便利なフィルタ検索です。
フィルタ欄は、①「表示」タブ ▶ ②「フィルタ欄」をクリックすることで、Everything ウィンドウの右上に ③ のフィルタ欄が表示されるようになります。
フィルタ欄は一度表示させてしまえば、任意で非表示にしない限り次回 Everything 起動時でもそのまま表示されます。
画像はプレビューウィンドウから直接表示できる
「表示」タブ内の「プレビュー枠」をクリックすると、Everything ウィンドウの右側に拡張スペースが表示されます。
Everything で検索した画像ファイルを選択するだけで、その拡張されたプレビュー枠に選択した画像のプレビューを表示してくれるようになります。
動画の場合は、動画の最初の方の場面がサムネイルで表示されます(動画再生はできません。あくまでもどんな動画なのかサムネイルで確認だけできる)。
あとは、Word や Excel ファイルのプレビュー。.html や .css といったウェブ系のファイルの内容(コード)をプレビューすることも可能です(仕事柄マジで便利)。
一度表示させたプレビュー枠は任意でオフにしない限り、次回 Everything の利用でも表示されたままになります。
Everything を利用するならプレビュー枠は表示させておくと使い勝手が良いと思います。
NAS を検索対象にする手順
Everything はデフォルト状態だと NAS に保存されているフォルダやファイルは検索対象に含まれていません。
NAS を利用しているユーザーであれば、NAS が検索対象になっていないのは不便です。
Everything の設定から NAS も検索対象になるように追加設定をしてあげることで、NAS を検索対象に含めることが可能です。
NAS を検索対象にする手順は以下の別記事にてわかりやすく紹介しています。
参考 ▶ Everything で NAS のファイルやフォルダも検索対象にする方法Tanweb.net(内部)あとがき:Everything は本当に優秀なフリーソフトです
本記事内で散々書きましたが、Everything のファイル検索速度はとにかく超高速!パソコン内に保存されているファイルであれば根こそぎ高速検索します。
Windows PC を使っていてフォルダやファイルを多く扱っているなら「絶対に入れておいたほうが良いフリーソフト」が「Everything」です。
事務仕事なんかには本当にすごい効力を発揮しますよっ!
Windows 標準のファイル検索でダラダラ時間を消費している場合じゃないんです!!