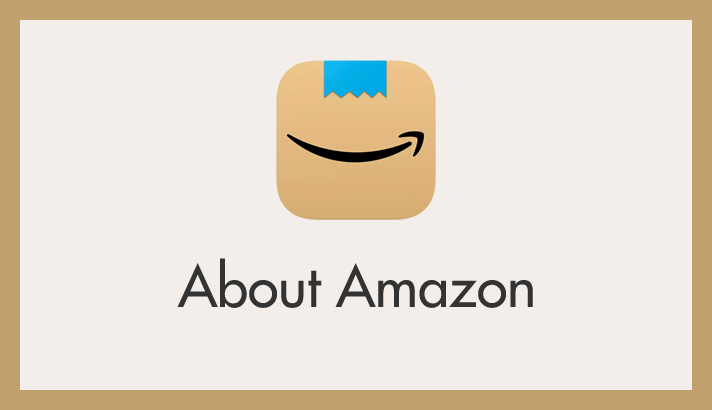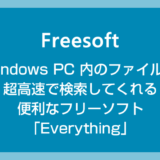読者さん
読者さん
Amazon プライムをやめる(解約)するにはどうしたらいいのですか?
先日、読者さんからこのような相談がありました。
Amazon プライム会員の支払いは自動更新のサブスクですから、契約者が解約しない限り永遠に月額 / 年額が自動的に支払われていく仕組みです。
では、Amazon プライムを解約したいときにはどのような手順を踏めばよいのでしょうか? サクッと解約出来る手順を紹介します。
今回の記事内容
今回は「Amazon プライムを解約する手順(プライム会員からの脱退・解約方法)」を紹介します。
Amazon プライムを解約する手順
Amazon プライムの解約は「Amazon の管理画面」から行います。PC はブラウザの Amazon サイトから、スマホは Amazon アプリから解約できます。
本記事では、PC 版とスマホ版それぞれの手順を紹介します。
PC から Amazon プライムを解約する手順
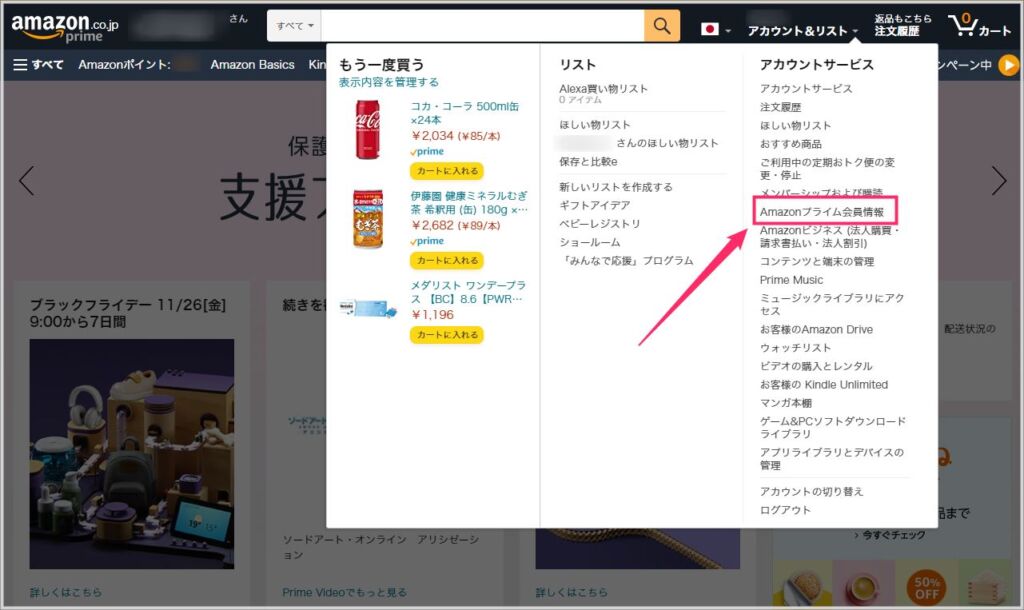
PC ブラウザで Amazon にログインして、右上の「アカウント&リスト」内にある「Amazon プライム会員情報」を選択します。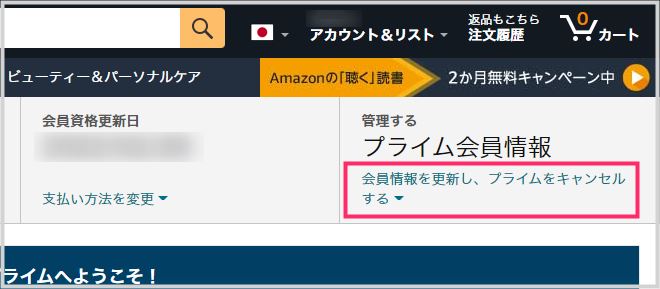
プライム会員情報の項目に「会員情報を更新し、プライムをキャンセルする▼」があるので選択します。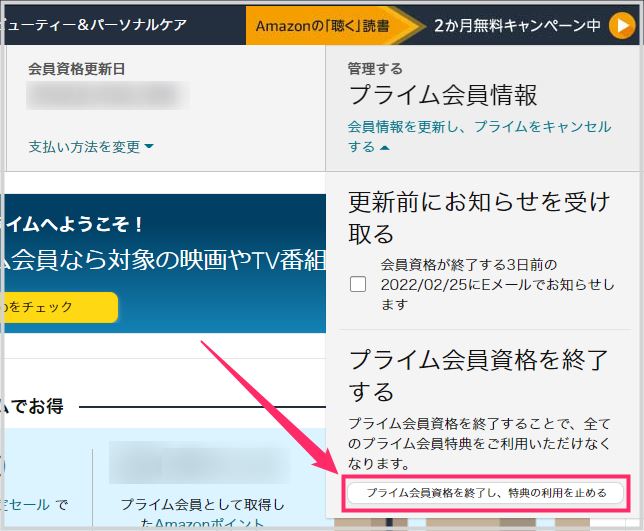
プライム会員資格を終了項目に「プライム会員資格を終了し、特典の利用を止める」ボタンがあるので押します。- これでプライム会員が終了して通常会員になります(Amazon 自体は退会されませんので安心してください。あくまでも “プライム会員からの解約” です)。
スマホアプリから Amazon プライムを解約する手順
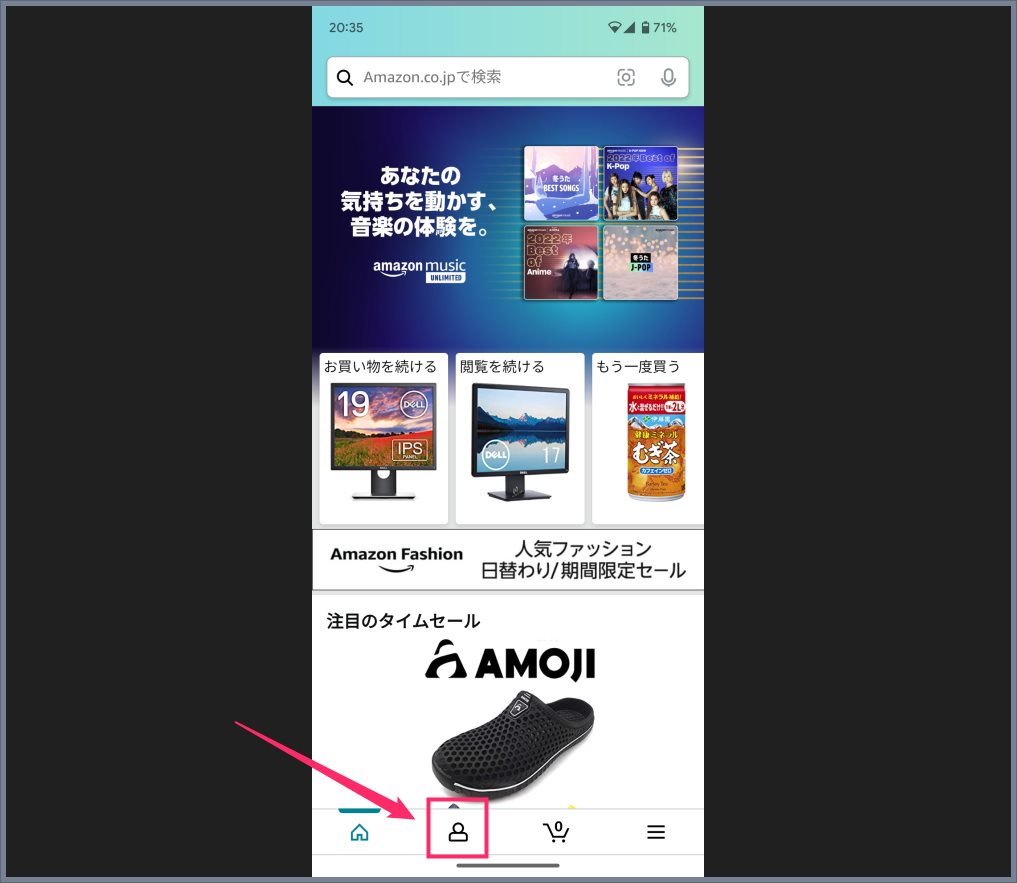
スマホで Amazon アプリを起動したら、下の「ユーザーアイコン」をタップします。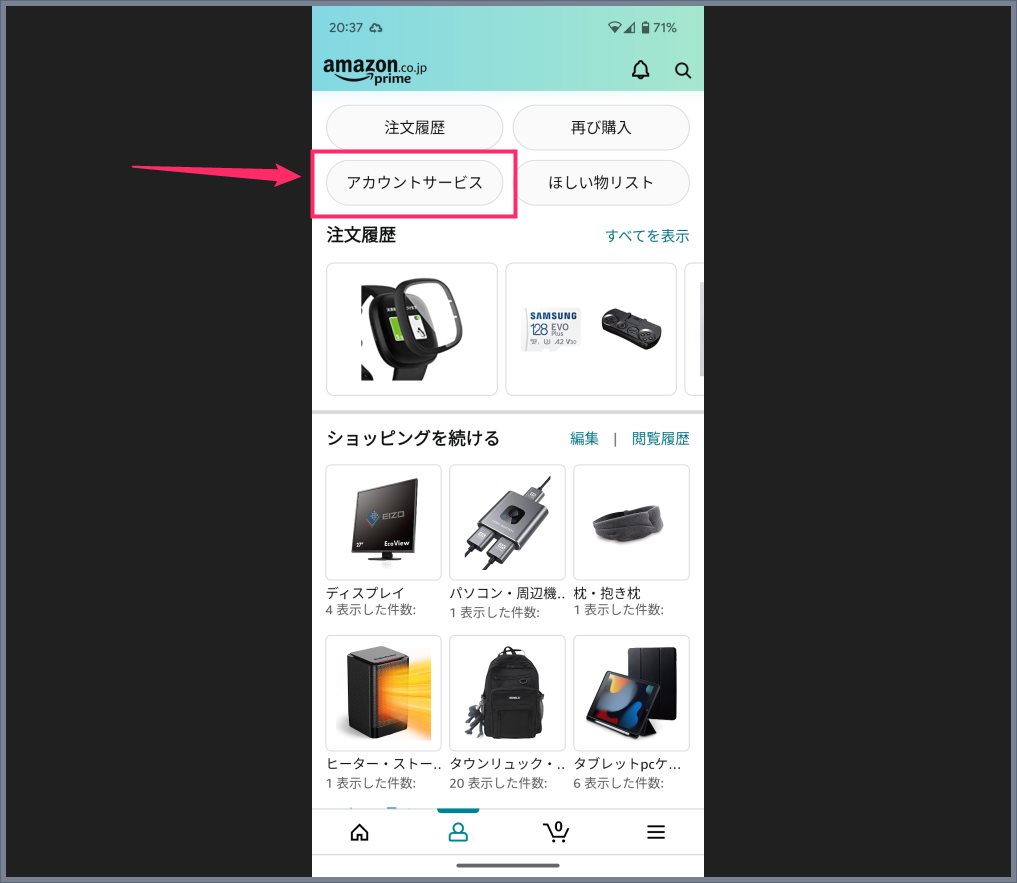
「アカウントサービス」ボタンをタップします。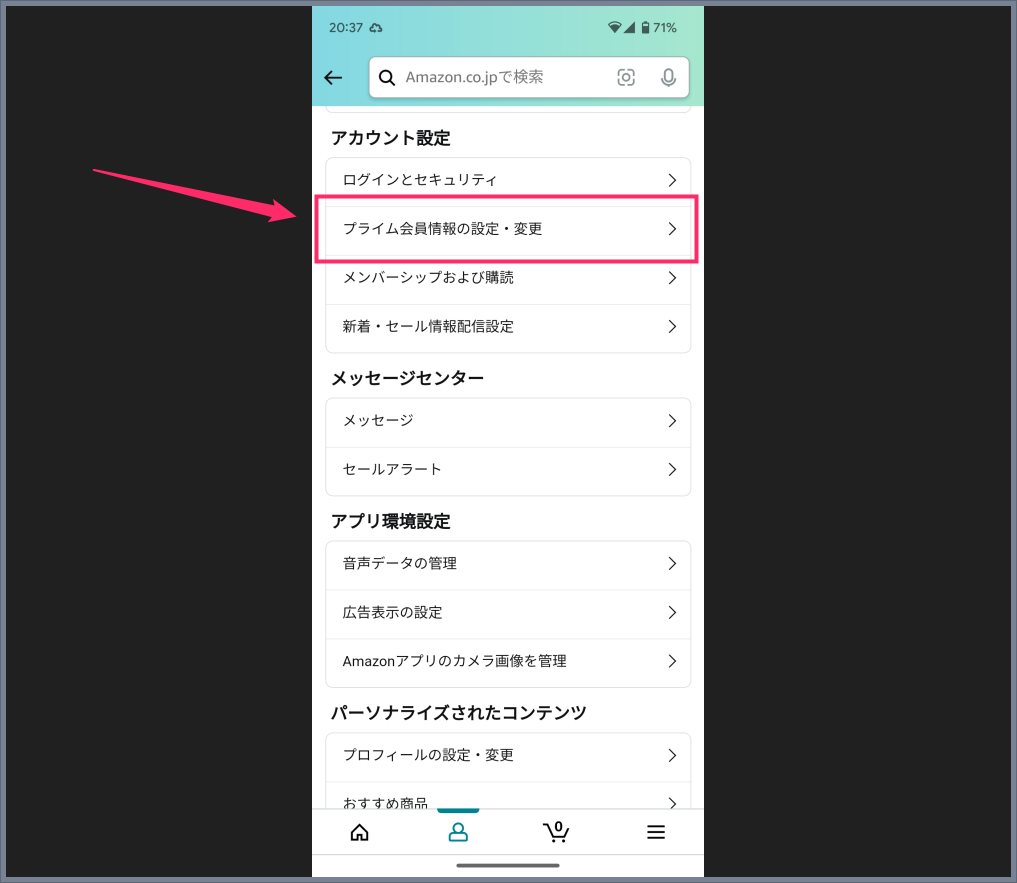
「プライム会員情報の設定・変更」をタップします。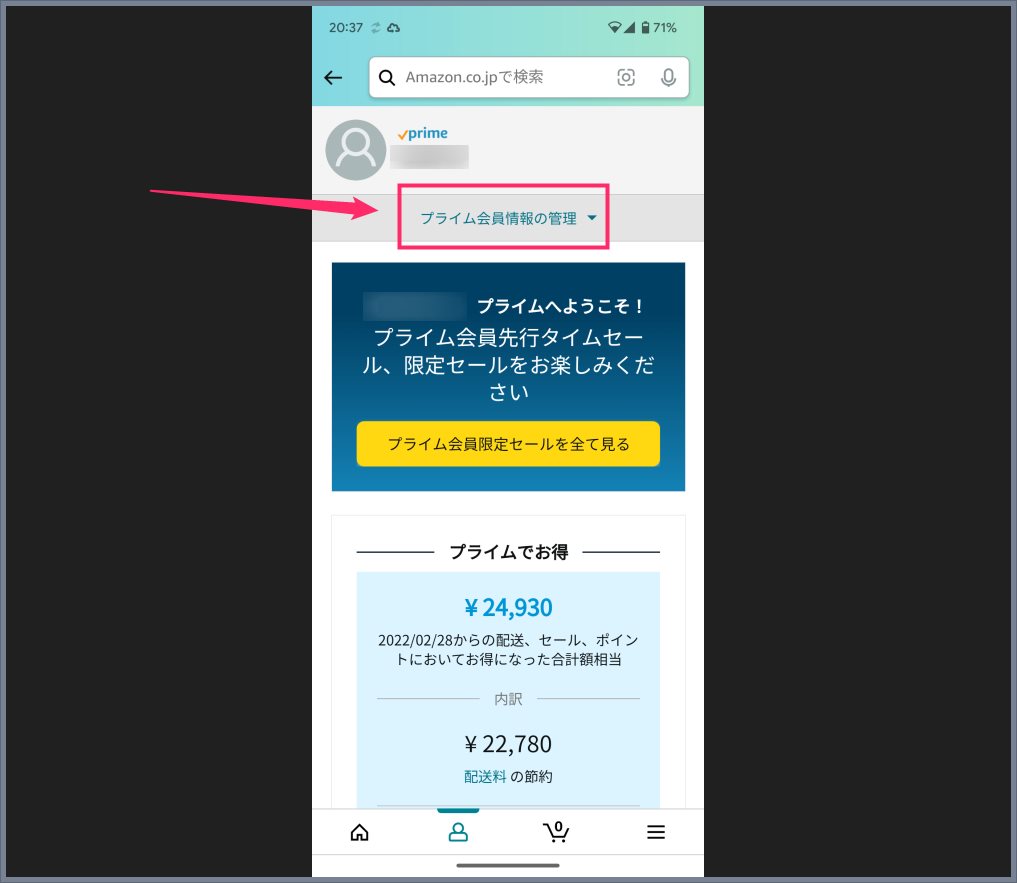
「プライム会員情報の管理」をタップします。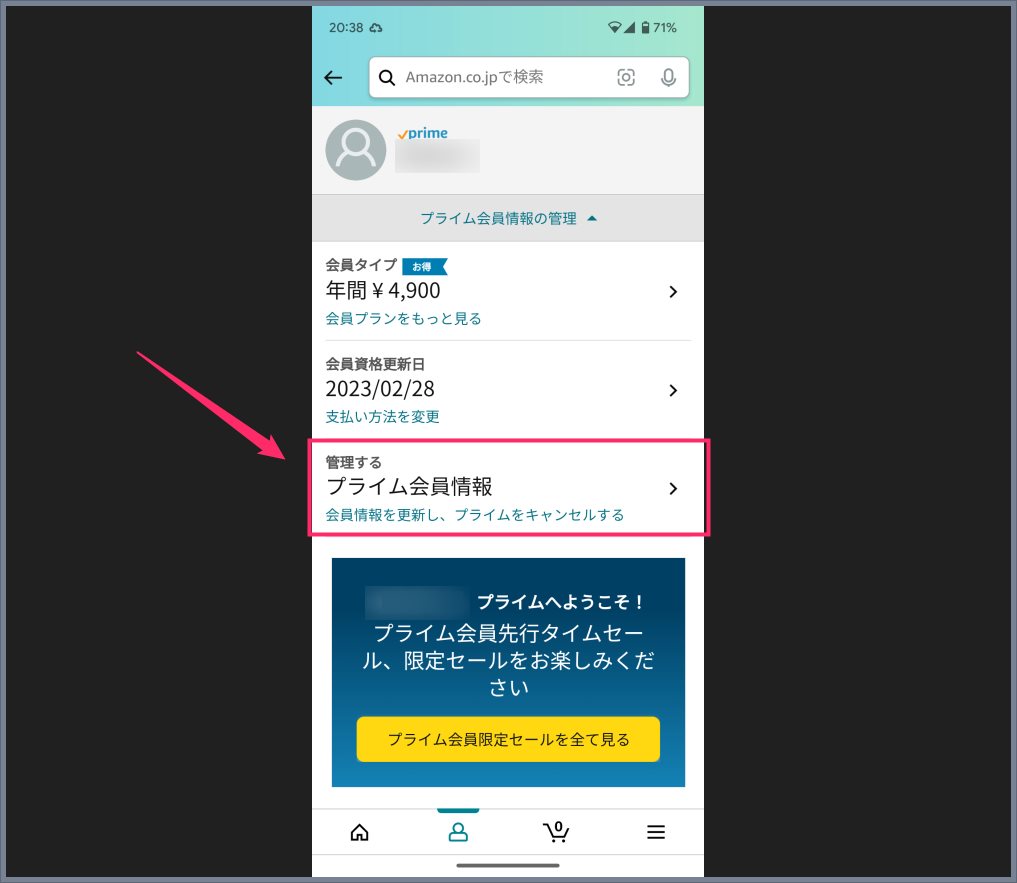
メニューが表示されます。「プライム会員情報」をタップします。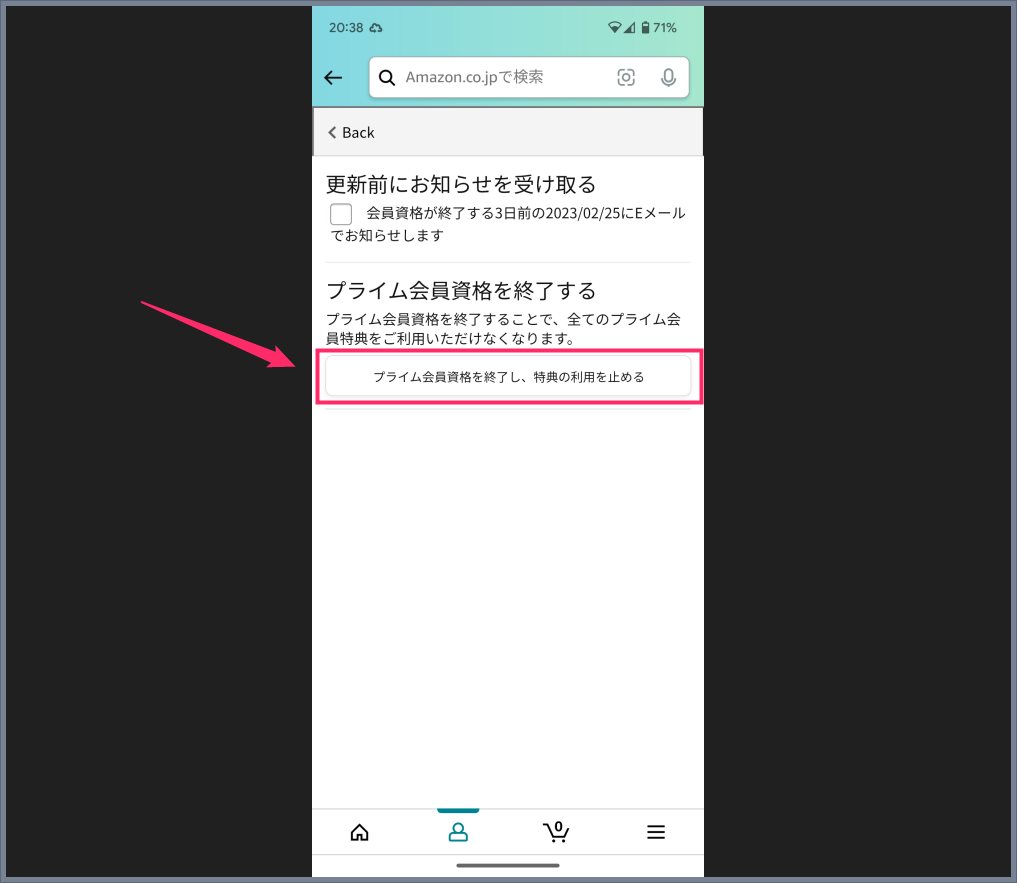
プライム会員資格を終了する 項目にある「プライム会員資格を終了し、特典の利用を止める」ボタンをタップします。- これでプライム会員が終了して通常会員になります(Amazon 自体は退会されませんので安心してください。あくまでも “プライム会員からの解約” です)。
【重要】Amazon プライム解約に関しての注意点
Amazon プライムを解約しても「日割・月割での返金はありません」ので注意してください。
例えば、年間支払の契約をしていた場合、年の途中で Amazon プライムを解約しても残月ぶんのお金は返金されませんので注意してください。
解約手続きをすると、自動支払いが停止して、次年度から通常の会員に戻る感じです。あくまでも解約年はプライム会員のままとなります。
月間支払い契約の場合は、契約月いっぱいはプライム会員のままで、次月から通常会員に戻る感じです。日割で返金とかはありませんので注意してください。
こちらもいかがですか?