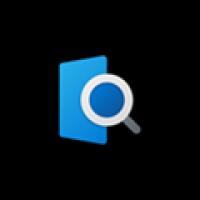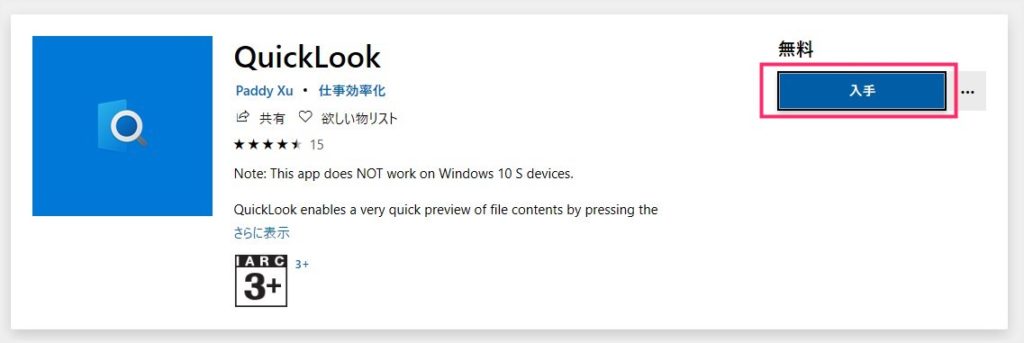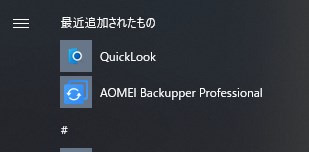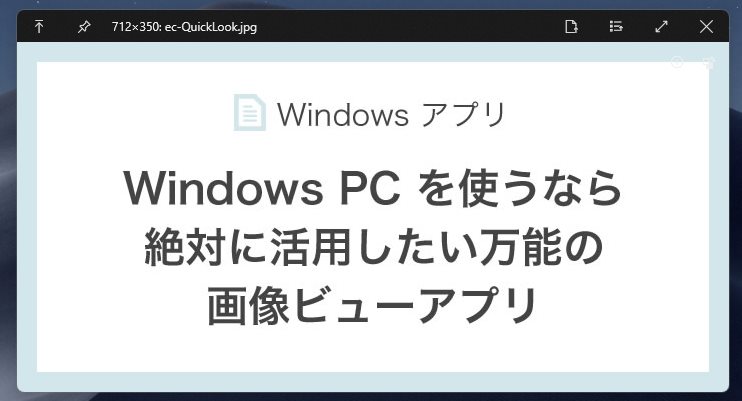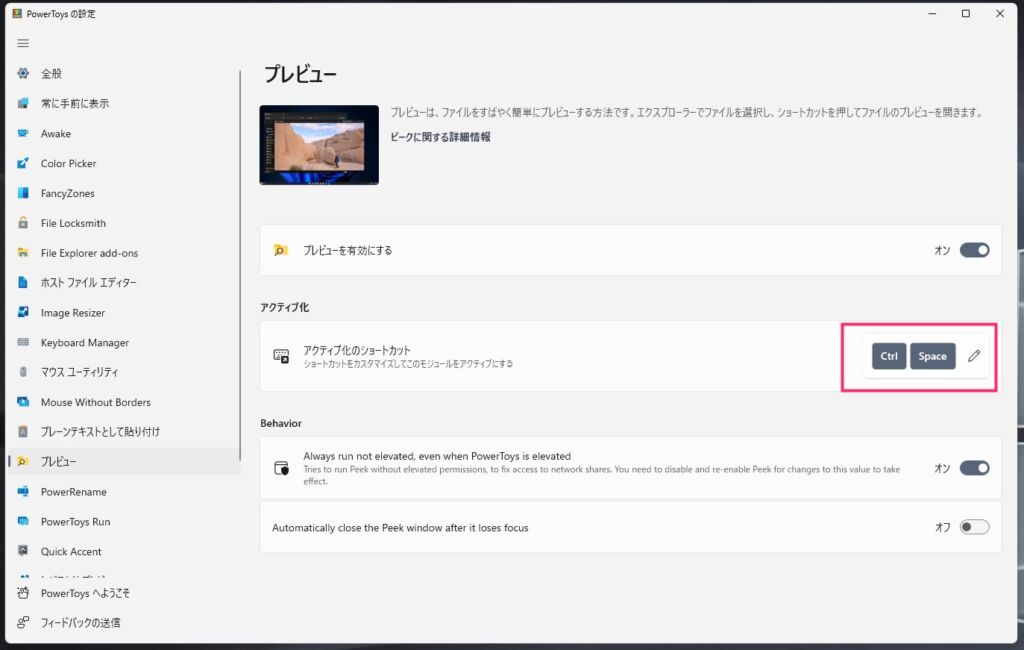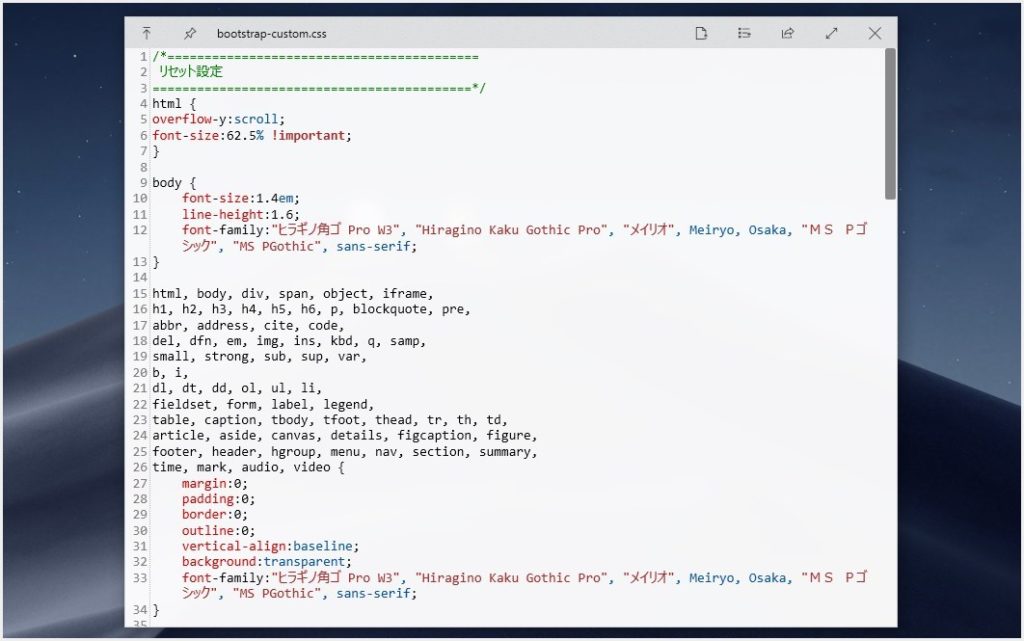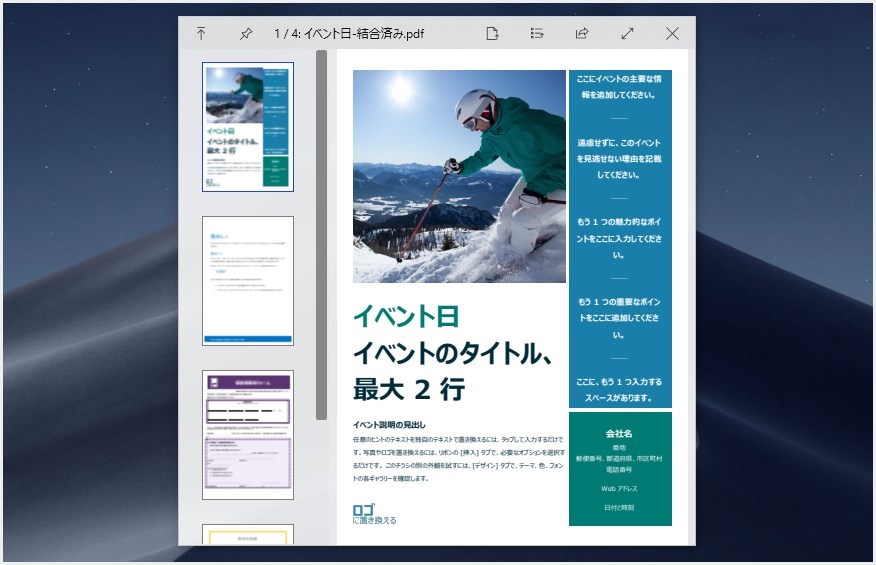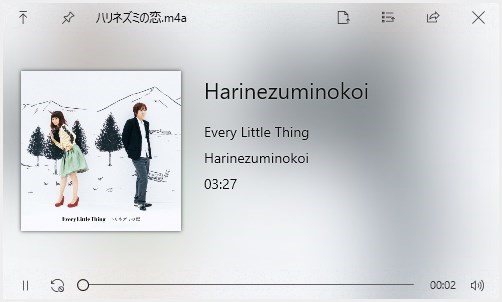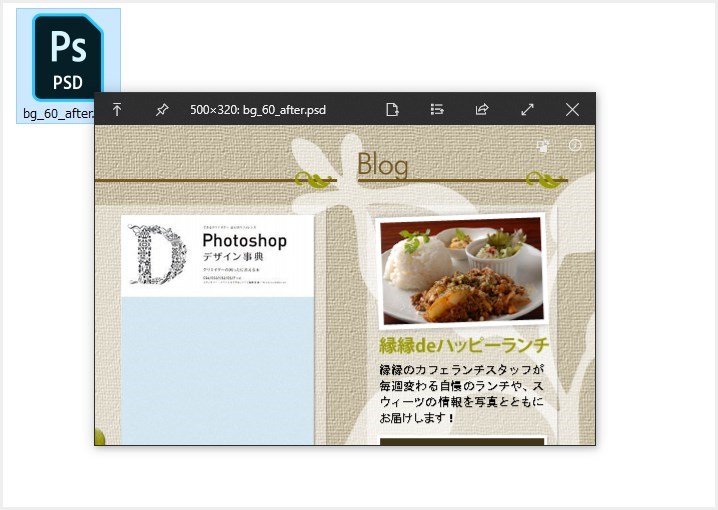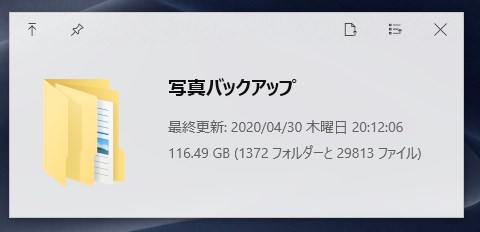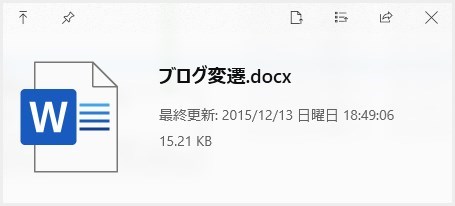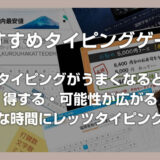Windows って画像を開く際にはダブルクリックするのがごくごく当たり前のこと。
Mac を使ったことがある Windows ユーザーはわかると思うのですが、Mac には「クイックルック」という超便利な機能があります。
画像や音楽ファイルなどを選択し、スペースキーを押すだけでビューアーや音楽プレイヤーを1発起動させることができるすごい機能。
これ、Windows でも使えないかな~って探してみたらありました。Mac のクイックルックを Windows でも使えるようにするアプリで、名前はそのまま「QuickLook」です。
 キタムラ
キタムラ
写真や画像の確認をサクッと行いたいユーザーには「QuickLook」は本当に最高のビューアーアプリだと思います!
おそらく Microsoft Store に数ある中で最も役に立つアプリの一角だと思います。
今回は『Windows で画像や音楽動画ファイルのビューアー&プレイヤーをスペースキー1発で起動する超便利なアプリ「QuickLook」』を紹介します。
目次
クイックルックが使えるようになるアプリ「QuickLook」
Windows でも Mac のクイックルックが使えるようになる便利な Windows ストアアプリがあります。その名も「QuickLook」そのまんまです。
ダウンロード & インストールは Microsoft Store から。もちろん無料です。
QuickLook は Windows 10 と Windows 11 で利用できます。
上記のリンク先かまたは、Microsoft Store アプリで「quicklook」と検索。
QuickLook のページが開いたらインストールをします。
インストールが完了すれば、特に起動も設定もする必要はありません。Microsoft Store は閉じちゃって大丈夫です。
「最近追加されたもの」に QuickLook が表示されていればインストール完了と同時に使用する準備も完了です。
QuickLook はこんなユーザーにおすすめのアプリ
- Mac と Windows を両方使っているユーザー
- Mac から Windows に乗り換えたユーザー
- PC で画像をよく扱うユーザー(画像の閲覧効率が爆上がり)
- 軽量で便利な画像ビューアーを探しているユーザー
PowerToys にも「プレビュー」という同じような機能があるのですが、こちらは「Ctrl + スペース」と必ず2つのキーでの起動となります。一方 QuickLook はスペースだけの1つのキーでの起動なので断然使い勝手良いです。
QuickLook(Windows 版)の使い方
QuickLook は特に設定などは必要ありません。インストールして起動しているだけで利用できる状態です。デフォルト設定で、パソコン起動と同時に QuickLook も起動するようになっています。
QuickLook の使い方
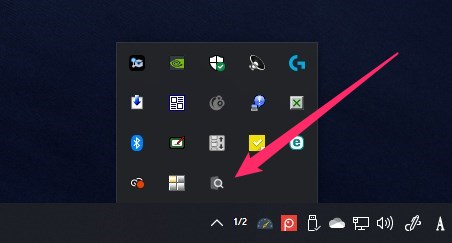
タスクバーに QuickLook アイコンが表示されていれば起動しています。いつでも利用できる状態です。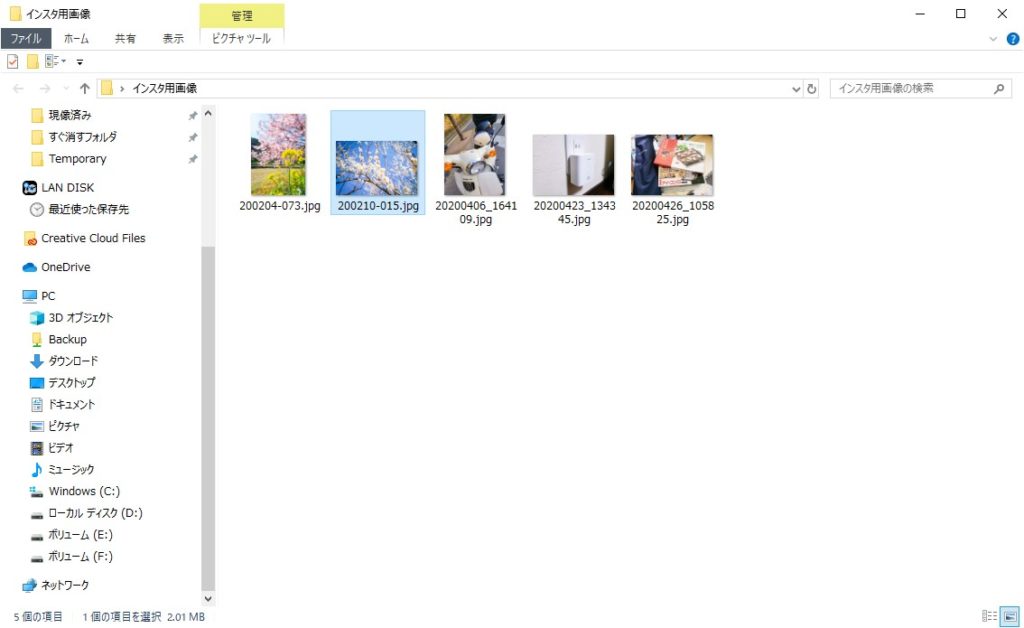
閲覧したい画像を選択して、「スペース」キーを押します。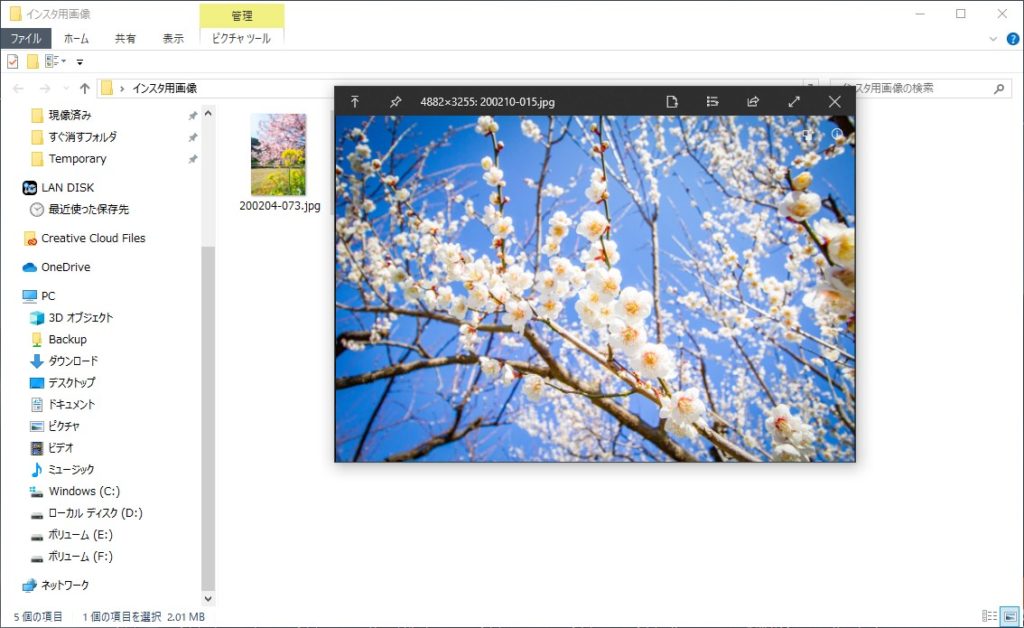
すると、このように QuickLook 独自のウィンドウで画像がポップアップします。スタイリッシュ目なウィンドウですね。- 同じフォルダ上に複数枚の画像がある場合、「←→」左右キーで画像送りができます。
- 画像を閉じるのは、再び「スペース」キーか右上の「☓」を押せば OK です。
QuickLook は様々なファイル形式を表示ことが可能
いくつか画像系のファイルで表示可能な拡張子をチェックしてみたところ驚くべき万能さを垣間見ることができました!
- .jpg
- .png
- .gif
- .webp
- .avif
- .txt(メモ帳)
- .mp3(音楽再生可能)
- .m4a(音楽再生可能)
- .mp4(動画の再生可能)
- .avi(動画の再生可能)
- .psd(Adobe Photoshop のデータ確認できる)
- .ai(Adobe Illustrator のデータ確認できる)
- .css(内容確認できる)
- .html(コード画面ではなくプレビュー画面表示)
- .js
- .php
- .svg
- .cr2(RAW 画像データ確認できる)
以上の拡張子は QuickLook で表示できることを確認しました。本当に驚くべきスペックです。WEBP や AVIF 形式の画像にも対応しているのは正直すごいと思います。
ウェブ制作系の拡張子は4つほど確認しましたが、とりあえず全部いけるんじゃないでしょうか。RAW ファイル確認も便利です。
PDF は起動ものすごく速いです。
音楽ファイルは、mp3 と m4a だけ確認しましたが、おそらくなんでも再生可能なんじゃないでしょうかね。あと、mp4 と avi しか試していませんが、動画ファイルの直接再生も可能でした。
すごいなコレ。
PSD ファイルや Ai ファイルといった Adobe 系もバッチリ表示してくれました。レイヤー表示とかそういうのは無理です。あくまで内容確認だけ。
あと、直接開くわけではありませんが、フォルダに対して使用すると、フォルダがどのぐらいのサイズ容量なのかと、格納されているファイル数を簡単に確認できること。意外と重宝します。便利!
QuickLook で表示できなかったファイルの種類
- .xlsx(Excel データ)
- .docx(Word データ)
- .eps
とりあえず、ぼくはあまり特殊な(ニッチな)ファイルをそんなに扱わないので、このぐらいしかチェックできませんでした。
QuickLook で開けない拡張子は、こんな感じでファイル情報が表示されます。
メモ帳、PSD、CSS ファイルなどの編集系は、QuickLook で表示している状態で Enter キーを押すことで、既定のアプリケーションが開いて編集可能状態となります。
QuickLook は最強の簡易ファイルビューアプリです
QuickLook は、Mac のクイックルックと同等の性能を誇り、導入すれば驚きの効率化をもたらしてくれるんじゃないでしょうか?
スペース1発で画像が開いて、右上のバッテン押さなくてもスペース1発で画像を閉じられるのは便利ですよ!!
ブログ執筆やウェブサイト制作なんかは、確認で何回も画像を開くので QuickLook は本当に重宝しています。
QuickLook は本当に便利なので騙されたと思ってぜひ使ってみてくださいっ!!