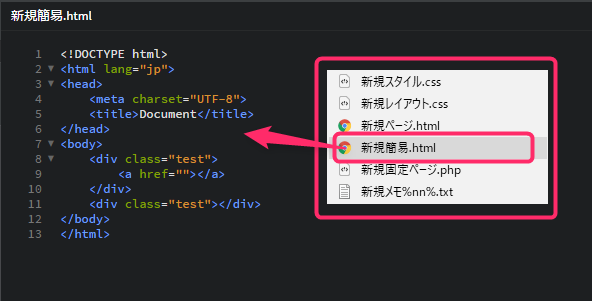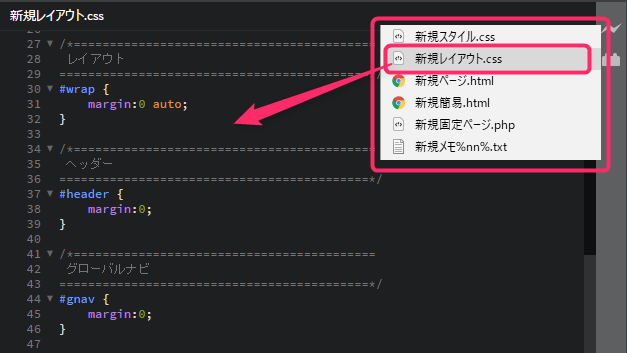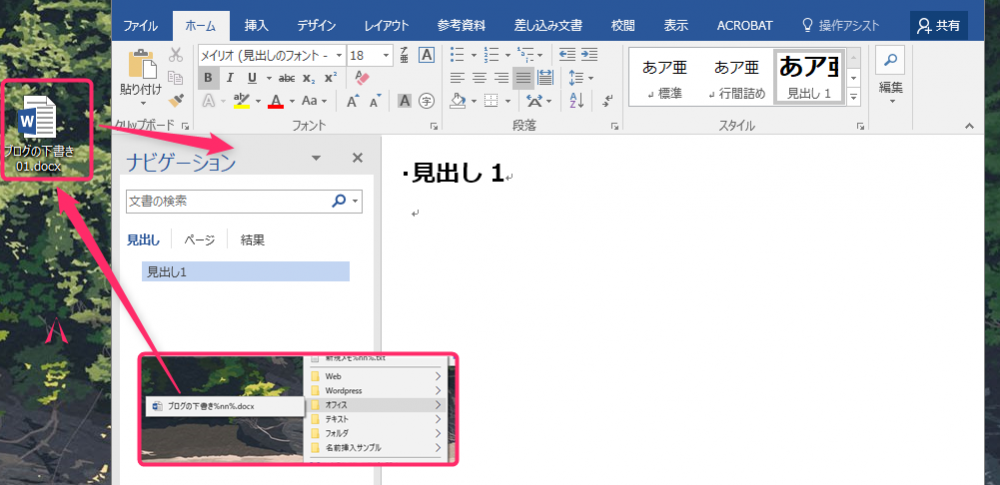Windows で新規ファイルを作る時に、右クリックメニューの「新規作成」から行います。
でも、この「新規作成」に関しては、もうちょっと自分の好きなファイルが新規作成できたら良いと思いませんか?
例えば、新規作成のフォルダやメモ帳だけじゃなくて、Word や Excel の新規ファイルや HTML や CSS の新規ファイルなど、よく使うアプリの新規ファイルが作成できたらすごく便利ですよね。
今回紹介するフリーソフトを使えば、誰でも簡単に「右クリックメニューの新規作成に好きな拡張子のファイルを設定できます」。凄まじいほどの効率アップなのでぜひ試してもらえたらと思います。
本記事の内容は Windows 10 と Windows 11 両方に対応しています。
目次
「新規作成EX」というフリーソフトを使います
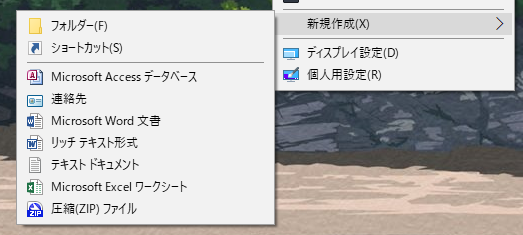
通常の右クリックメニューにある新規作成は上画像のような感じです。フォルダやメモ帳などごくごく一般的な新規作成があるだけです。
しかし、今回紹介する「新規作成EX」というフリーソフトを使えば・・・
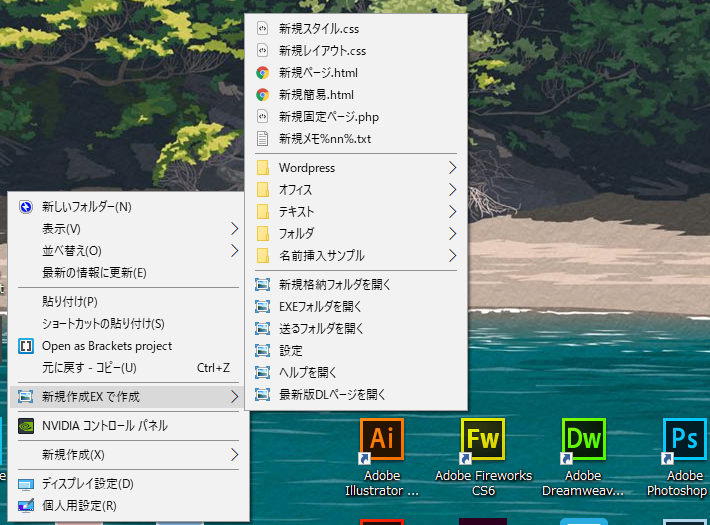
こんな風に自分のよく利用するフォーマットの新規作成ファイルが作れるように自由に設定することができるのです。
因みに、ホームページを作る関係のことが多いぼくは、ページ新規作成用の HTML や CSS ファイルを画像のように設定しています。
新規作成EX のダウンロード先
新規作成EX は Vector からダウンロードできます。
新規作成EXのインストール方法
新規作成EXのインストールは普通のアプリケーションよりちょっとだけ手順が多い。
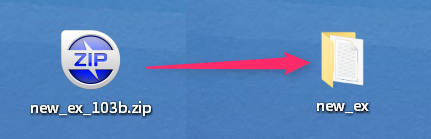
ダウンロードした zip ファイルを解凍します。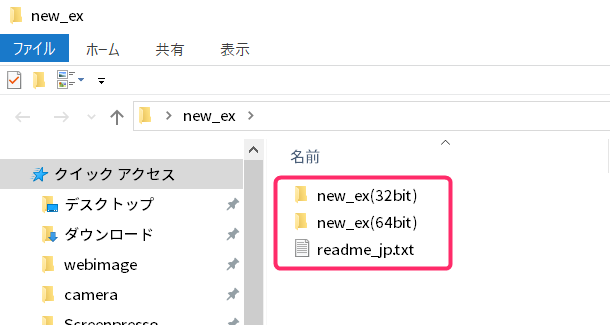
解凍されたフォルダを開くと、32bit 用と 64bit 用のフォルダがあります。利用中のOSにあったフォルダを開いてください。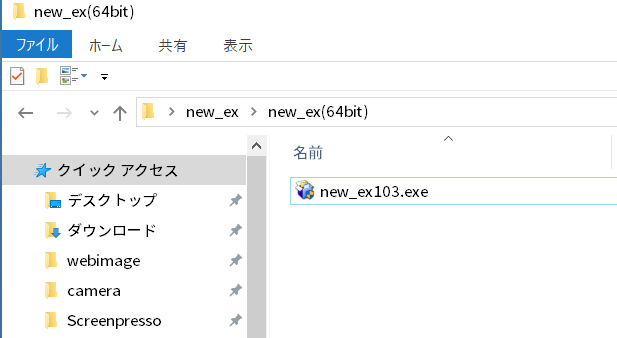 new_ex○○.exe があるのでダブルクリックしてインストーラーを起動。
new_ex○○.exe があるのでダブルクリックしてインストーラーを起動。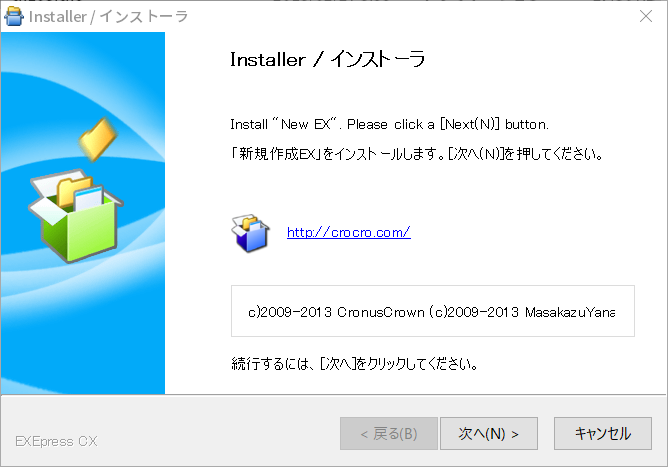 新規作成EX のインストーラーは特に変なアプリケーションをインストールさせることもないので、インストール完了まで「次へ」でOKです。
新規作成EX のインストーラーは特に変なアプリケーションをインストールさせることもないので、インストール完了まで「次へ」でOKです。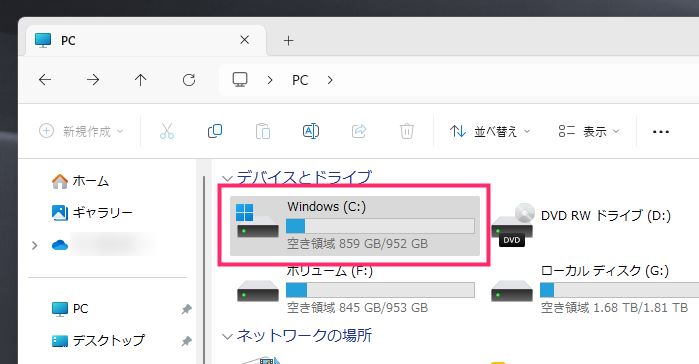
「4」でインストール場所を指示通りにしていれば、新規作成 EX は C ドライブの直下にあります「Windows(C:)」をクリックします。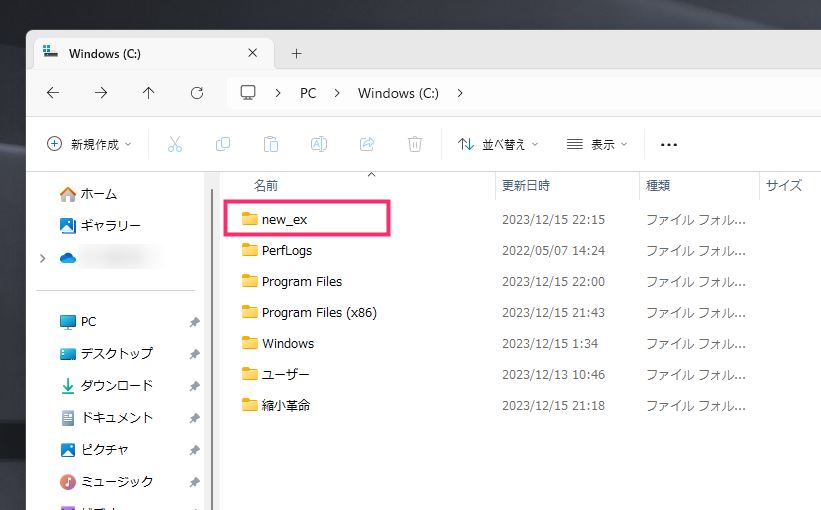
「new_ex」を開きます。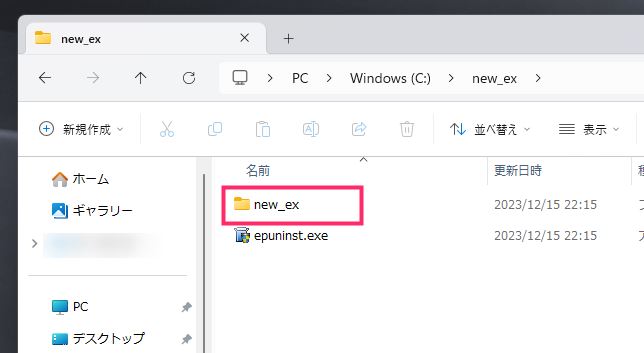
更に「new_ex」を開きます。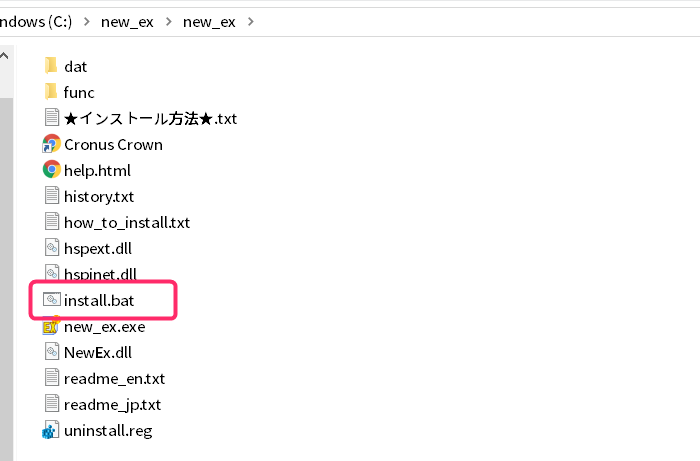 new_ex フォルダを開いたら、中にある「install.bat」をダブルクリックします。黒いウィンドウのコマンドラインが自動的に開いて動きます。
new_ex フォルダを開いたら、中にある「install.bat」をダブルクリックします。黒いウィンドウのコマンドラインが自動的に開いて動きます。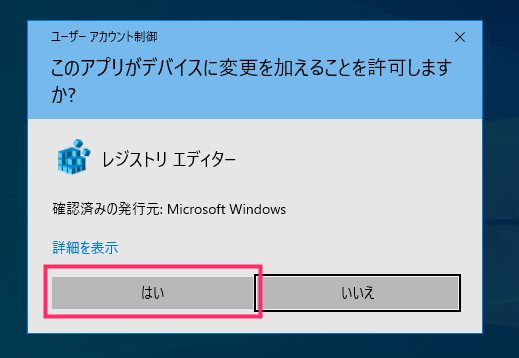
「このアプリがデバイスに変更を加えることを許可しますか?」が表示されるので「はい」ボタンを押します。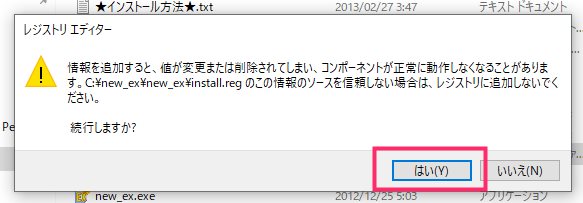
続行しますか?と聞かれるので「はい」ボタンを押します。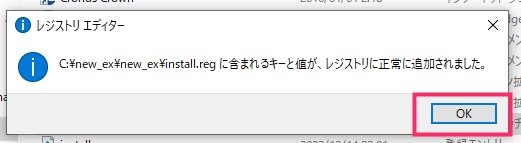
正常に追加されましたので「OK」ボタンを押します。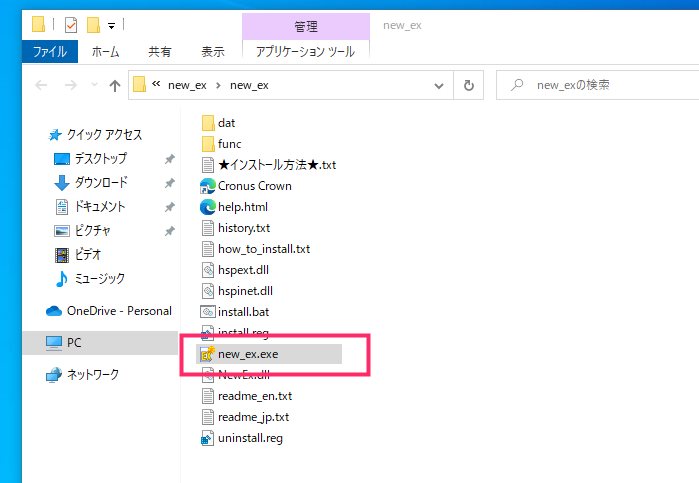
次に、install.bat と同じフォルダ内にある「new_ex.exe」をダブルクリックして起動させます。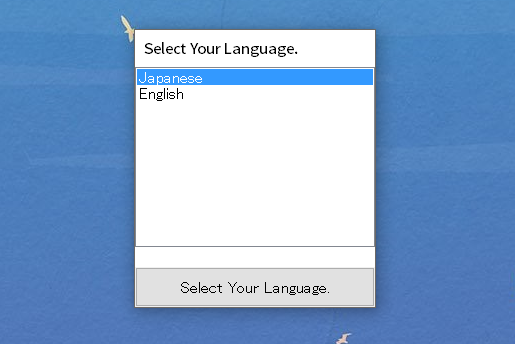
言語「Japaniese」を選択し、下の「Select Your Language」を押します。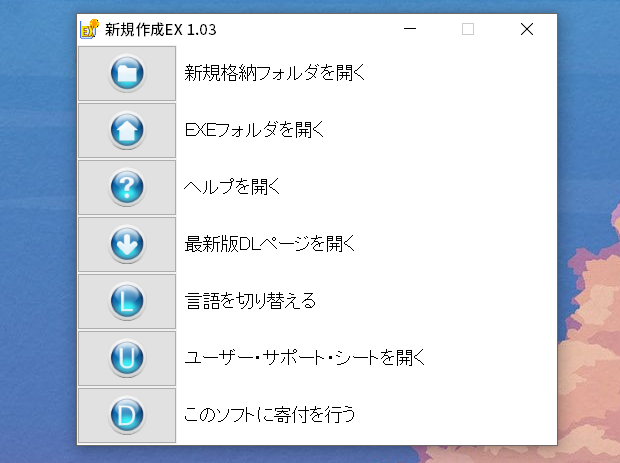
この画面が開きます。とりあえず「✕」で閉じちゃいましょう。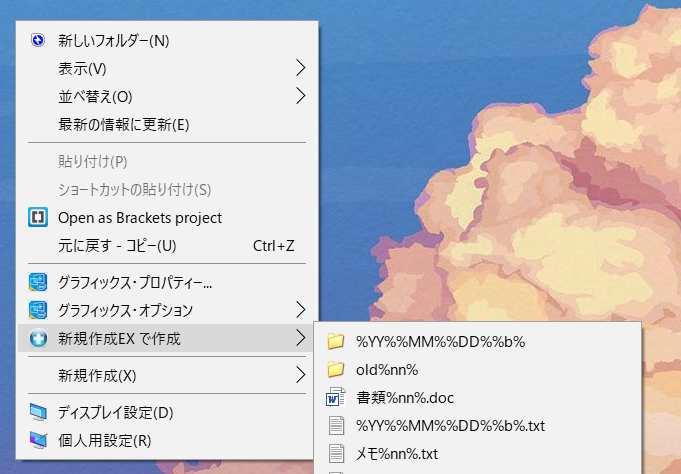 右クリックメニューを表示してみると「新規作成EX で作成」が追加されています。これで初期設定は完了です。
右クリックメニューを表示してみると「新規作成EX で作成」が追加されています。これで初期設定は完了です。
新規作成EXが右クリックメニューに表示されない時の対処法
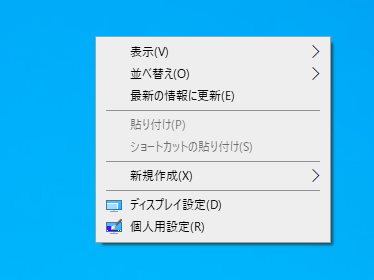
新規作成EXを手順通りにインストールしたのに、上画像のように右クリックメニューに「新規作成EXのメニュー」が表示されない場合は、Microsoft のプログラムが足りない為に出て来ない状態です。
以下の Microsoft ダウンロードセンターからプログラムをダウンロードして PC にインストールしてください。
Visual C++ パッケージのダウンロード&インストール手順
- 上のリンク先から Microsoft ダウンロードセンターにアクセスします。
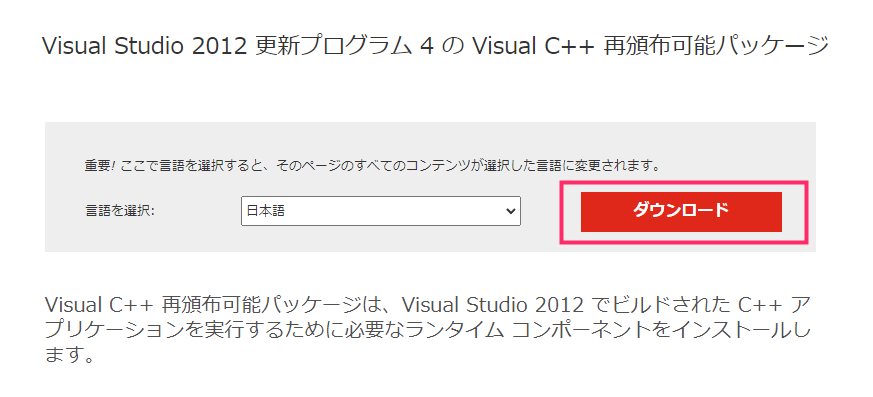
「ダウンロード」ボタンを押します。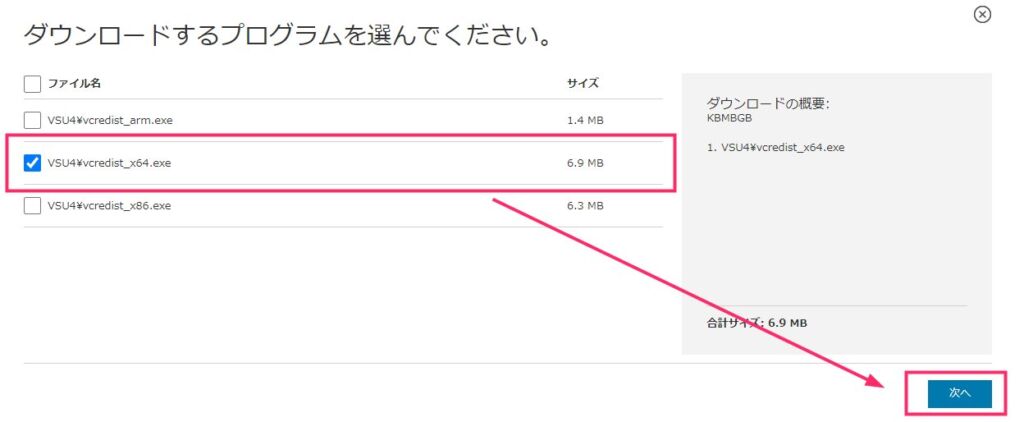
「VSU4\vcredist_x64.exe」にチェックをいれて「次へ」ボタンを押します。インストーラーが PC にダウンロードされます。
ダウンロードしたインストーラーをダブルクリックして起動させます。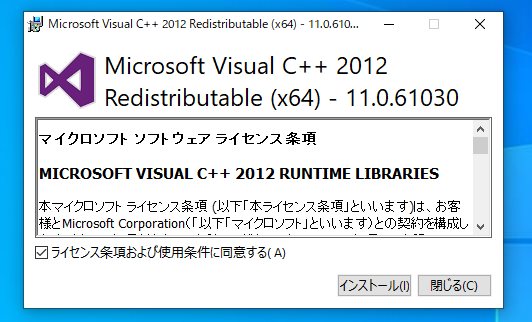
「…同意する」にチェックをいれて「インストール」ボタンを押します。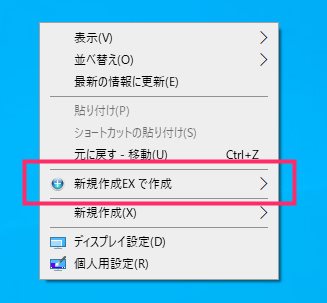
Visual C++ パッケージのインストールが完了してから右クリックメニューを見ると、新規作成EXのメニューが表示されるようになります。お疲れ様でした。
新規作成EX に自分好みのファイルをセットしよう
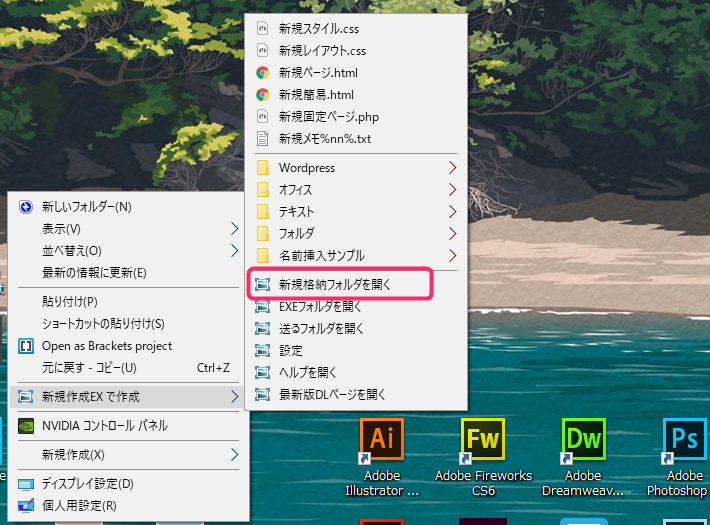 右クリックメニューから「新規格納フォルダを開く」をクリックします。
右クリックメニューから「新規格納フォルダを開く」をクリックします。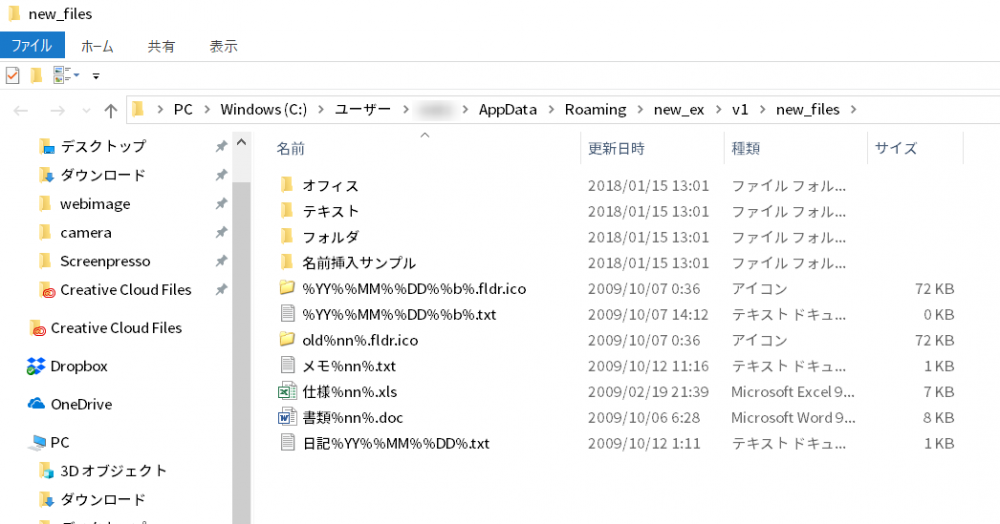 フォルダが開きます。ここに入っているファイルがそのまま右クリックメニューの新規作成項目になります。自分の好きなファイルに入れ替えちゃいましょう。
フォルダが開きます。ここに入っているファイルがそのまま右クリックメニューの新規作成項目になります。自分の好きなファイルに入れ替えちゃいましょう。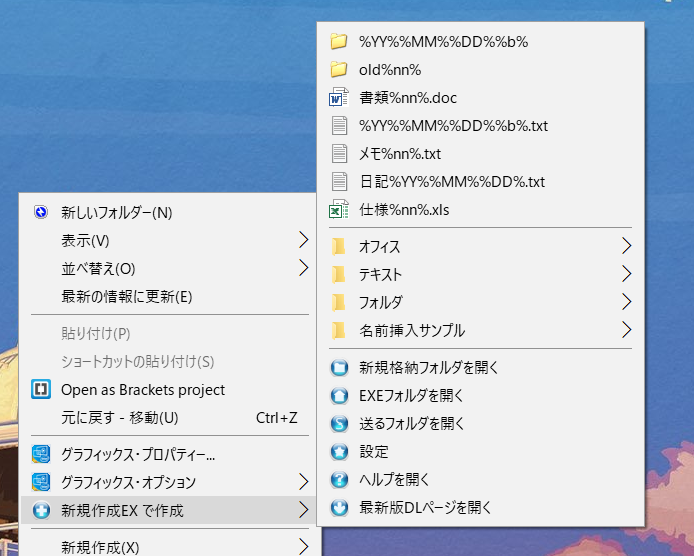 上のフォルダの内容と見比べてみてください。
上のフォルダの内容と見比べてみてください。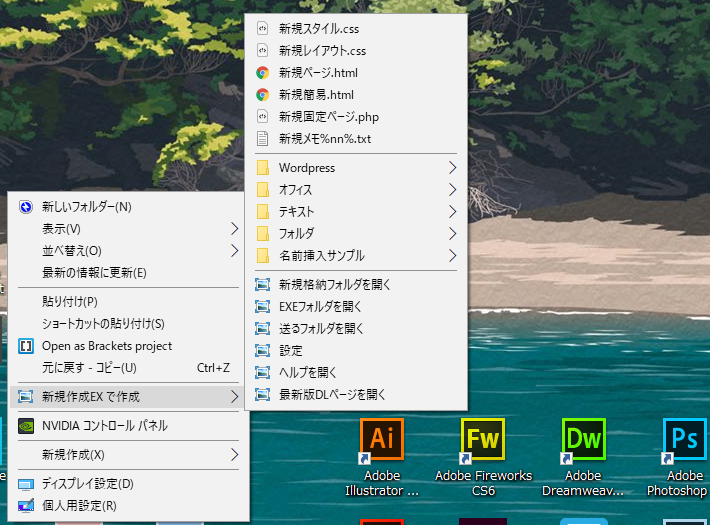 常に早く新規作成したいフォーマットはファイルのままフォルダに突っ込むと、それはリストの一番上へ表示されます。ワンクッションで種類別に振り分けたい場合はフォルダを作りその中にファイルフォーマットを入れれば、真ん中のフォルダ分けリストに入ります。
常に早く新規作成したいフォーマットはファイルのままフォルダに突っ込むと、それはリストの一番上へ表示されます。ワンクッションで種類別に振り分けたい場合はフォルダを作りその中にファイルフォーマットを入れれば、真ん中のフォルダ分けリストに入ります。
ぼくはこんな感じで「新規作成EX」を使っています
新規作成EX で新規作成登録できるファイルは、予め中身を作ったオリジナルのファイルを新規作成用として利用できるので大変重宝します。
例えば、これは「html」ファイルです。
自分が作った内容でそのまま新規作成用のファイルに使えるのが「新規作成EX」のすごいところなんです。
これは、新しいウェブサイトを作る時のレイアウト用 CSS です。
ヘッダーやフッターなどをレイアウトしやすいよう予め作成したものを新規作成用として利用できるので大変便利です。これだけで効率がグググンっとアップします。
ブログの下書き用の Word ファイルです。
見出しの設定、フォント、行間などをブログの下書き用に設定した Word の docx ファイルをブログ下書き用の新規作成として登録しています。
常に右クリックメニューからブログ下書き用のフォーマットで新規作成できるので大変便利です。やばいっす。
などなど、この他にもオリジナルの新規 php ファイルや予めハガキ作成用に雛形を作っておいた Ai ファイルなどを登録して便利に利用しています。
新規作成EX のアンインストール方法
新規作成EX はアンインストール方法も通常の方法に加えてワンクッション必要なので掲載しておきます。
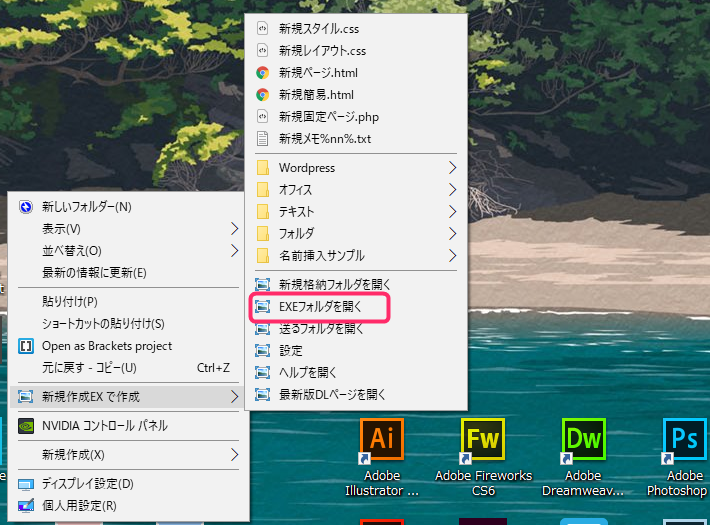 右クリックメニューから新規作成EXの「EXEフォルダを開く」をクリックします。
右クリックメニューから新規作成EXの「EXEフォルダを開く」をクリックします。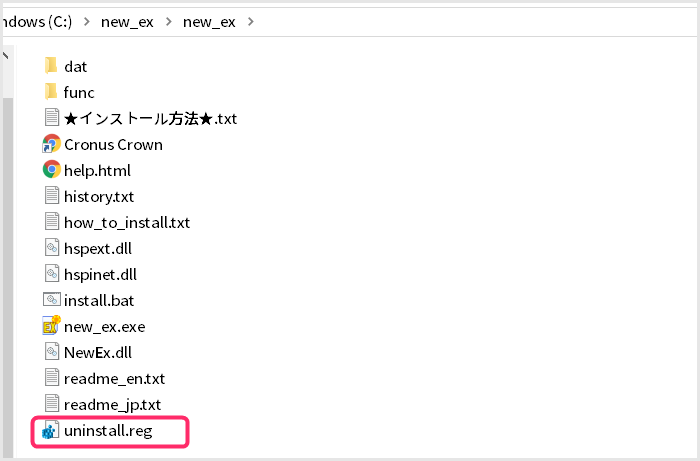 「uninstall.reg」をダブルクリックすると、右クリックメニューから新規作成EXEが排除されます。
「uninstall.reg」をダブルクリックすると、右クリックメニューから新規作成EXEが排除されます。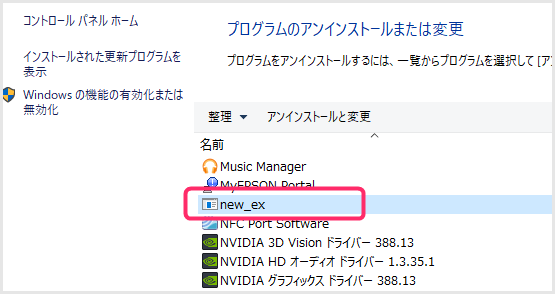
その後、コントロールパネル→プログラムの追加と削除から「new_ex」をアンイストールすればパソコン内から削除されます。これでアンイストールは完了です。
右クリックメニューの表示命令をレジストリから削除する分、普通のアプリケーションよりも1工程多いアンイストール方法になります。
あとがき
どうですか? 新規作成EX ヤバイ便利じゃないっすか?
この「新規作成EX」は、数ある Windows のフリーソフトの中で、ぼくが「神ソフト」だと思うもののひとつです。
Windows パソコンで作業するなら「誰でも確実に効率があがることを断言できます」。100% 効率があがります。あがらないわけがありません!!
ぜひぜひ使ってみてくださいっ!!