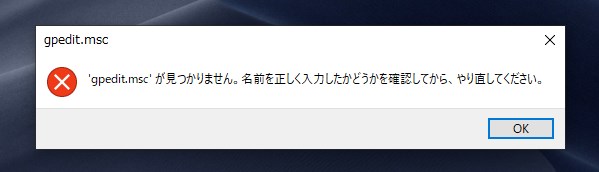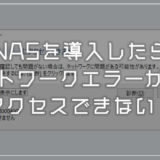利用中の Windows 10 または 11 PC でいくら「gpedit.msc」と検索をかけても「gpedit が無い!ローカルグループポリシーエディターが見つからない!」・・・
それもそのはず。
ローカルグループポリシーエディターが標準で使用できるのは、Windows 10 / 11 Pro または Windows 10 / 11 Enterprise / Education と上位の OS のみです。
そう、Windows 10 / 11 Home の初期状態ではローカルグループポリシーエディターは使用できない設定になっているのです。
Windows 10 / 11 Home でローカルグループポリシーエディターを使えるようにするには、手動で処理をしてあげる必要があります。
今回は Windows 10 / 11 Home でも「ローカルグループポリシーエディター」を使えるようにする方法を紹介します。
ローカルグループポリシーエディターを使用可にする手順
以下の手順は Windows10 と Windows 11 共通です。
バッチファイルを準備しよう
Windows 10 / 11 Home でローカルグループポリシーエディターを使えるようにするには、使用可にするための命令文が書かれたバッチファイルが必要になります。
本来は以下のコマンドをメモ帳に貼り付けて「.bat」形式のバッチファイルを自分で手動作成します。
|
1 2 3 4 5 6 7 8 |
@echo off pushd "%~dp0" dir /b %SystemRoot%\servicing\Packages\Microsoft-Windows-GroupPolicy-ClientExtensions-Package~3*.mum >List.txt dir /b %SystemRoot%\servicing\Packages\Microsoft-Windows-GroupPolicy-ClientTools-Package~3*.mum >>List.txt for /f %%i in ('findstr /i . List.txt 2^>nul') do dism /online /norestart /add-package:"%SystemRoot%\servicing\Packages\%%i" pause |
しかし、ちょっとだけ難しいので、あらかじめぼくが作成しておいたバッチファイルを以下のリンクから配布します。そのほうが楽ちんですもんね!
ダウンロードしたバッチファイルの使い方
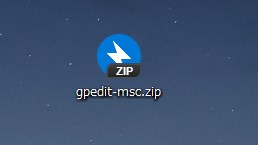
「gpedit-msc.zip」と zip 圧縮ファイルがダウンロードされるので、まずはこの zip ファイルを解凍してください。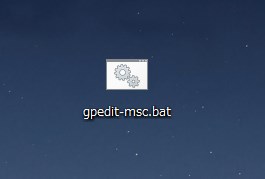
解凍すると「gpedit-msc.bat」と bat 形式のバッチファイルになります。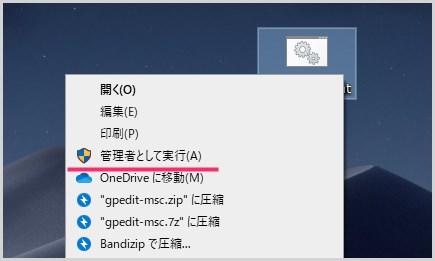
gpedit-msc.bat を右クリックしてメニューを表示させます。メニュー内の「管理者として実行」をクリックします。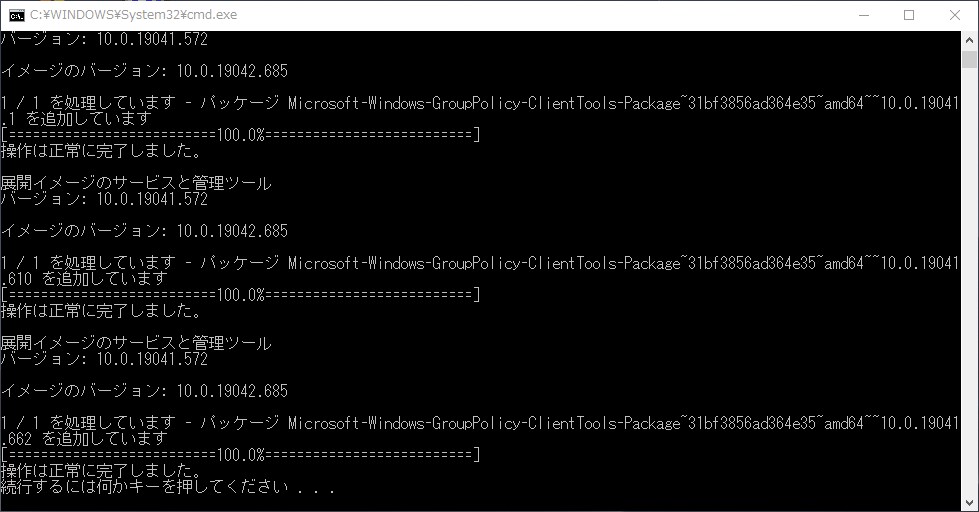
コマンドラインが起動して、自動で処理がはじまります。処理の動作が止まるまで待ちます(3分ほどかかる)。「続行するには何かのキーを押してください…」が表示されたら完了です。Enter キーを押してください。- コマンドラインのウィンドウは自動で閉じます。これで Windows 10 / 11 Home でもローカルグループポリシーエディターが使用できるようになりました。ちゃんと起動できるか確認してみましょう。
ローカルグループポリシーエディターの起動方法

キーボードの「Win + R」キーを押して「ファイル名を指定して実行」を起動します。名前に「gpedit.msc」と入力して OK ボタンを押します。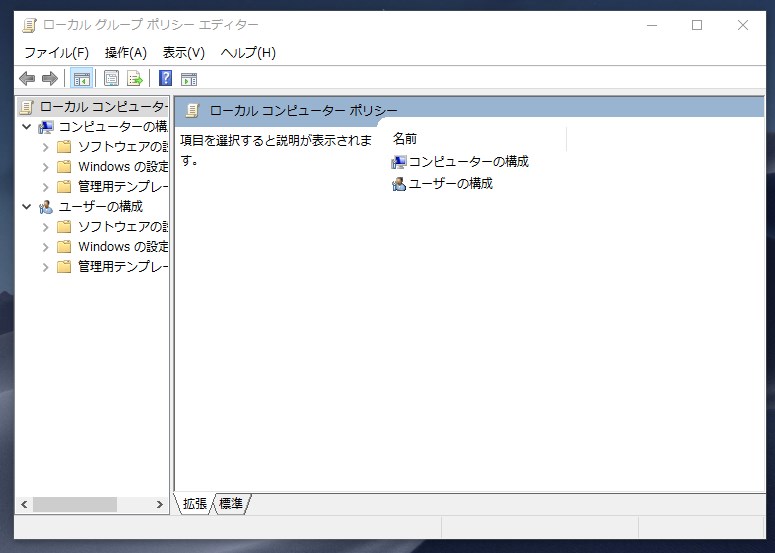
すると、このように「ローカルグループポリシーエディター」ウィンドウが開きます。
あとがき
本記事の手順でバッチファイルを走らせれば、Windows 10 / 11 Home でもローカルグループポリシーエディターを起動することができるようになります。
Windows 10 / 11 Home ではあまりローカルグループポリシーエディターを利用することはありませんが、NAS に接続できなくなった場合などの設定変更に利用したりします。
いざ利用する機会に見舞われた場合、「gpedit.msc が見つかりません」と、おそらくエラーが出ることでしょう。
その際には「Tanweb.net にローカルグループポリシーエディターの表示方法があったな」と思い出してください。