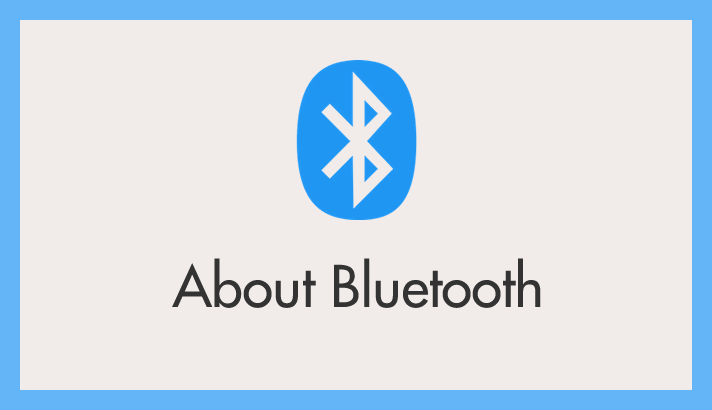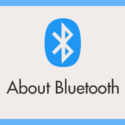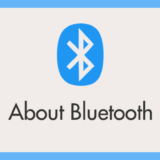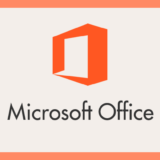ノート PC には、購入時から Bluetooth 機能が搭載されていることが一般的ですが、デスクトップ PC の場合、Bluetooth が搭載されていない「Bluetooth 非搭載」の機種も少なくありません。
今では、Bluetooth はマウスやキーボード、イヤホン、ヘッドセットといった便利な無線タイプの周辺機器を使ううえで、欠かせない機能となっています。
そのため、Bluetooth 機能がないと何かと不便に感じる場面も多いです。
では、もし Bluetooth 非搭載のパソコンを購入してしまった場合、ワイヤレスマウスなどの Bluetooth 接続機器は使えないのか? というと、そんなことはありません。
今回は「Windows 10 / 11 デスクトップ PC など Bluetooth が非搭載の PC でも Bluetooth を使えるようにする方法」を紹介します。
Bluetooth 非搭載の PC で Bluetooth を使えるようにする
Bluetooth 非搭載のパソコンで Bluetooth 接続機器を使用するには、以下のような「Bluetooth USB アダプタ(レシーバー)」を利用します。
Bluetooth USB アダプタ(レシーバー)とは、Bluetooth の外付け受信機のことで、Wi-Fi の USB 子機とよく似た形状をしています。言い換えれば、「Bluetooth USB 子機」と表現しても良いかもしれません。
▼ 以下は、実際に僕が使用している Bluetooth USB 子機です。
このような Bluetooth アダプタを、パソコンの空いている USB ポートに挿すだけでドライバが自動的に認識され、Bluetooth 非搭載のパソコンでも Bluetooth 機能を利用できるようになります。
下の画像は、実際に僕の環境で Bluetooth USB アダプタを使用している様子です。

普段僕が使っているデスクトップ PC は Bluetooth が搭載されていないため、Amazon で購入した Bluetooth USB アダプタを USB ポートに挿して、Bluetooth 機能を有効にしています。
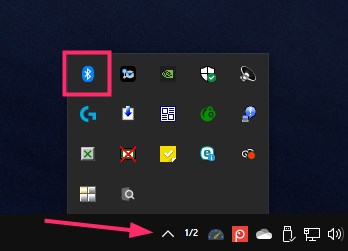
このように、Bluetooth に対応していないパソコンでも、Bluetooth USB アダプタを USB ポートに挿して Bluetooth を有効にすることで、Bluetooth 接続機器を問題なく使用することができます。
 キタムラ
キタムラ
Bluetooth USB アダプタ(レシーバー)は、Bluetooth 非対応のパソコンだけではなく、別系統の Bluetooth 接続になるので、内臓の Bluetooth が故障してしまったパソコンにも利用可能です。
Bluetooth USB アダプタを選ぶ際には、必ず Bluetooth 5.0 以上の製品を選ぶようにしてください。

たとえば、Amazon で Bluetooth アダプタ(レシーバー)を検索すると、商品名の中に Bluetooth のバージョンが明記されているのが一般的です。
上の画像のように、Bluetooth “4.0” のアダプタでは、電波の安定性や接続距離の面で、Bluetooth “5.0” 以上の製品と比べて大きく劣ってしまいます。
価格がほとんど変わらなくても、性能には大きな差がありますので、必ず「Bluetooth 5.0 以上」の製品を選ぶことを強くおすすめします。
Bluetooth の有効化・無効化を切り替える手順
Windows パソコンにおける Bluetooth の有効化・無効化の切り替え方法については、別の記事で詳しく紹介していますので、Bluetooth のオン・オフの切り替え方法を確認したい方は、ぜひ参考にしてみてください。
Windows 10 はこちら
Windows 11 はこちら
あとがき
無線のマウスやキーボードを使いたい、テレワークなどでインターネット通話をするためにワイヤレスイヤホンを使いたい ――
など、Bluetooth 非対応のパソコンでワイヤレスの Bluetooth 接続機器を利用したい場合には、Bluetooth USB アダプタを挿すだけで簡単に解決できます。
ぜひお試しくださいね。