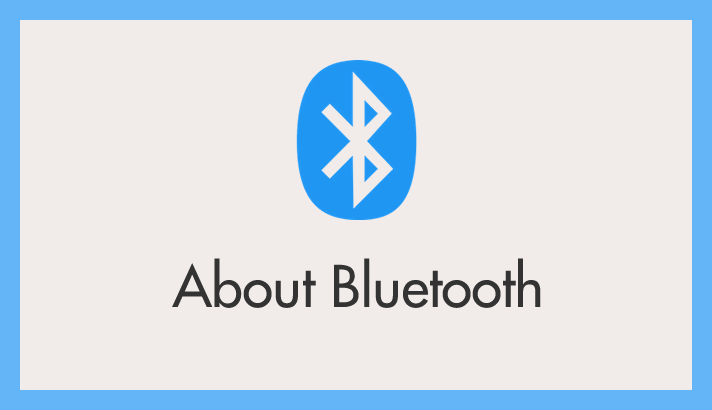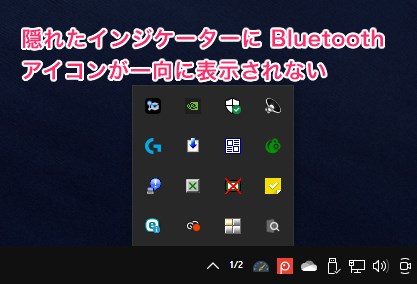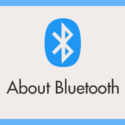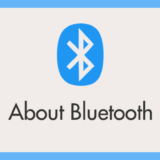Windows 10 パソコンで Bluetooth が使えることはわかっているんだが、どうやって Bluetooth を使えるように(有効化)するんだろう?
パソコンが起動したら自動的に使えるようになっているの?
Windows 10 パソコン初心者であれば、そいったことも大きな疑問となることでしょう。
今回は「Windows 10 パソコンで Bluetooth を有効化・無効化する方法」を紹介します。
目次
Windows 10 PC で Bluetooth を有効化・無効化する手順
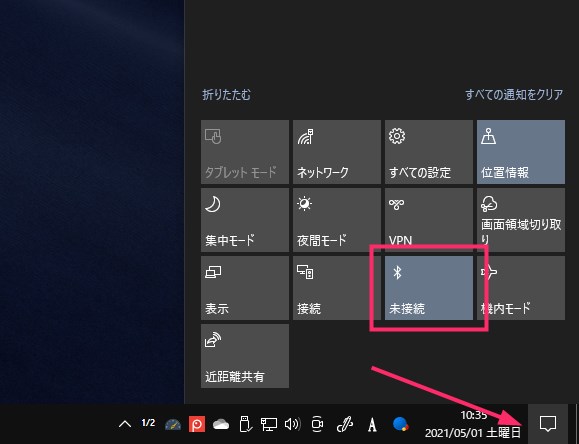
タスクバーに吹き出しの形をした「通知アイコン」があるのでクリック。通知の管理が右側からせり出してきます。通知の管理の下に、ボタンが並んでいて、その中に Bluetooth アイコンのボタンがあります。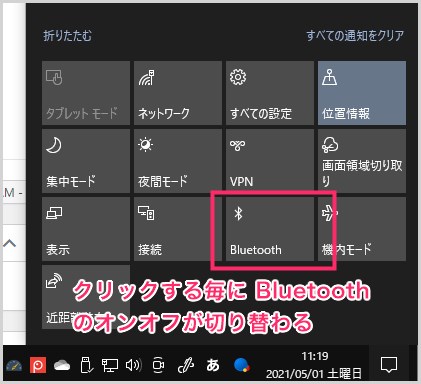
この「Bluetooth ボタン」をクリックする毎に Bluetooth のオン・オフが切り替わります。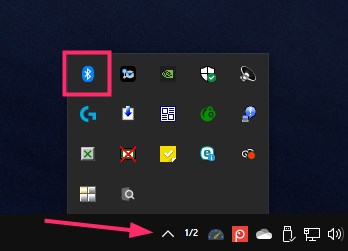
現在 Bluetooth が有効化されているかどうかの確認は、タスクバーにある「隠れたインジケーター」の中に Bluetooth あるかどうかで確認できます。隠れたインジケーターに Bluetooth アイコンがあれば現在「有効化」、なければ現在「無効化」状態です。
Bluetooth 機能の有効化にした状態で PC をシャットダウンをすれば、次の PC 起動時には Bluetooth が有効化された状態で起動します。無効化した状態で PC をシャットダウンすれば、次の PC 起動時には無効化された状態で起動します。
Bluetooth が有効になっている状態はバッテリーの消費が多くなるので、外出先などでバッテリー利用の時にはオフにしておくとバッテリーが長保ちします。
隠れたインジケーターに Bluetooth アイコンが表示されない
Bluetooth が使えるパソコンで、なおかつ通知の管理にある Bluetooth ボタンを何度もクリックしているのに、一向に隠れたインジケーターへ Bluetooth アイコンが表示されない・・・それは Bluetooth の設定に問題があるかもしれません。
以下の別記事にて対処方法を詳しく紹介しています。
Bluetooth 機能が無い PC でも使えるようになりますか?
現在販売されているノート PC は、ほぼ確実に Bluetooth 機能が標準搭載されていますが、デスクトップ PC は搭載されていないモデルが結構多いです。
Bluetooth 機能が非搭載の PC でも Bluetooth 機能が使えるようにできる方法はちゃんと有るので安心してください!
以下の別記事にて詳しく紹介しているので、該当するユーザーさんは参考にしてみてくださいねっ!!
あとがき
今回は「Windows 10 パソコンの Bluetooth の有効化・無効化にする手順や、それにまつわる豆知識」を紹介しました。
今やパソコン利用時にも Bluetooth は欠かすことのできない便利機能なので、Bluetooth の使い方をマスターして快適なパソコンライフを送ってくださいねっ!!