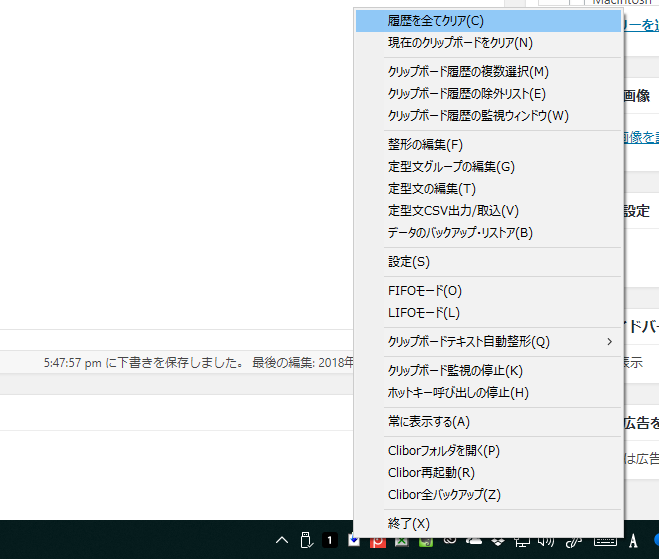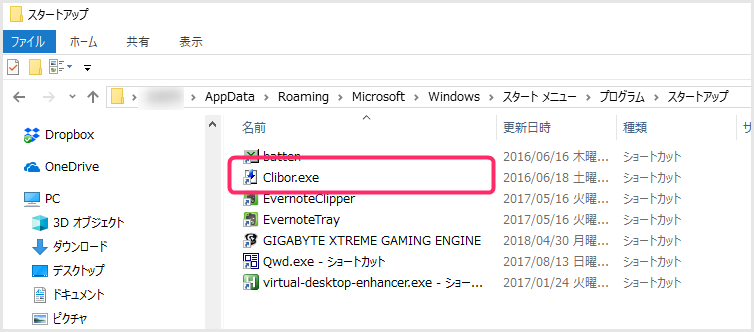パソコンで文字入力作業をしているとき、さっきコピーしたテキストをまた使いたいことってないですか? ぼくはしょっちゅうあるのですが皆さんはいかがでしょう?
通常、パソコンでコピーしたテキストは、何か他のテキストをコピーした時点で上書きされてしまいます。
「さっきコピーしたテキストをまた使いたいんだよっ!」これが解消されるだけでどれほどのパソコン作業が効率化されるのでしょうか!!
今回は、「Windows 純正のクリップボード機能よりも断然使いやすいテキストコピー履歴呼び出しフリーソフト【Clibor】」を紹介します。
目次
Clibor はどんな人が使うとパソコン作業が効率化するのか?
学生さん、先生、会社員、OLさん、事務員さん、ウェブデザイナー、プログラマー、ライターさん、ブロガーさん、などなど・・・パソコンで文書入力作業をする方すべてに「凄まじいほどの時間短縮恩恵」をもたらす神フリーソフトです。
Windows パソコンを使っていて、最強のクリップボード履歴フリーソフトの「Clibor」を利用してないというのは損です。
まずはフリーソフト「Clibor」をダウンロードしよう
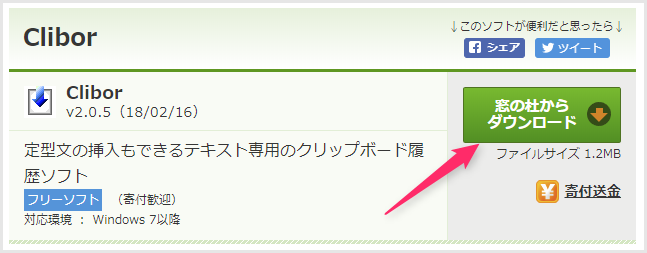
まずは、以下のリンク先から Windows フリーソフト「Clibor」をダウンロードします。
Clibor は Windows 10 と Windows 11 で利用できます。
Clibor のインストール方法
Clibor は「clibor.zip」という圧縮ファイルがダウンロードされます。これを解凍すると「clibor」というフォルダになります。
Clibor は非インストールがたのフリーソフトで、特にインストールする必要がなく、解凍後そのまますぐ使えるのが特徴です。
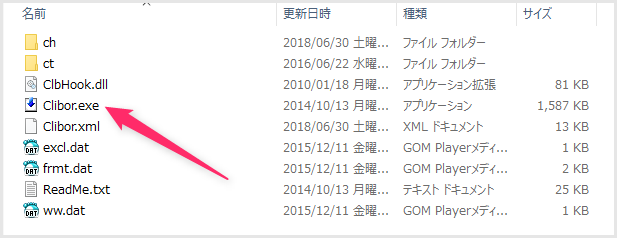
解凍後に表示されるフォルダ内の実行ファイル「Clibor.exe」から起動するだけですぐに使うことができます。

起動中の Clibor は、タスクバーのここかインジケーター内にアイコンが表示され、Clibor の機能が利用可能となります。このアイコンを右クリックから Clibor の設定も行います。
Clibor の使い方
さっきコピーしたテキストを呼び出す
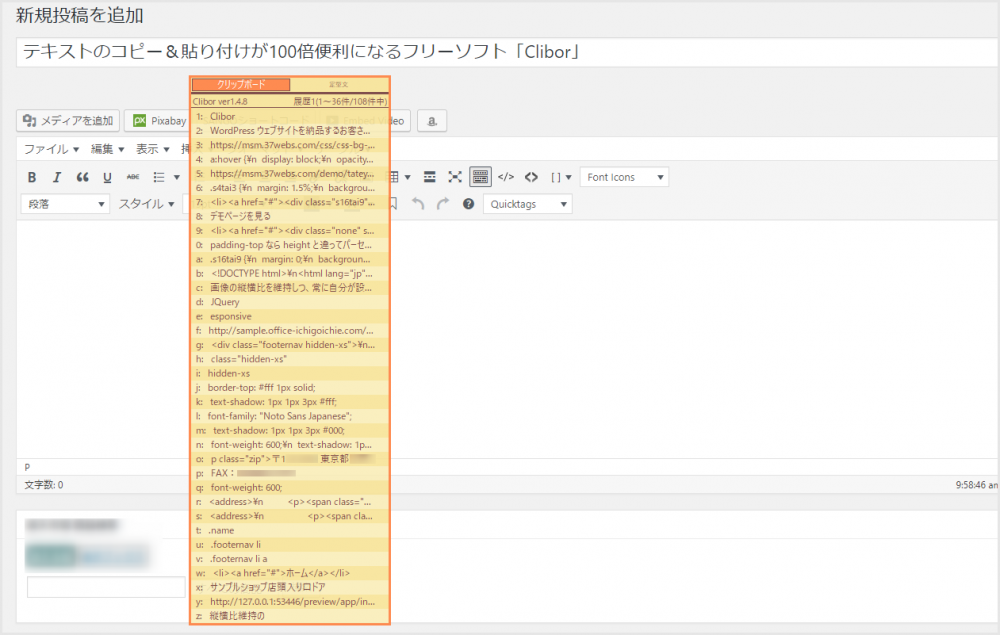
Clibor が起動している状態で、さっきコピーしたテキストを呼び出すには、「Ctrl キー」を2回 トントンと連続でクリックすると、画像のようにクリップボードが表示されます。- このクリップボードには、今まで Ctrl + C などでコピーしたテキストの履歴が記憶されています。デフォルトだと1ページ36件、計3ページ108件のコピーテキストが記憶できます。
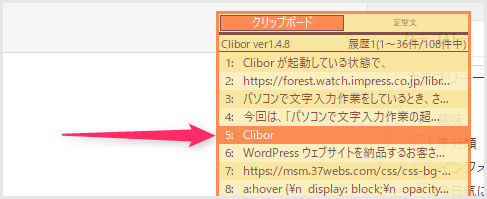
記憶してあるテキストは、クリップボードにカーソルを合わせてワンクリックすると、そのコピーテキストが使用できるようになります。- テキストを貼り付けるには、貼り付けたい位置で Ctrl + V するとクリップボードから呼び出した「さっきコピーしたテキスト」が貼り付けられます。
- 記憶したテキストは、最大保存件数を超えると、古いものから順番に削除されて新しいテキストへ上書きされて記憶されます。
- 使い方、とても簡単ですよねっ!
定型文登録もある
よく使う文章やプログラム、コードなどを予め定型文として登録しておいて、使う時にクリップボードして呼び出して Ctrl + V で貼り付ける機能もあります。
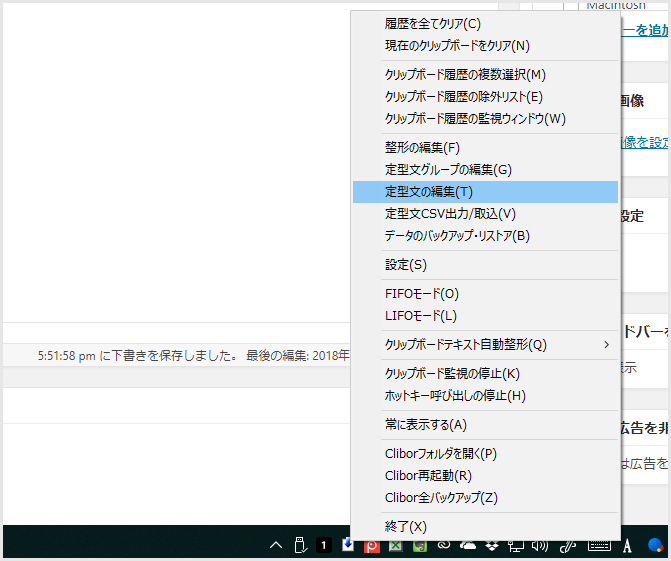
タスクバーの Clibor アイコンを右クリックして、定型文の編集をクリック。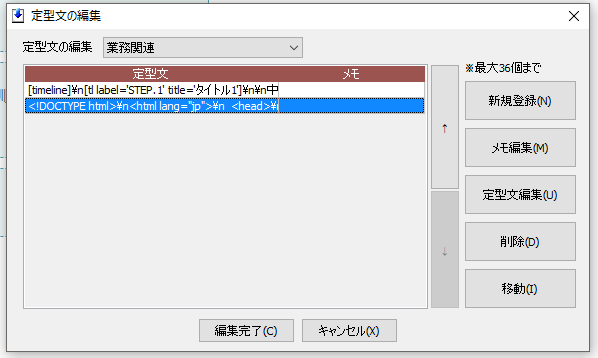
ここから定型文を登録したり、以前登録したものを編集することができます。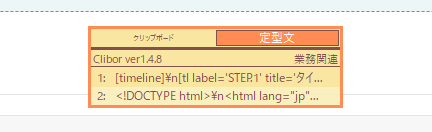
定型文を使う時には、Ctrl キー 2回連続押しから、定型文タブを選択するだけで呼び出すことができます。
クリップボードの履歴を全部消す
パソコン起動と同時に Clibor は起動させると便利
Clibor をスタートアップに登録して、パソコンが起動したら一緒に自動起動させると最高に便利です。とにかくいつもいつでも使う便利ソフトなのでこの設定は必須です。
Clibor は自動でスタートアップ登録されないので、自分で実行ファイルをスタートアップフォルダへ登録してあげる必要があります。
スタートアップフォルダへ登録する方法
- なんでもよいのでフォルダを開きます。そのフォルダへ以下のルートをコピペします。
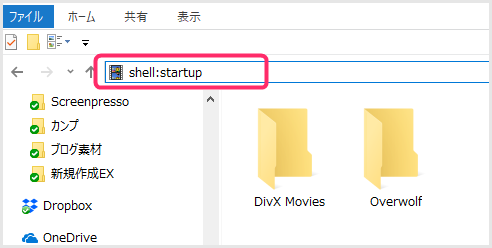
「shell:startup」これをコピーして、画像のようにルートを貼り付けて「Enter キー」を押します。
これでスタートアップフォルダにアクセスできました。- スタートアップフォルダはそのまま開いた状態にしたまま、続いて、Clibor のフォルダを開きます。
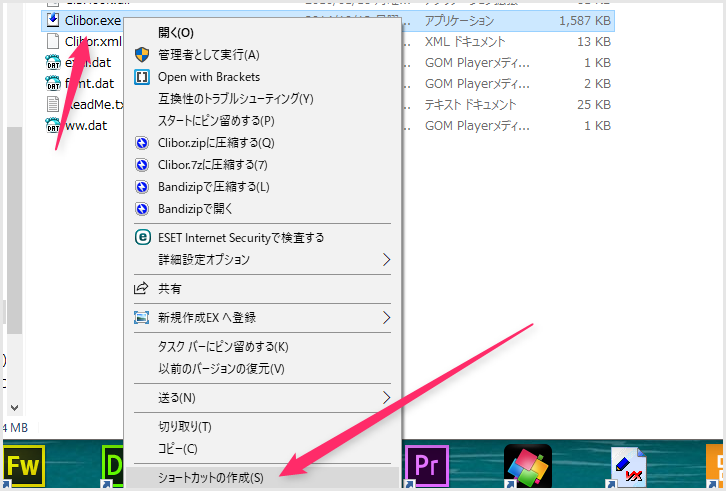
Clibor.exe を右クリックして「ショートカットの作成」を選択します。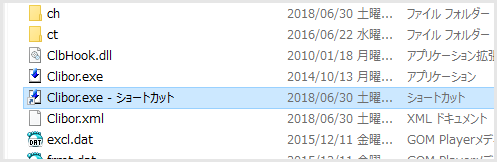
すると、Clibor.exe のショートカットができるので、これを先ほど開いたままにしたスタートアップフォルダの中へ移動させます。
これで Clibor がスタートアップ登録されて、Windows パソコン起動時に一緒に Clibor も自動起動します。
あとがき
Clibor はとにかく便利で、ぼくのこの記事を書くのに何度使ったかわからないほど Clibor からコピーテキストを呼び出しまくりです。
もう Clibor 無しじゃ効率的な文章作成ができないほどに、Clibor の恩恵を受けています。
普段の仕事で文章作成が多いなら絶対に入れて損はない、究極のテキストコピーフリーソフトの「Clibor」。騙さたと思ってぜひ1度使ってみてください。