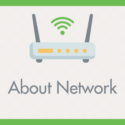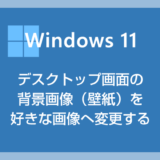Windows 11 パソコンを新しく購入したり、初期化後に初めて電源を入れた時に必ず行う作業が「初期セットアップ」です。
初めてパソコンの電源を入れたときには Windows 11 が起動せず、この言語選択画面から始まる初期セットアップが開始します。
初期セットアップを完了しない限りは当然パソコンは利用できません。
パソコン初心者やあまり詳しくないユーザーさんには、この初期セットアップがなかなか難解な部分もあってハードルが高い作業だっりします。
少しでも簡単に初期セットアップを完了していただきたい!というのが本記事の趣旨。
今回は「Windows 11 PC 初めて電源を入れた時に行う初期セットアップ方法」を初心者にもわかりやすく紹介します。
- 本記事では「Microsoft アカウント」と「ローカルアカウント」の両方の初期セットアップに対応しています。
目次
Windows 11 初期セットアップをする前準備
Windows 11 パソコンの電源を入れて初期セットアップをする前に、必ず準備しておかなければならないものがあります。
それは・・・
インターネットに接続できる環境
です。重要なので赤字で書きました。
有線でも Wi-Fi でも良いのでインターネットに接続できる環境が必須です。
Windows 11 の初期セットアップは「パソコンがインターネットに接続されていること」が必須条件です。オフラインでは初期セットアップを行えません。
Wi-Fi の接続方法(パスワード)はこちらを参照してください
有線でのインターネット接続は、パソコンに LAN ケーブルを挿すだけですが、Wi-Fi は接続するネットワーク名を選択して、暗号化キー(パスワード)を入力してはじめてインターネット接続できるようになります。
Wi-Fi の接続方法は以下の別記事にて詳しく紹介していますので参考にしてください。
Microsoft アカウントで行う初期セットアップ手順
こちらの Windows 11 初期セットアップ手順は「Microsoft アカウント」でログインしてパソコンを利用する初期セットアップ手順です。
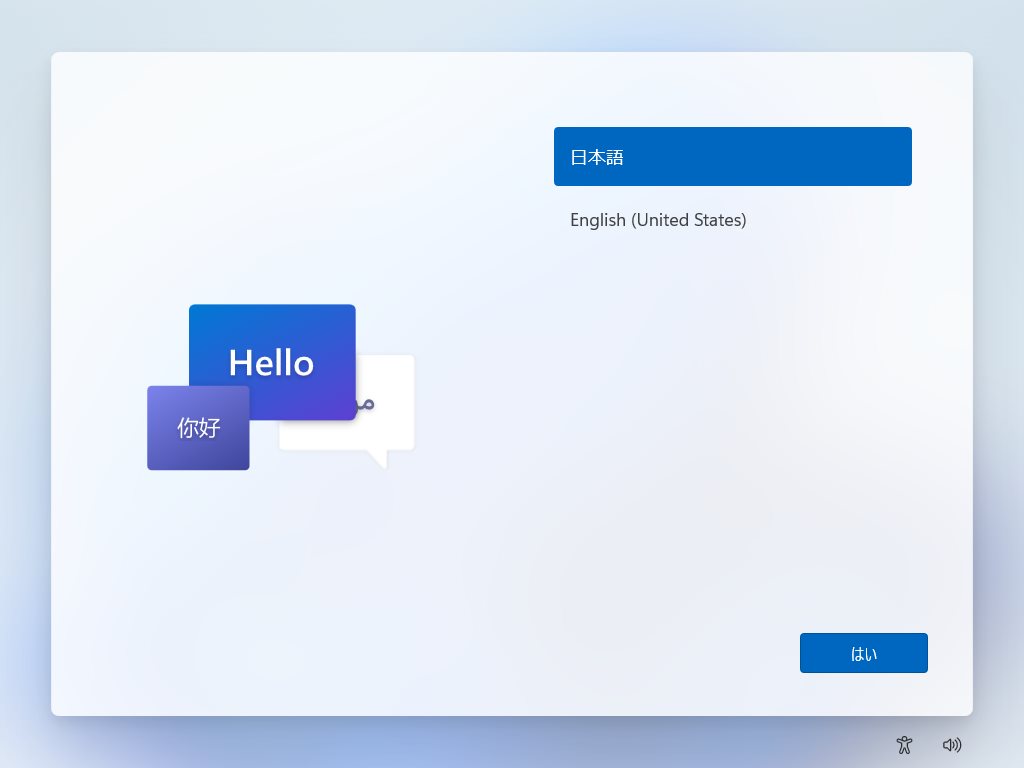
「日本語」を選択して「はい」ボタンを押します。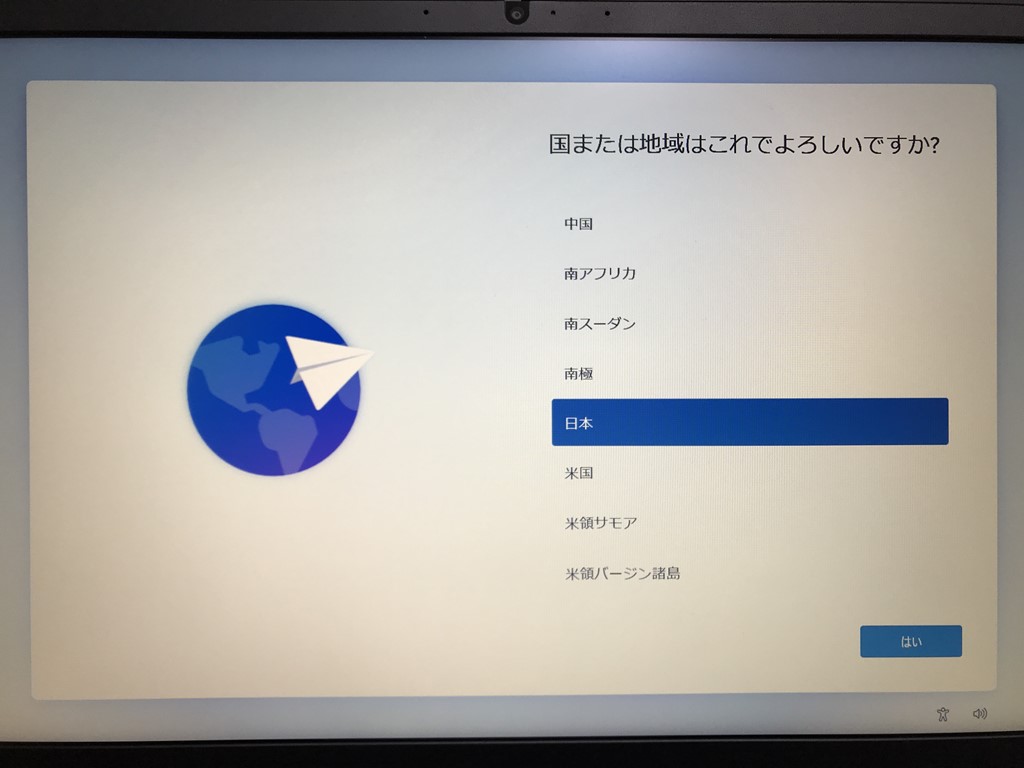
「日本」を探して選択したら「はい」ボタンを押します。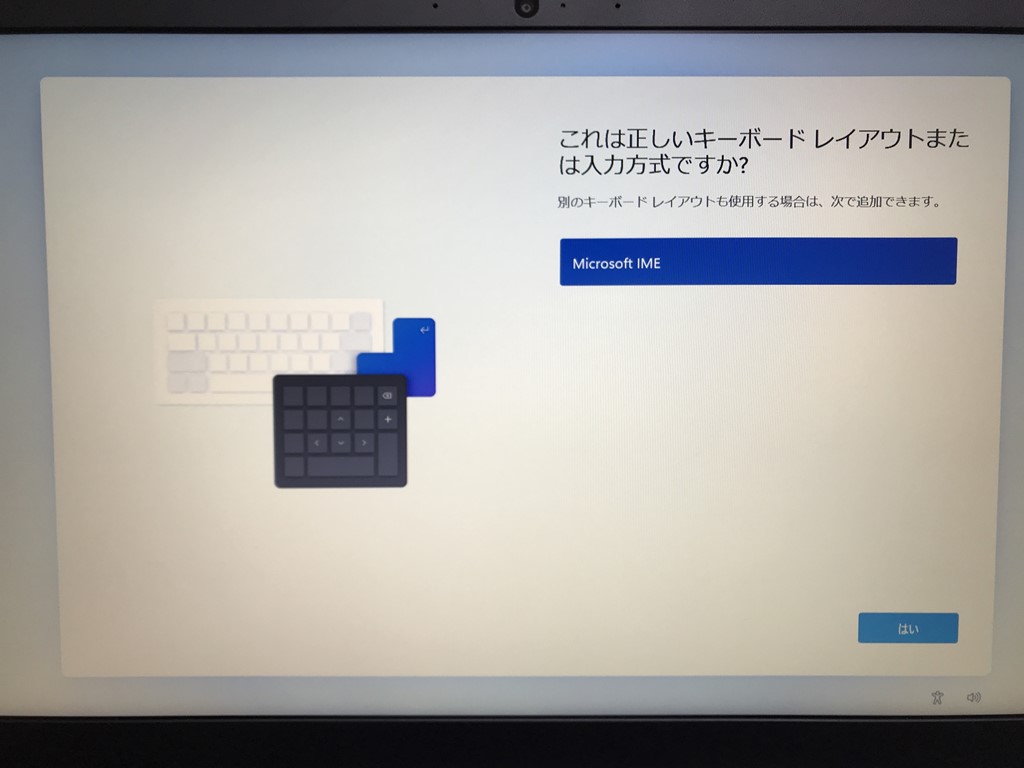
キーボードの選択肢は Microsoft IME しかありませんので「はい」ボタンを押します。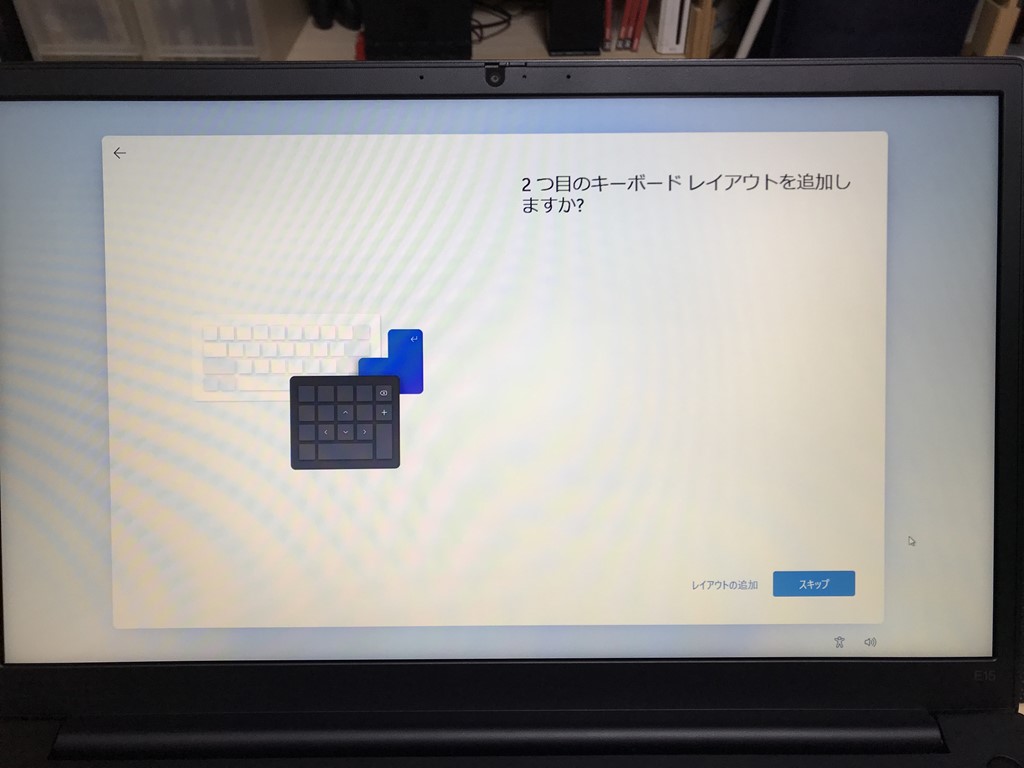
2つ目のキーボードとは、日本語入力以外の外国語 IME を切り替えて使うかどうかです。多くのユーザーは利用しないので「スキップ」ボタンを押して「6」へ進んで下さい。2つ目のキーボードを利用するユーザーは「レイアウトの追加」を押して「5」へ。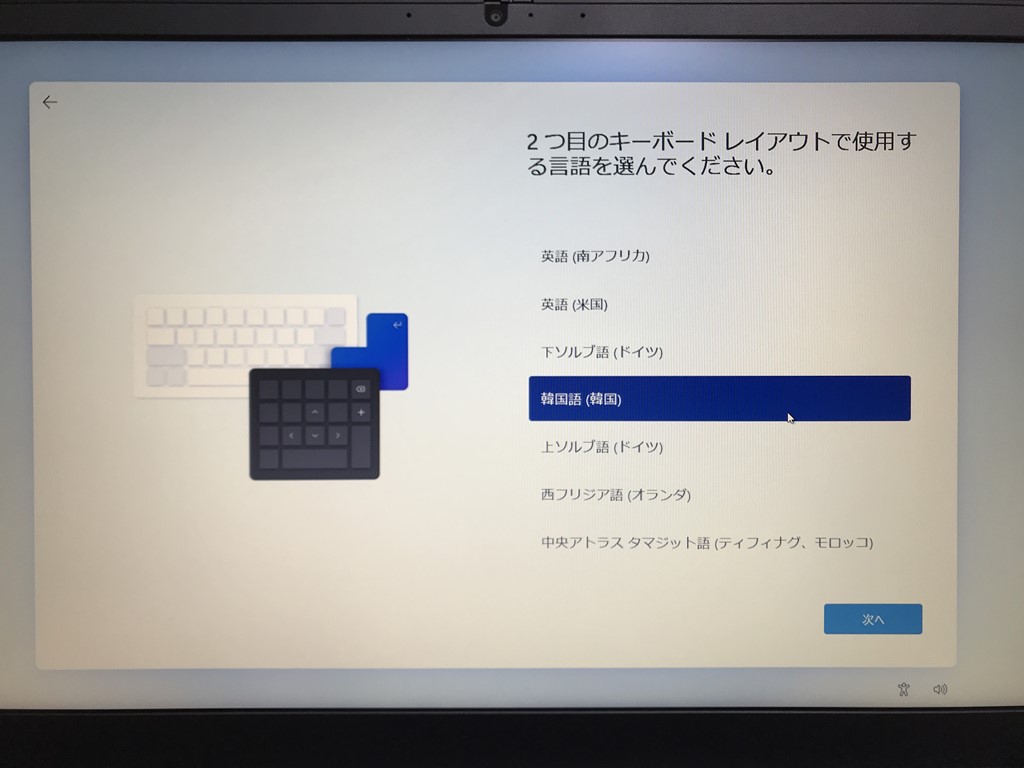
2つ目のキーボード(外国語 IME)に設定したい言語を選んで「次へ」ボタンを押します。選んだ言語がインストールされいつでも IME 切り替えができるようになります。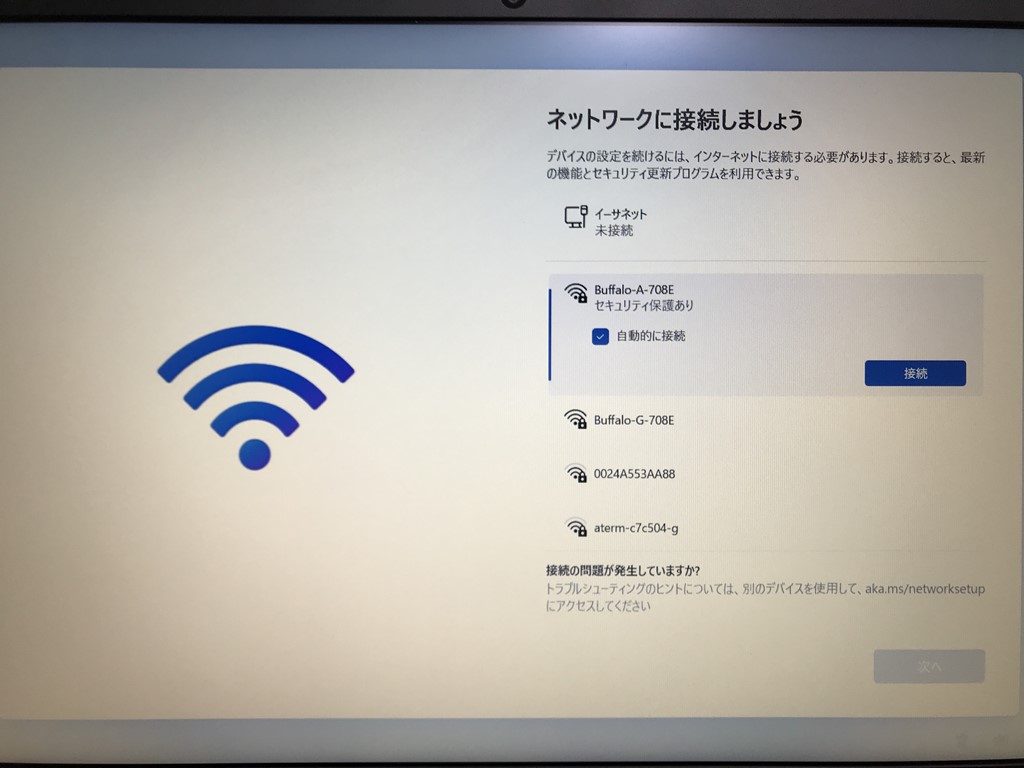
自宅(または職場など)の Wi-Fi ネットワーク名を選んで、「自動的に接続」にチェックを入れて「接続」ボタンを押します。ネットワーク接続はスキップできません。また、有線の場合はこの項目は表示されず「9」へ行きます。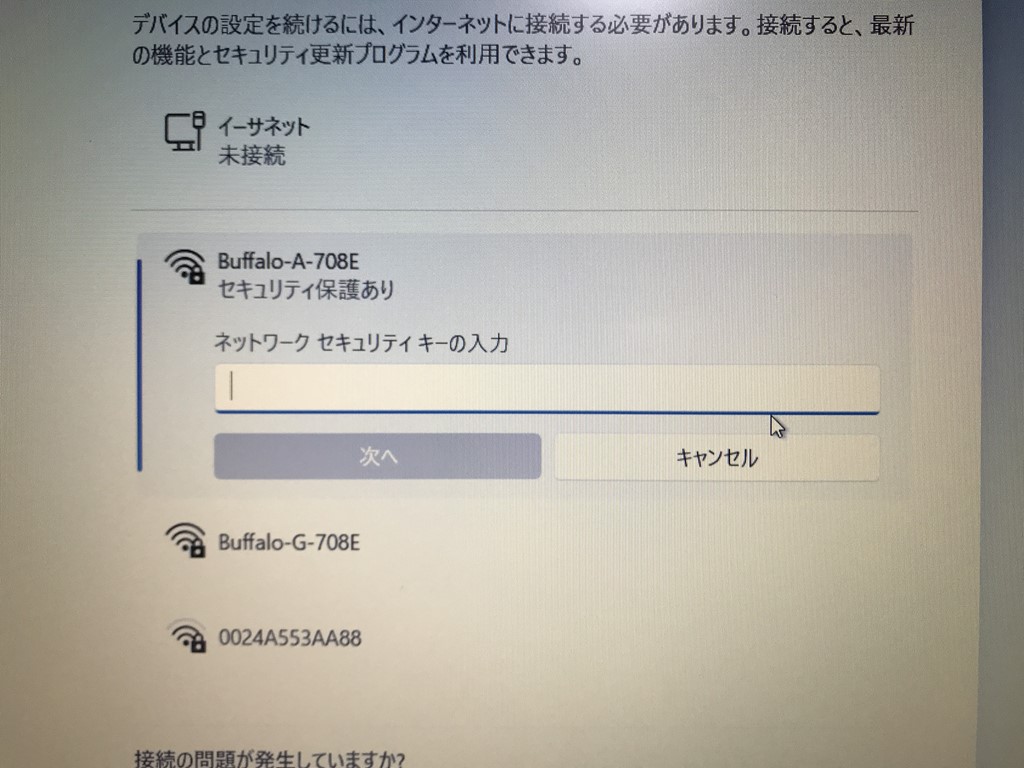
ネットワーク セキュリティキー(パスワード・暗号化キー)を入力して「次へ」ボタンを押します。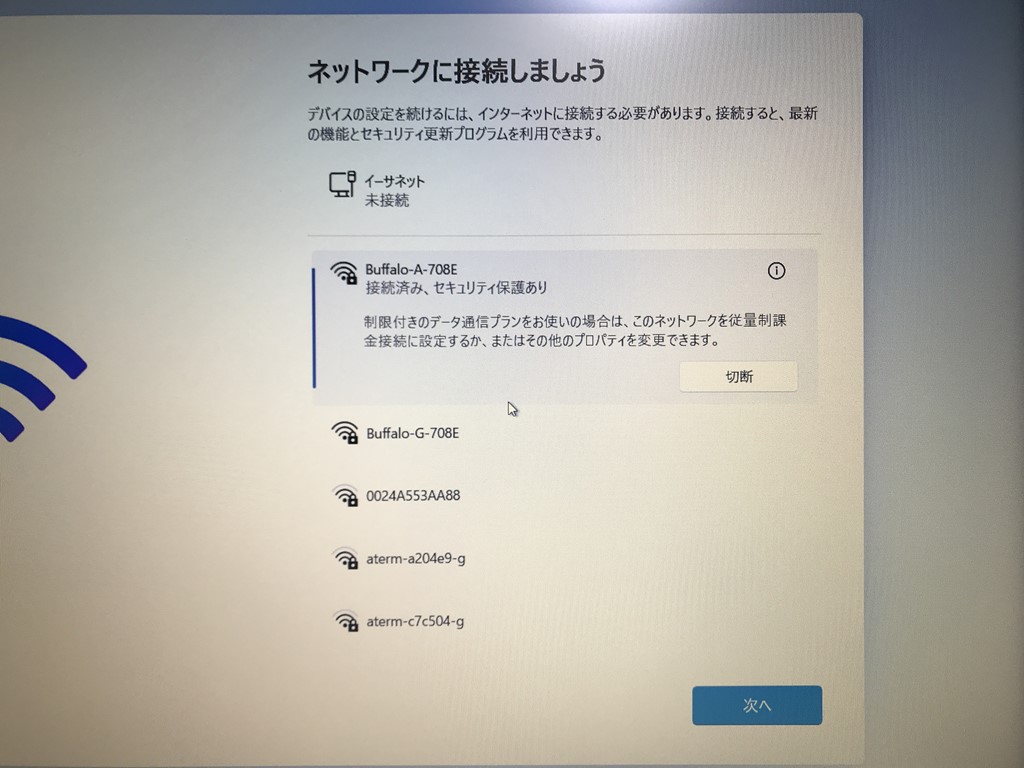
ネットワークに接続されたら「次へ」ボタン。もしネットワークに接続されない場合は、「7」のセキュリティキーが間違っている可能性が大です。入力ミスに気をつけて手順をやりなおしてください。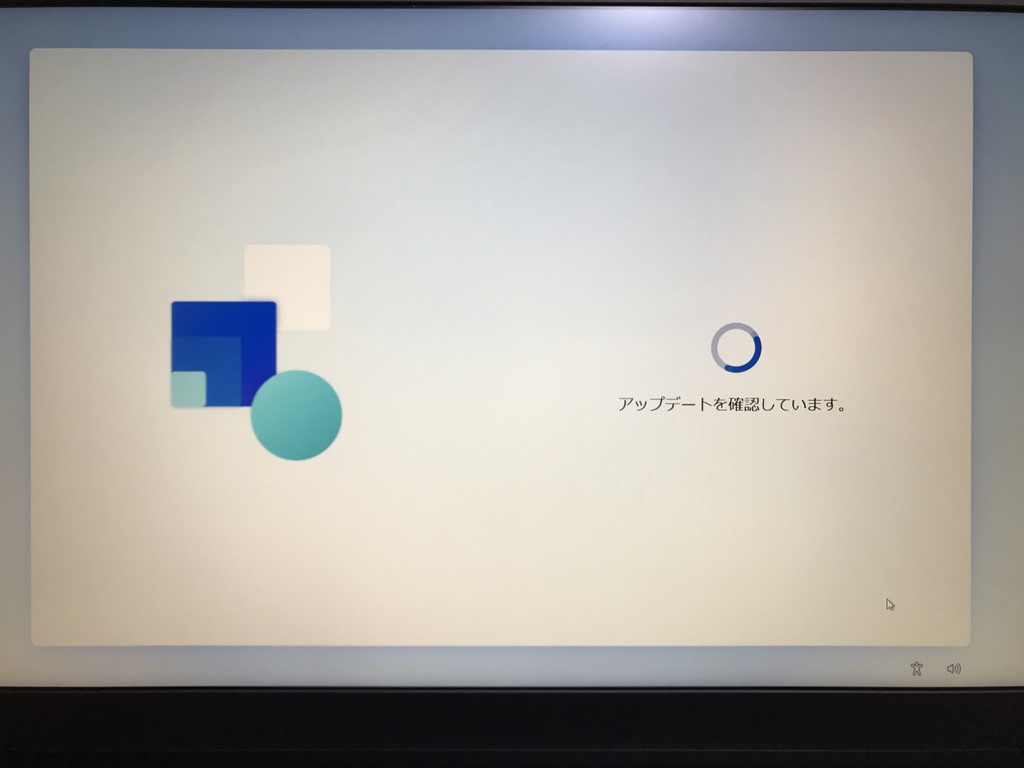
ネットワークに接続して Windows 11 の更新データを確認するためしばらく待ちます。アップデートがあれば更新して、PC を再起動したりします。ここで電源を切ったり、初期セットアップを中断すると故障の原因になります。終わるまで待ってください。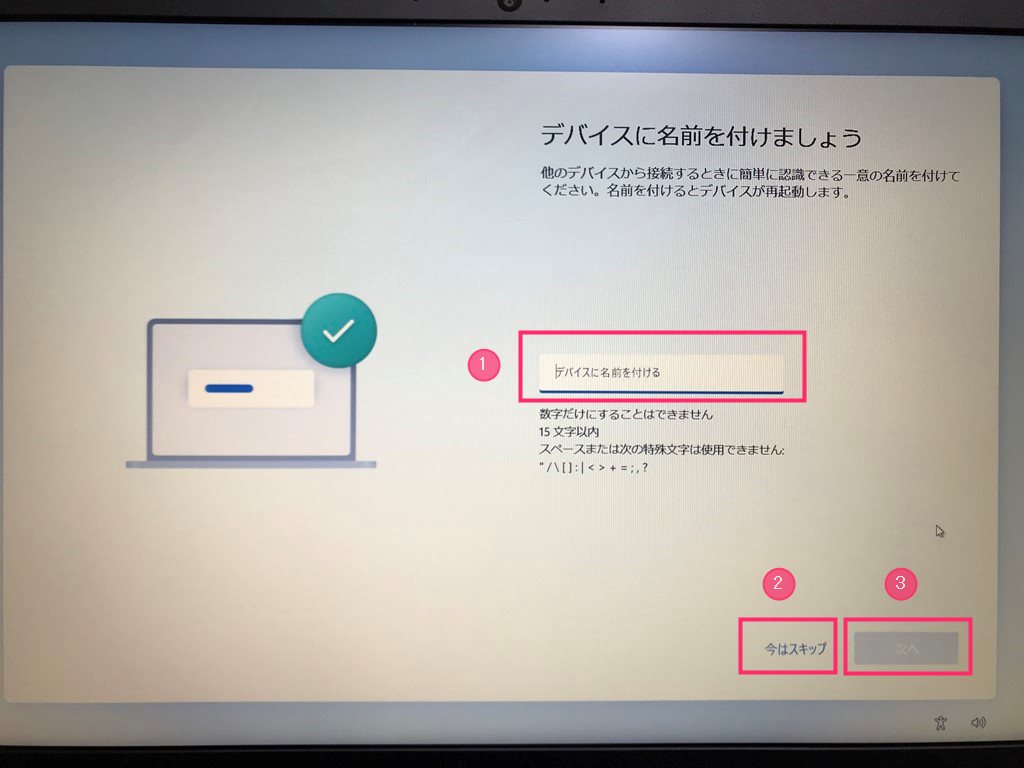
自宅内のネットワーク共有時などに表示される「このパソコンの表示名」が「① デバイス名」です。時に気にしないなら「② 今はスキップ」でも全く問題ありません。PC の型番がデバイス名になります。もしデバイス名を入力した場合は「③ 次へ」ボタン。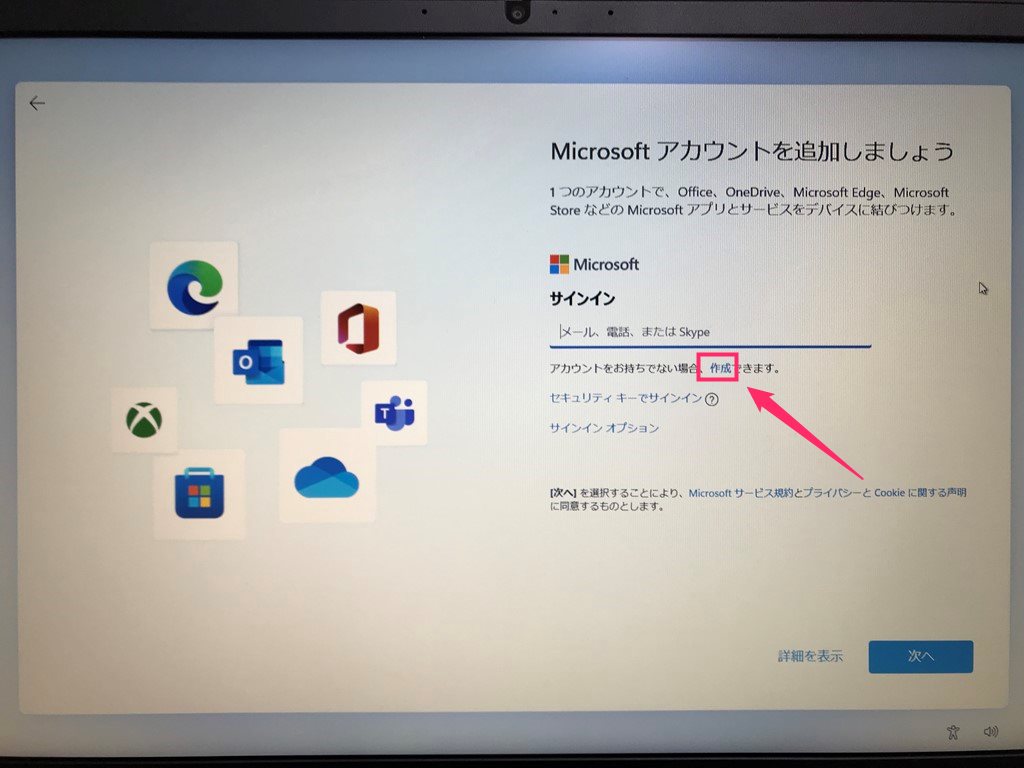
Microsoft アカウントの入力です。ここはスキップできません。初めて Microsoft アカウントを作成する場合は「作成」を押して「12」へ進んで下さい。 Microsoft アカウントをすでに持っている場合は、Microsoft アカウントのメールアドレスとパスワードを入力して「21」へ進んでください。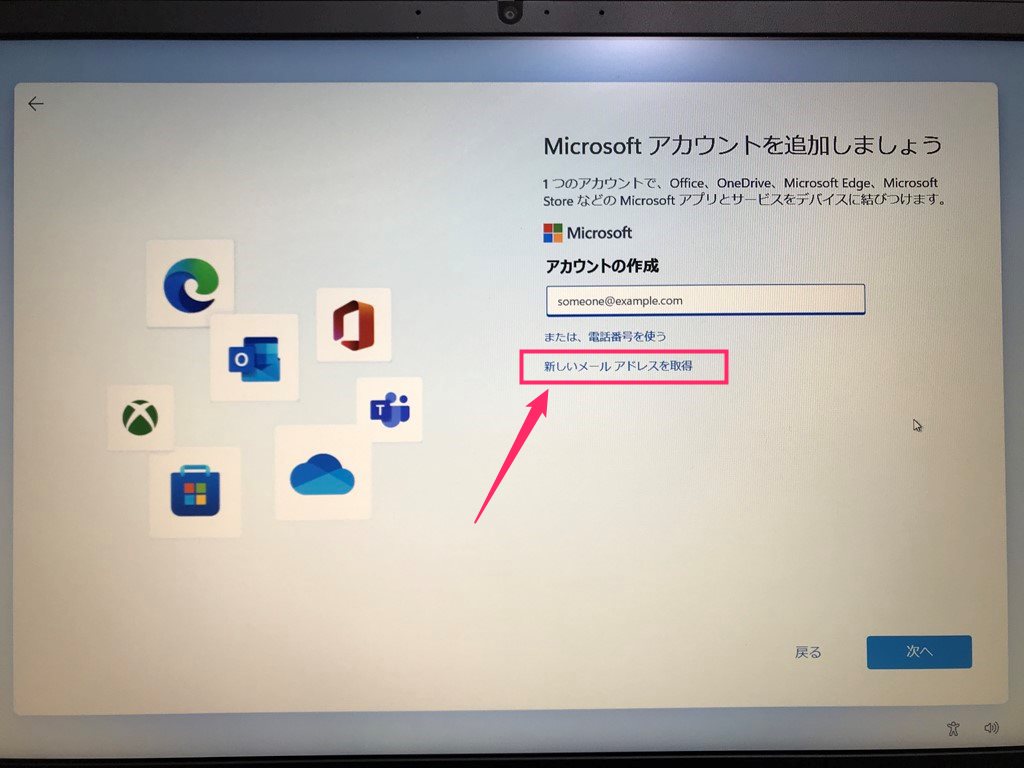
「新しいメールアドレスを取得」を押してください。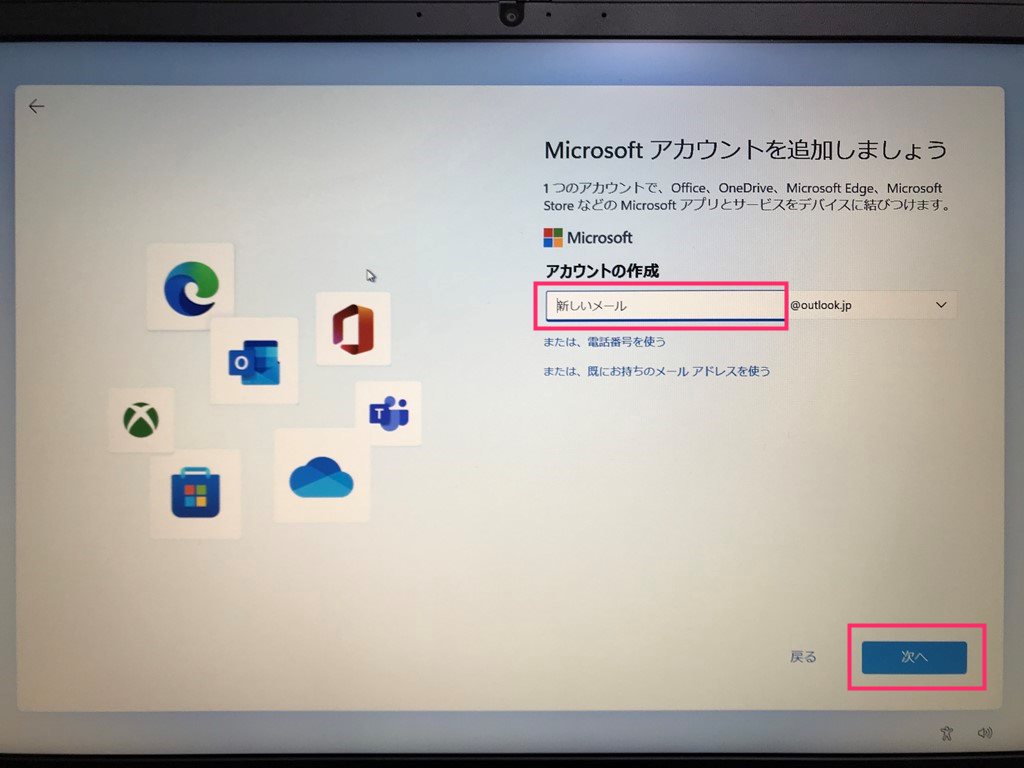
希望するメールアドレスを入力して「次へ」を選んで下さい。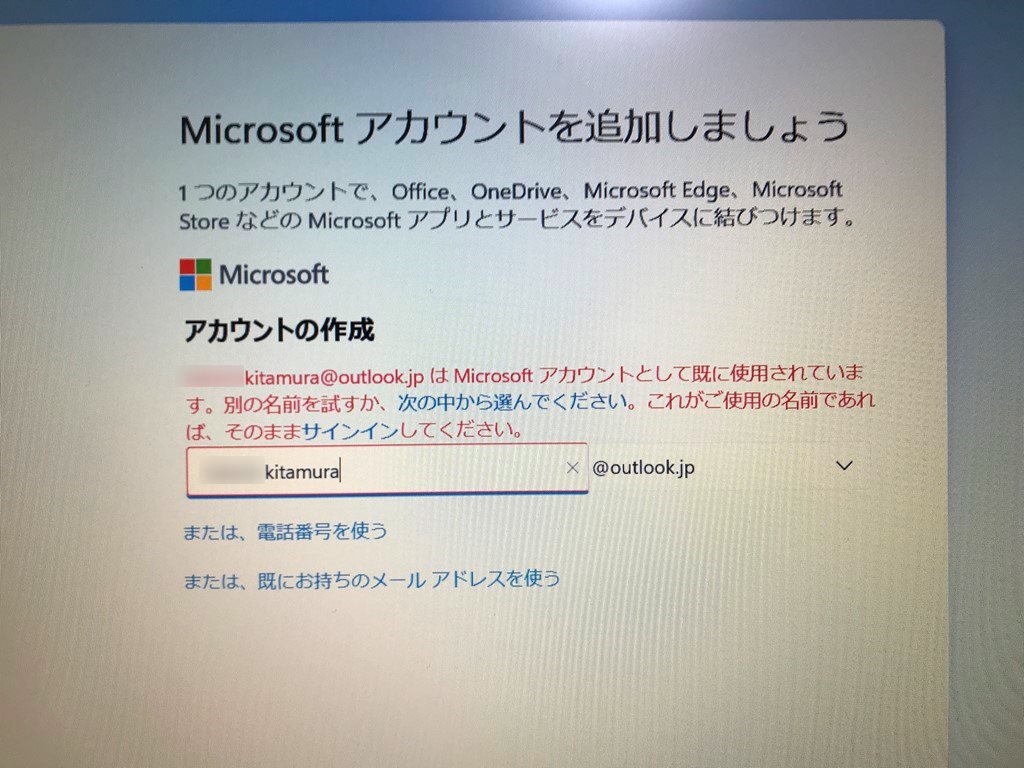
入力したメールアドレスがすでに誰かに使われているとこのエラーが出ます。「13」に戻って使われていないメールアドレスになるまで繰り返します。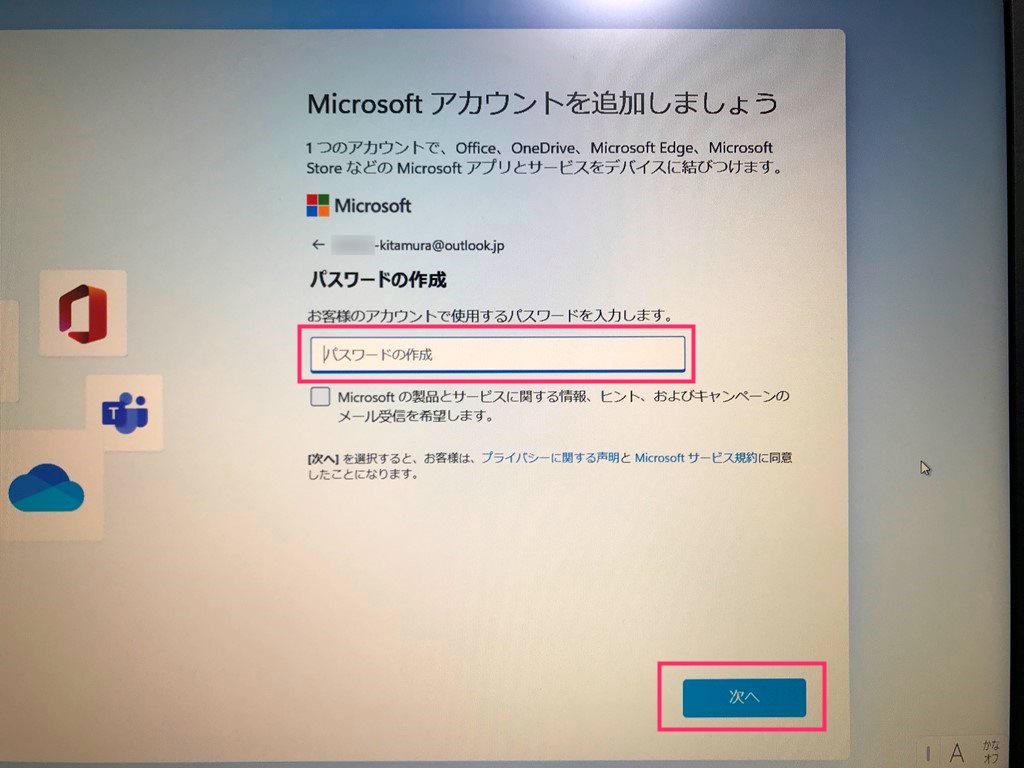
メールアドレスが OK だった場合は、Microsoft アカウントのパスワードを作成します。「パスワードの作成」部分に任意のパスワードを入力して「次へ」ボタン。
あなたの姓名を入力して「次へ」ボタン。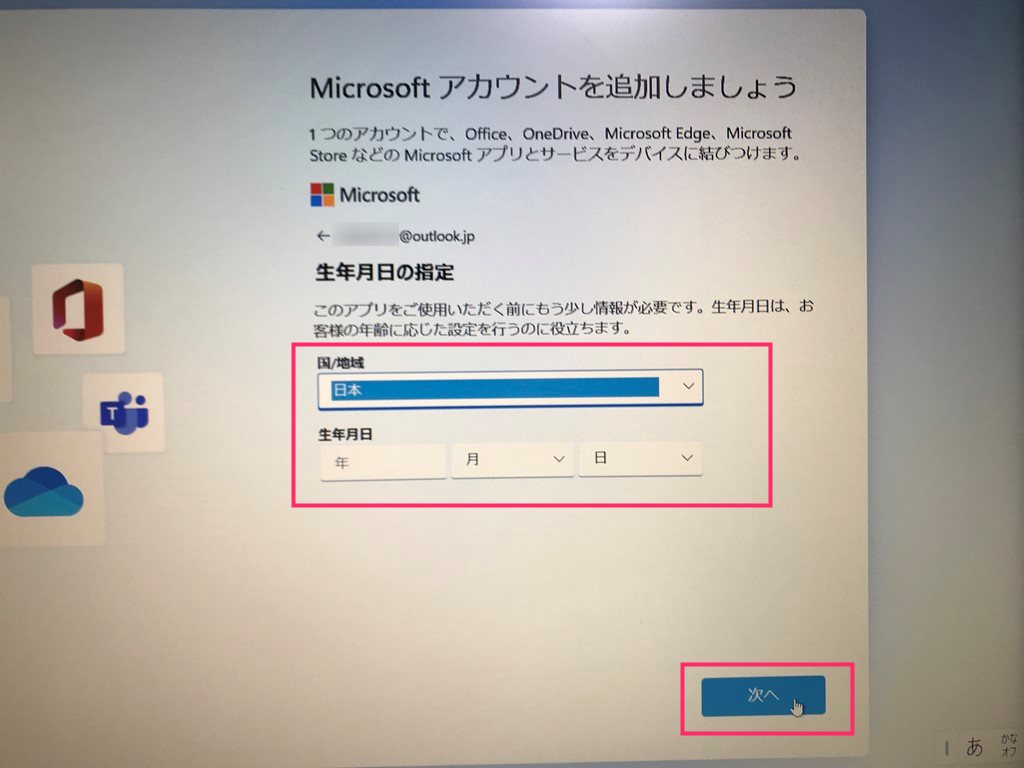
あなたの「生年月日」を設定して「次へ」ボタン。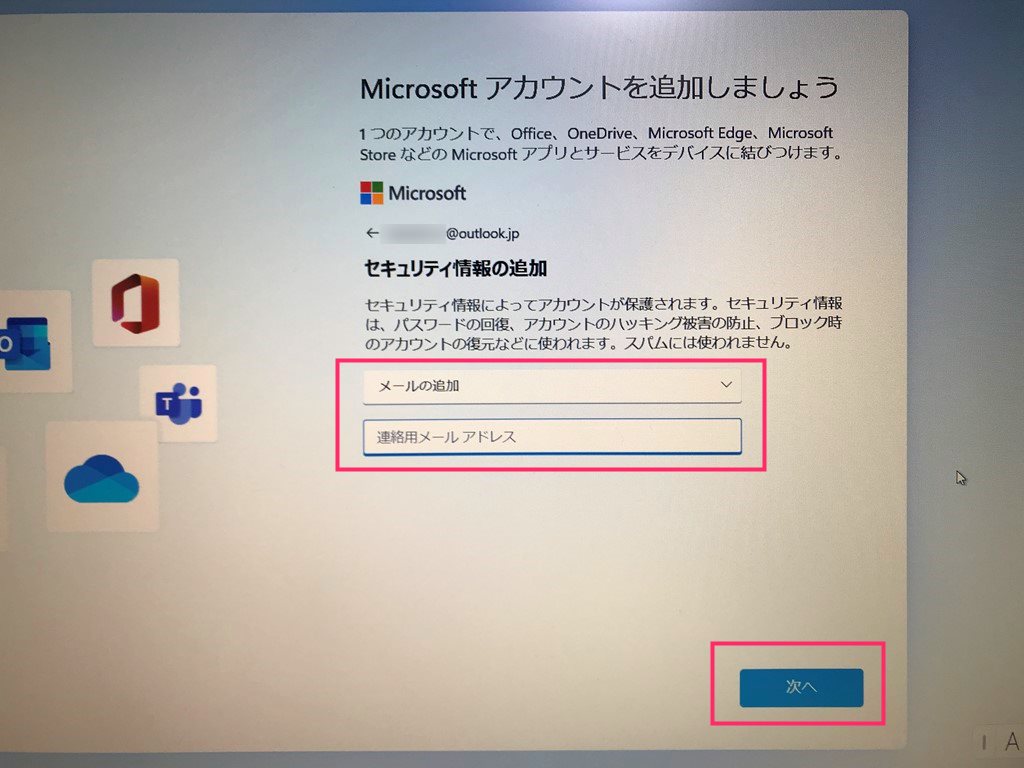
Microsoft アカウントにログインできなくなってしまったときなどの救済措置に使うために登録するセキュリティ情報「別のメールアドレス」か「電話番号」を登録します。スキップできません。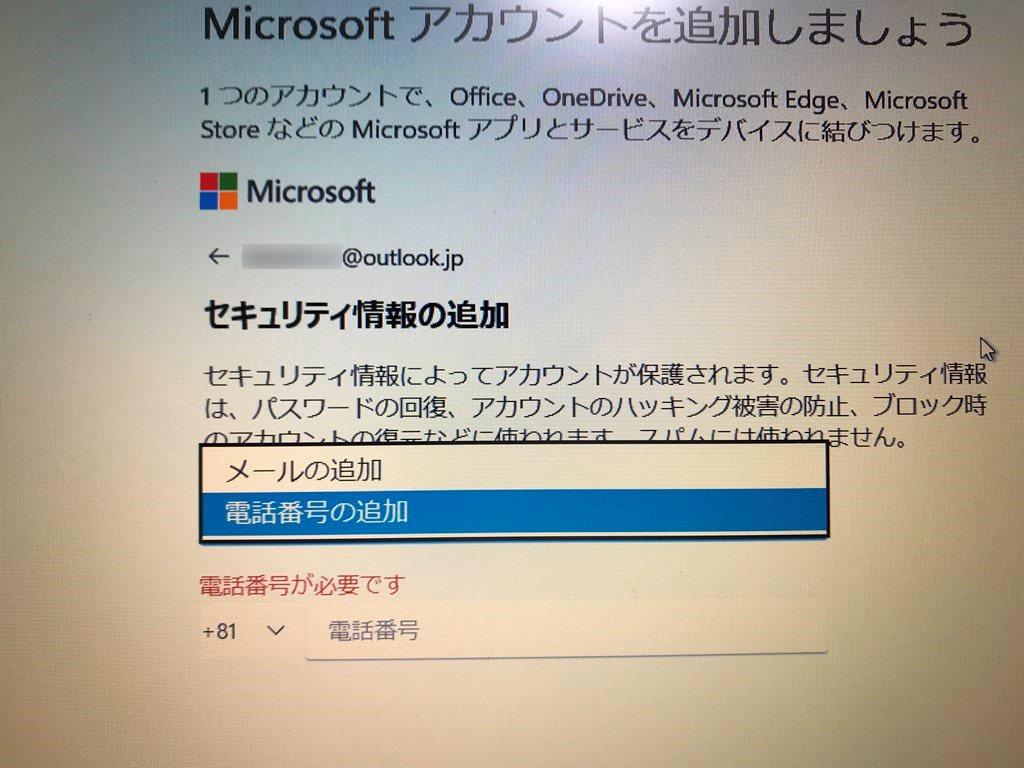
セキュリティ情報に登録するのにおすすめは「電話番号」です。携帯電話はほとんどの人が持っていますからね。電話番号を入力して「次へ」ボタン。- 「11」~「19」までの手順で作成した Microsoft アカウントは今後パソコンを使う限りずっと使うものです。作成したメールアドレスとパスワードはしっかりメモなりして絶対に忘れないでください。これはあなたの大事な財産のひとつです。
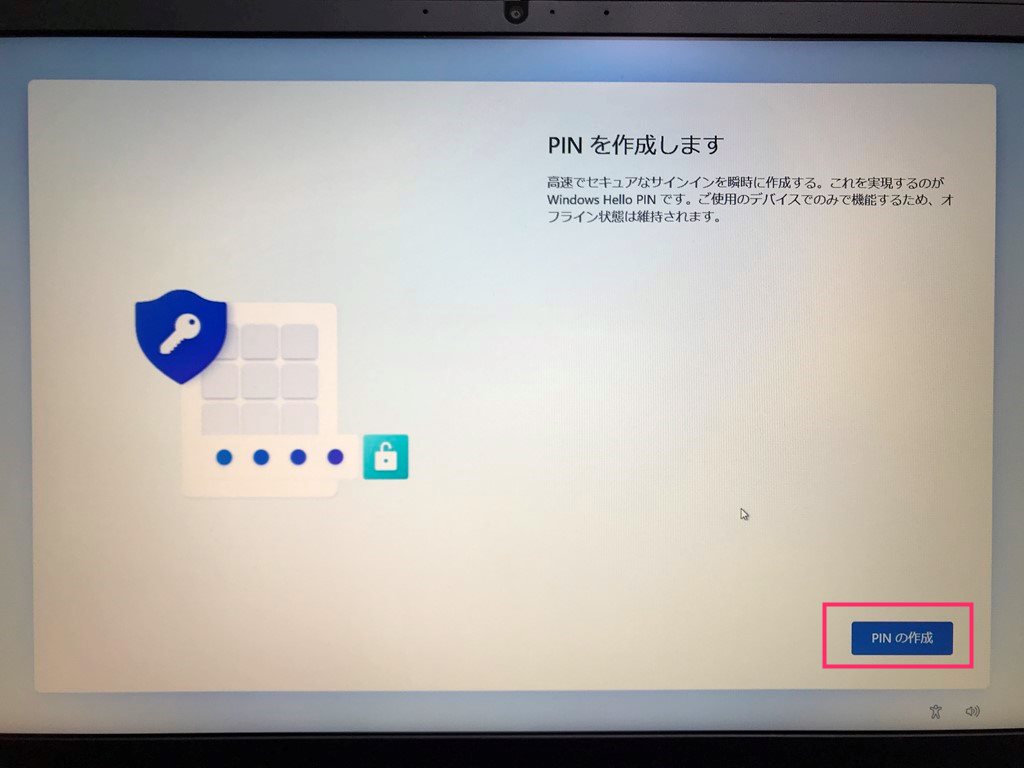
パソコン起動後にログオンするための PIN を作成します。スキップできません。「PIN の作成」ボタンを押します。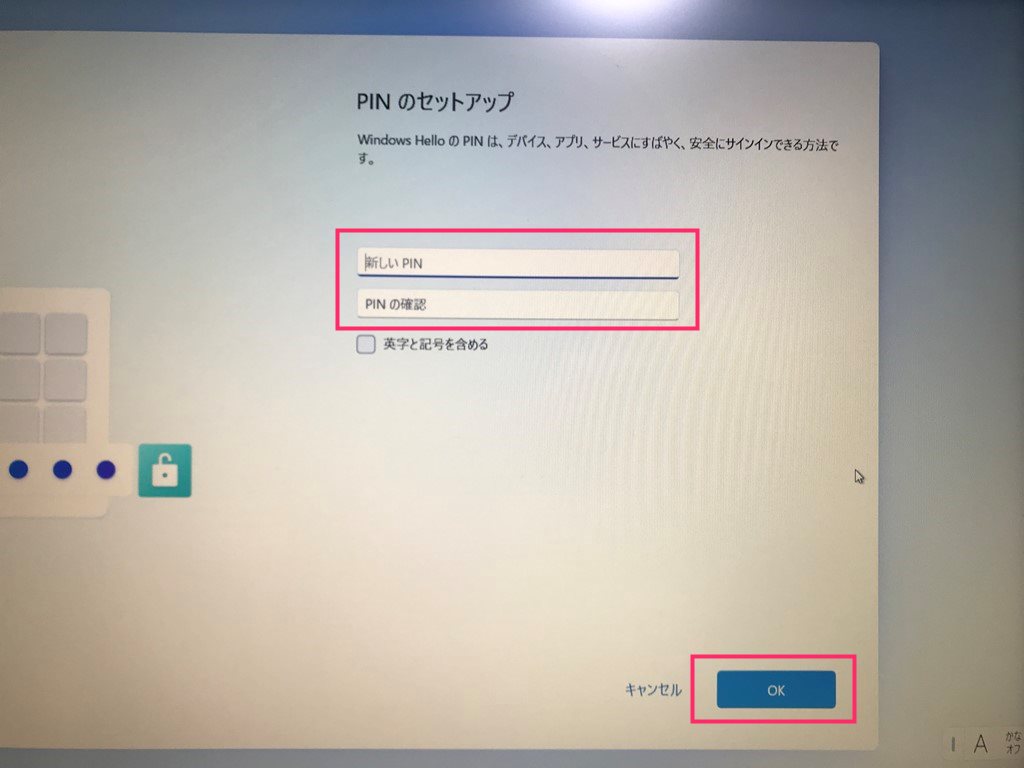
任意の PIN を確認と含め2回入力して「OK」ボタン。PIN は後で解除することができます(解除方法は本記事の最後にリンクを貼っておきます)。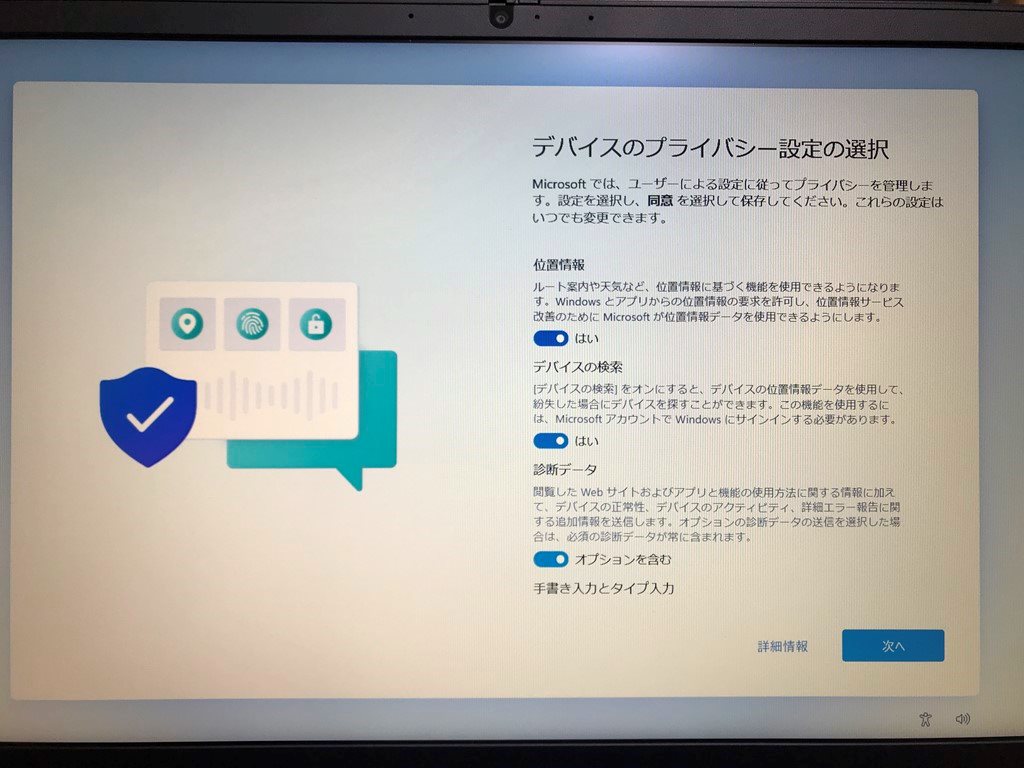
デバイスのプライバシー設定の選択は、スクロールした部分も含めて「7つのオンオフスイッチ」があります。ほとんどが PC 利用者の利用状況を Microsoft に送信するものなのでオフにしておくことをおすすめします・・・▼「24」へ続く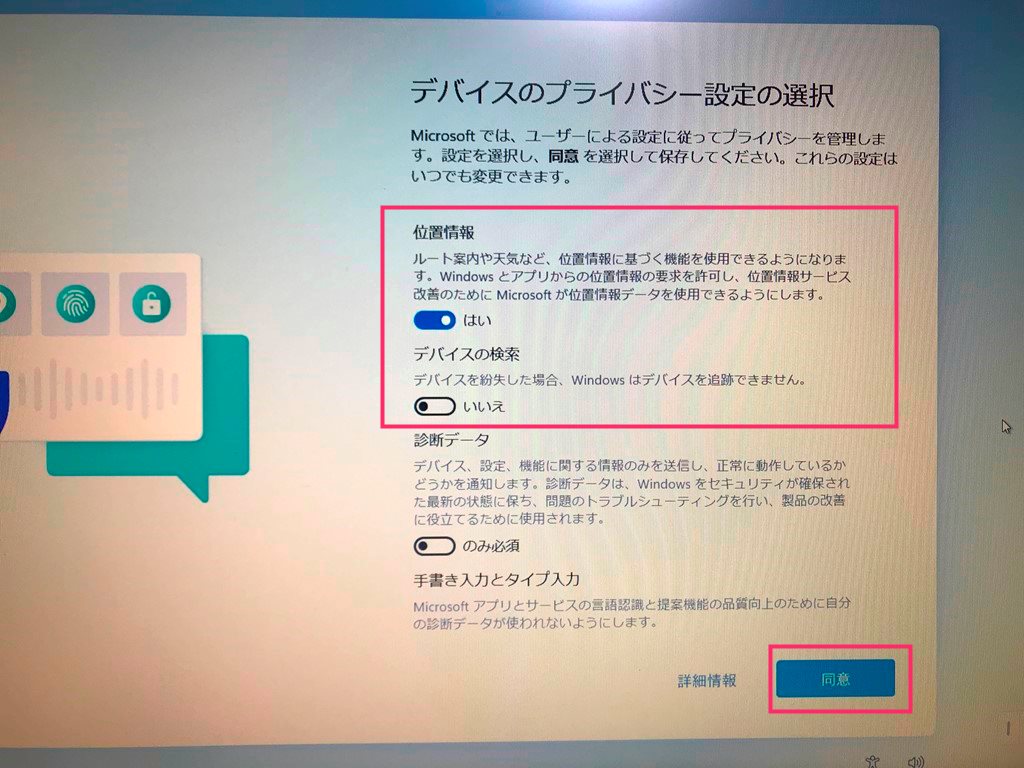
地図系のアプリ・ウェブサービスを使うなら「位置情報」は「はい」。PC を無くした場合等に PC を遠隔で追跡できるようにしておきたいなら「デバイスの検索」は「はい」。それ以外は全て「いいえ(スイッチ・オフ)」にするのがおすすめです。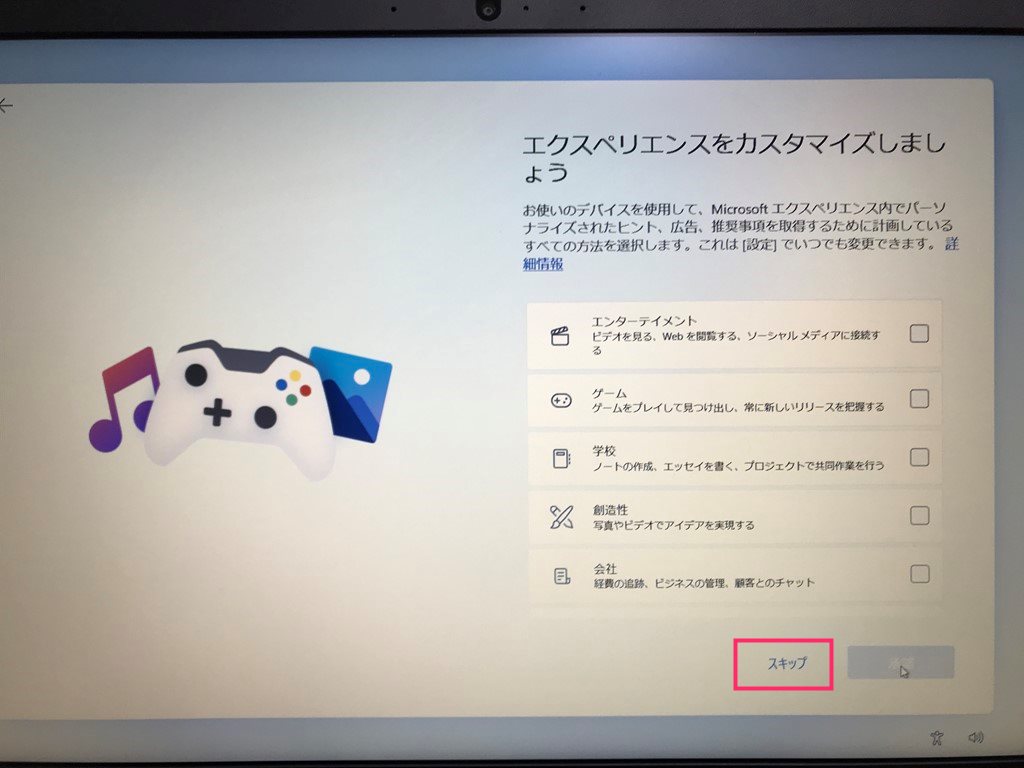
ここはチェックを入れずに「スキップ」がおすすめです。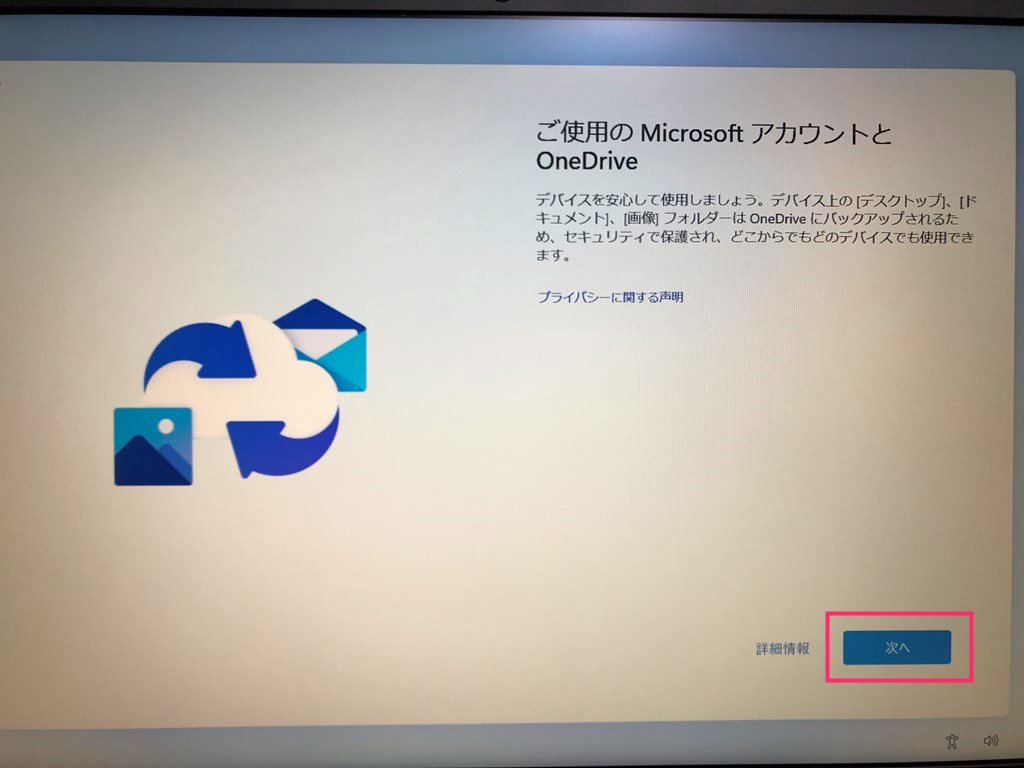
Microsoft アカウントで OneDrive が利用できるよ~って言っているだけなので「次へ」ボタンを押します。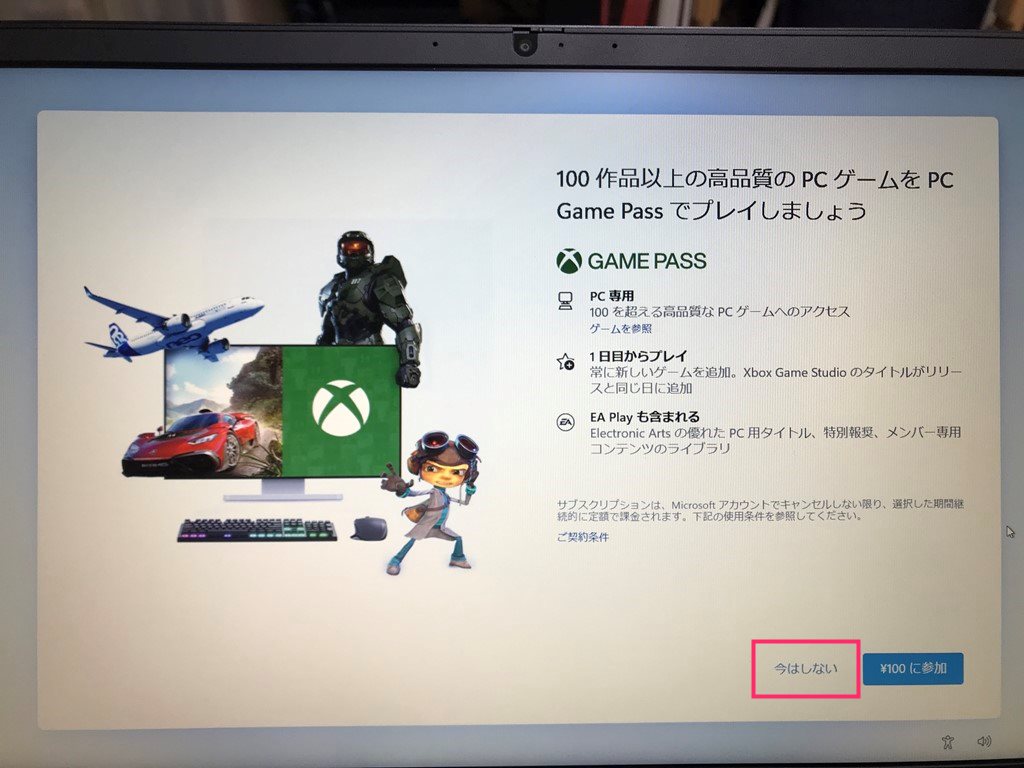
Microsoft の有料ゲームサービスを利用するかどうかなので「今はしない」を押します。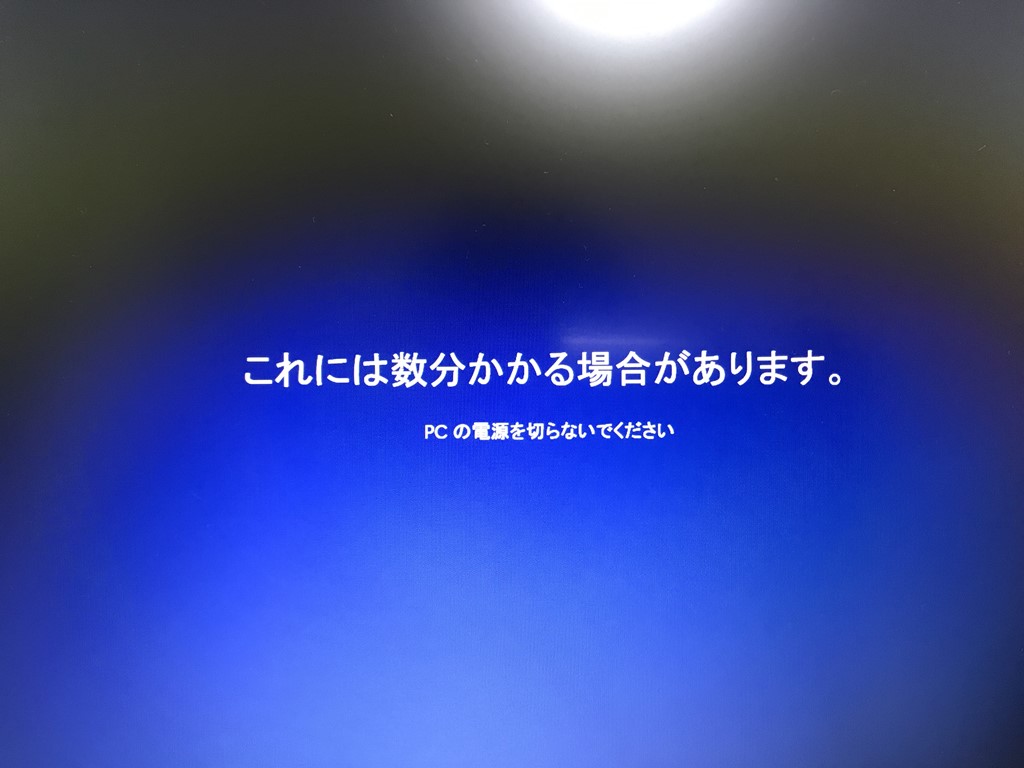
しばらく待ちます。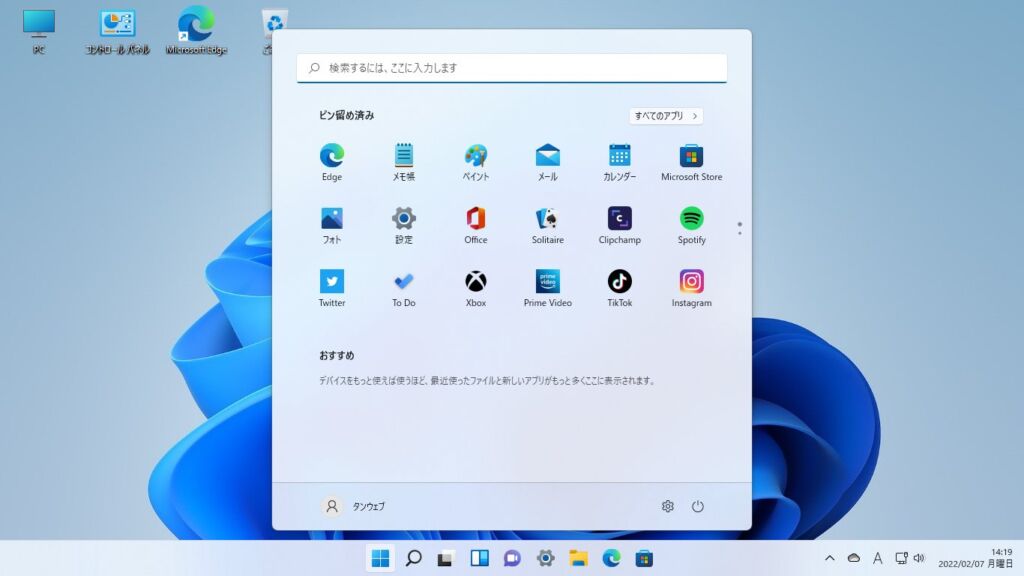
デスクトップ画面が表示されれば、初めて電源を入れた時に行う初期セットアップは完了です。本当にお疲れさまでした!
ローカルアカウント及びオフラインの初期セットアップ手順
よほどの事情があって、どうしてもインターネット接続のできないオフライン環境下でパソコンの初期セットアップをしなければならない。
または、ローカルアカウントで初期セットアップをしたい。
そのような場合は、以下の別記事「初期セットアップをオフライン環境でも出来るようにする裏技」で紹介している手順で出来ます。
初期セットアップが終わったらそのまま初期設定をやろう
初期セットアップが終わってデスクトップ画面が表示されても、Windows 11 PC を利用するためにやっておいたほうがよい初期設定がまだまだあります。
初期セットアップが終わったら、そのままの流れで初期設定も済ませてしまいましょう!
以下の別記事にてやっておくべき初期設定をわかりやすく紹介しています。
あとがき
今回は「Windows 11 PC 初めて電源を入れた時に行う初期セットアップ方法」をわかりやすく紹介いたしました。
Microsoft アカウントとローカルアカウント両方の初期セットアップ手順を掲載しているので、どなたの参考にもなると思います。
こうやって手順を記事にするとなかなか大変そうに見えますが、順番にやっていけばさほど苦戦することもなくできてしまうと思います。頑張ってくださいね!