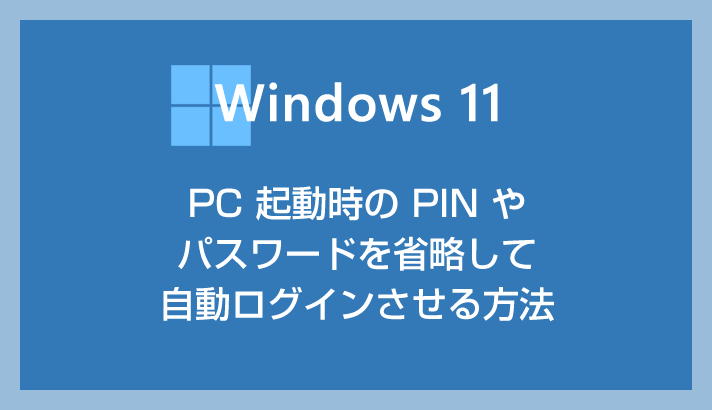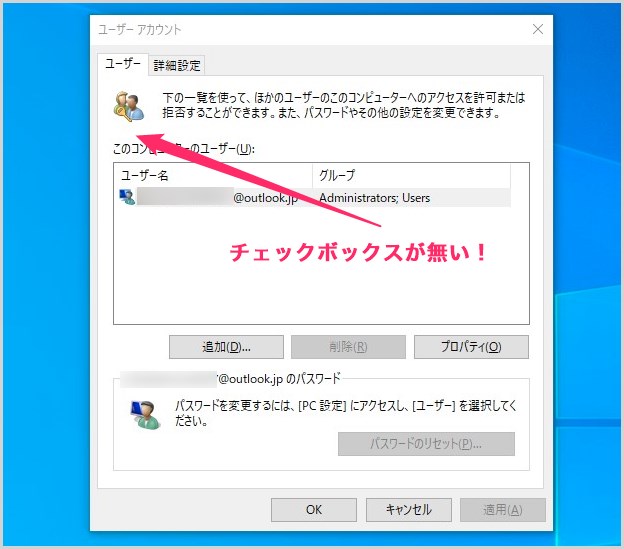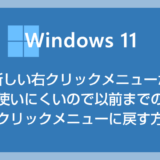筆者は、自宅で 自分しか使わないパソコン では、起動時の PIN やパスワードを設定していません。
朝、パソコンの電源を入れたら コーヒーを淹れている間に自動ログイン され、デスクトップ画面が開いているのが理想的だからです。
でも、PIN やパスワードを設定していると、起動の途中で入力待ちの画面で止まってしまいますよね…。そんな手間、自分には耐えられません!
さらに、スリープや再起動のたびに PIN やパスワードを求められるのも地味にイライラします。
同じように「パソコン起動時の PIN やパスワード入力なんて不要!」と思っている人、結構いるんじゃないでしょうか?
本記事では、Windows 11 PC 起動時のサインインパスワードや PIN を省略して自動でログインさせる方法を紹介します。
Windows 11 パソコン起動時の PIN やパスワードを省略して自動ログイン(サインイン)させるようにする設定方法
PIN とパスワードを省略するための事前準備
パソコン起動時に入力する PIN やパスワードを省略するためには、まず事前準備として、現在設定されている PIN の削除とスリープ時のパスワード入力設定を変更します。
以下の手順通りに設定してもらえば大丈夫です。
PIN を削除する手順

タスクバーのスタートボタンにカーソルを合わせて「マウス右ボタンクリック」するとクイックメニューが出てきます。メニュー内の「設定」を選択します。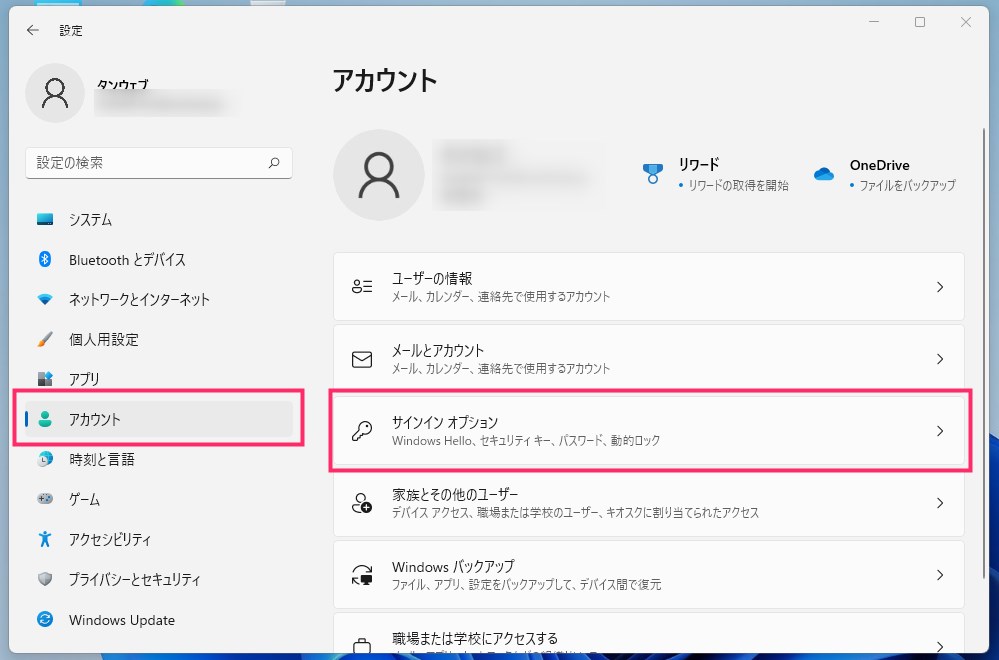
左サイドバーの「アカウント」を選択し、右コンテンツの「サインインオプション」を選択します。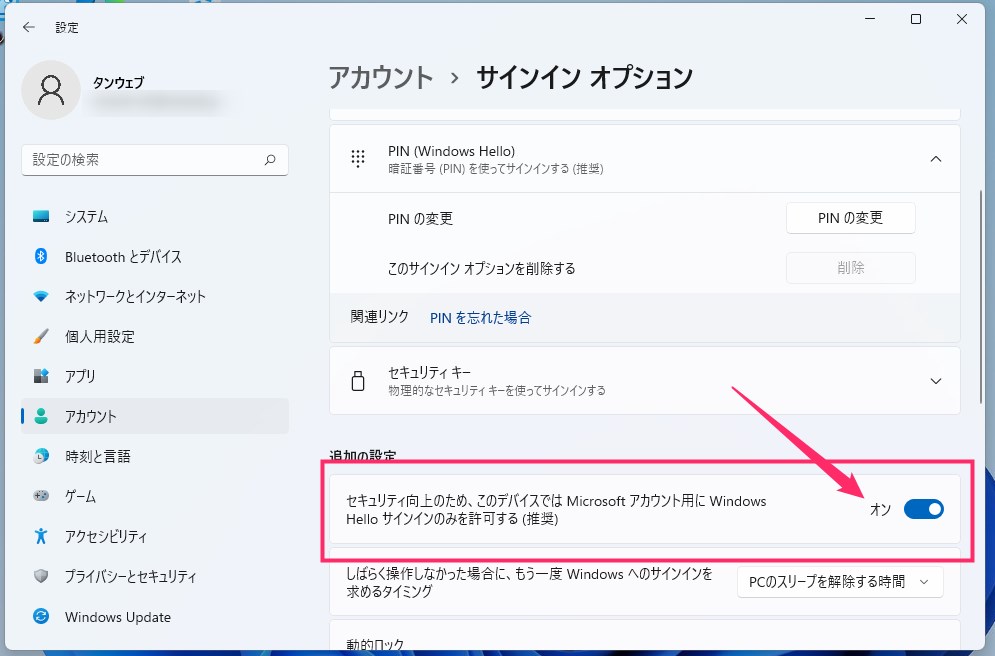
少しスクロールすると「追加の設定」項目があります。「セキュリティ向上のため、このデバイスでは Microsoft アカウント用に…」のスイッチが「オン」になっています。このスイッチを「オフ」にしてください。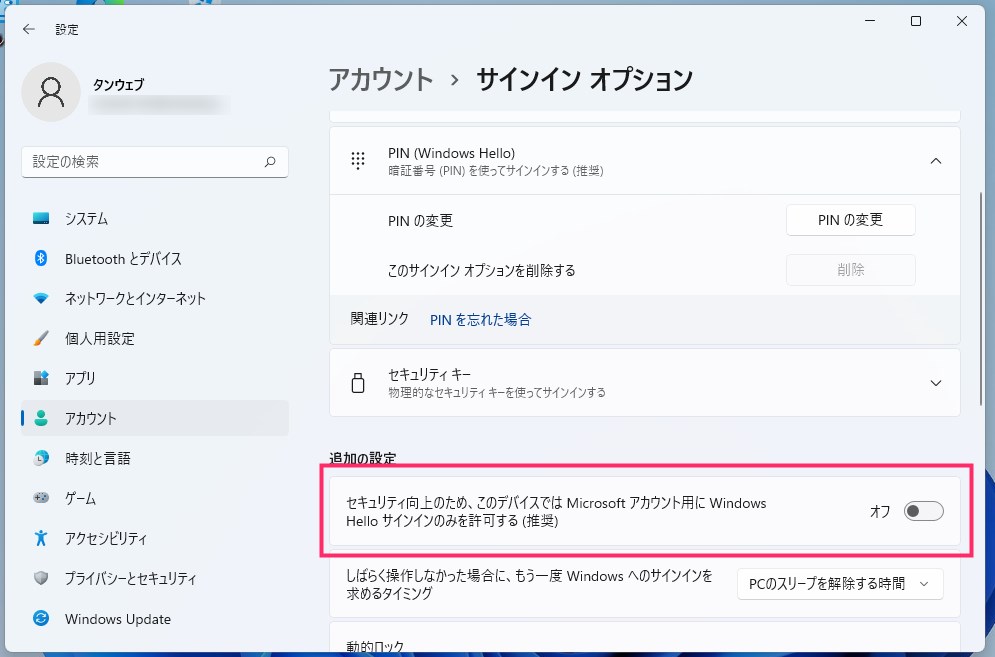
「セキュリティ向上のため、このデバイスでは Microsoft アカウント用に…」のスイッチが「オフ」になりました。これで PIN が削除できるようになります。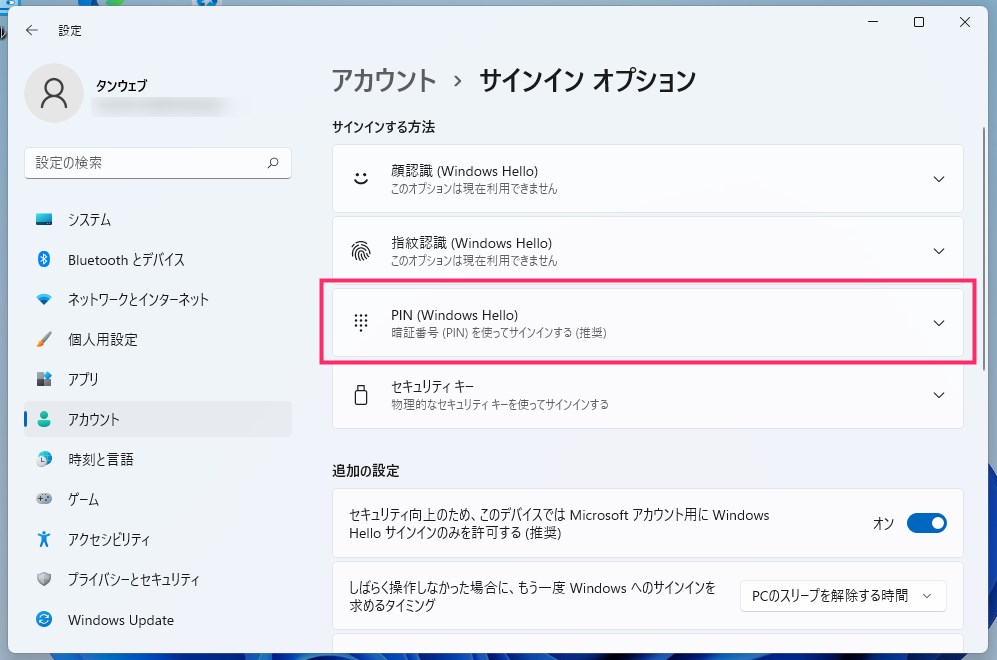
少し上にスクロールすると、「PIN(Windows Hello)」があるので選択します。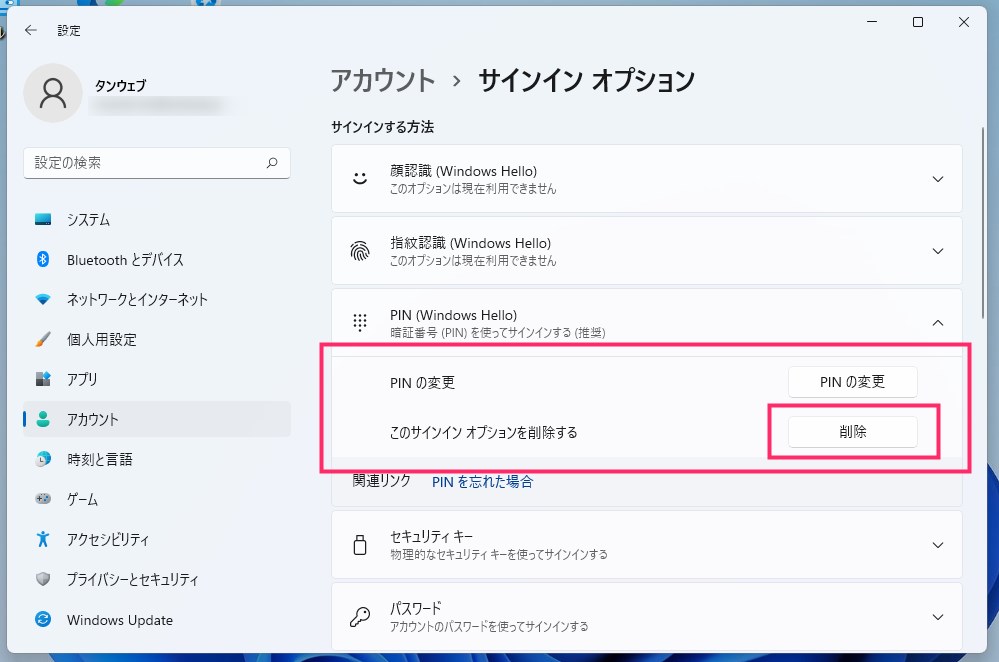
PIN の変更にある「削除」ボタンを押します。
※ もし「削除」ボタンがグレーアウトしてクリックできない場合は、以下のリンク先を参考にして対処してください。
▶「削除」ボタンがクリックできない場合の対処法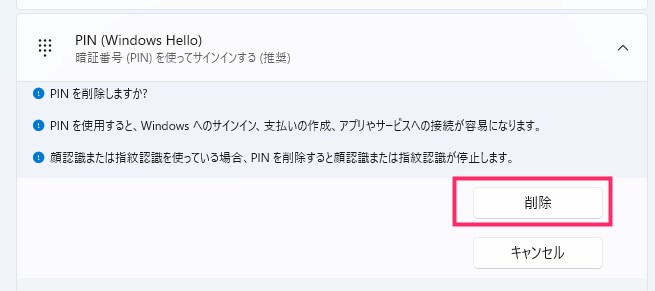
もう一度削除していいのか? 聞いてくるので「削除」ボタンを押します。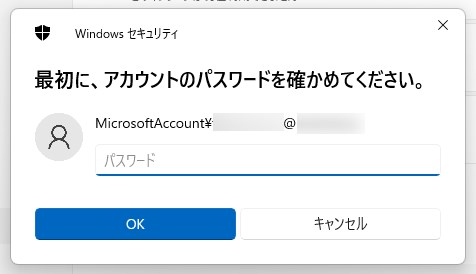
Microsoft アカウントのパスワードを聞いてくるので入力して「OK」を押します(ローカルアカウントならそのパスワードを入力)。失敗する場合は、パスワードが違っています。1文字間違えとかよくあるので気をつけてください。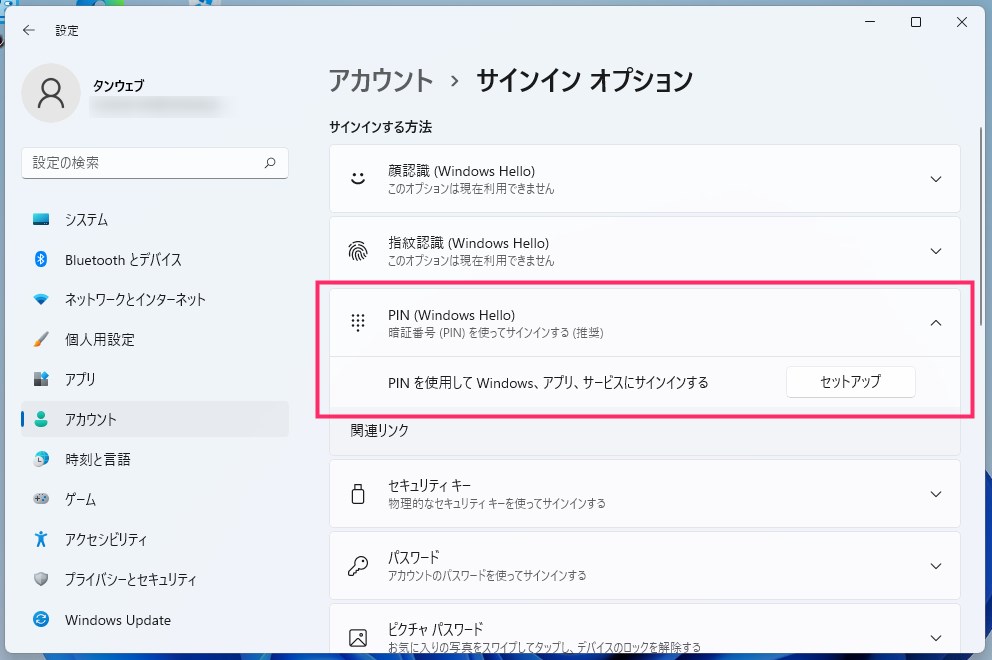
これで PIN の削除が完了しました。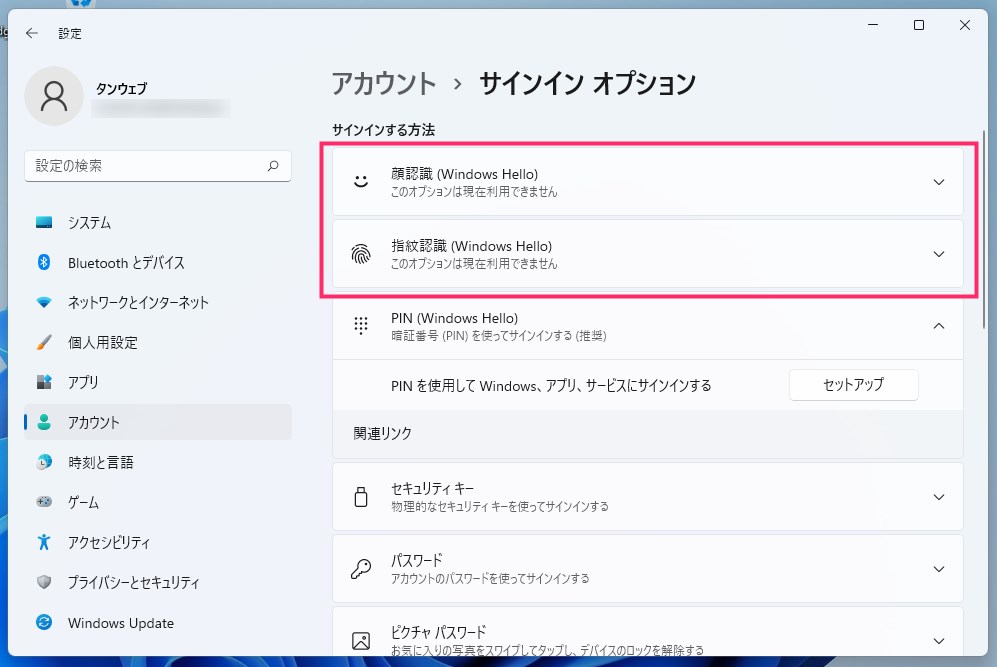
顔認識や指紋認証を設定している PC は、これらも削除(解除)してください。顔認証や指紋認証機能が無い PC はこの項目はスルーして「11」へ進んでください。- 続いて、スリープ時のパスワード入力設定を変更します。サインインオプションのウィンドはそのままで次の項目へすすんでください。
スリープ時のパスワード入力設定を変更する
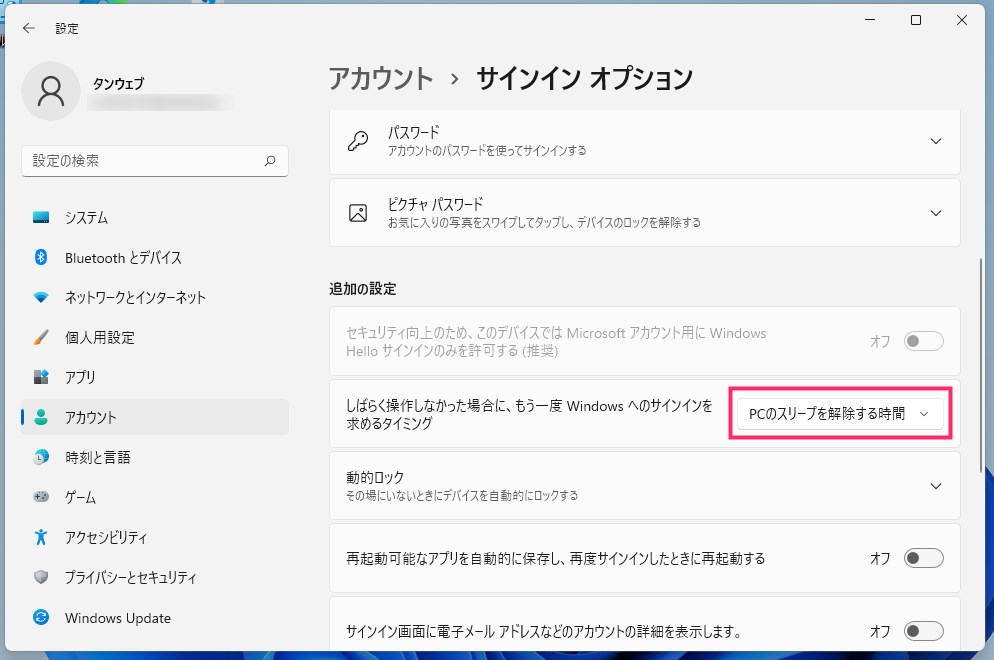
同じサインインオプション内の「追加の設定」項目に「しばらく操作しなかった場合に、もう一度 Windows へのサインインを求めるタイミング」があります。おそらくそこが「PC のスリープを解除する時間」になっているはず。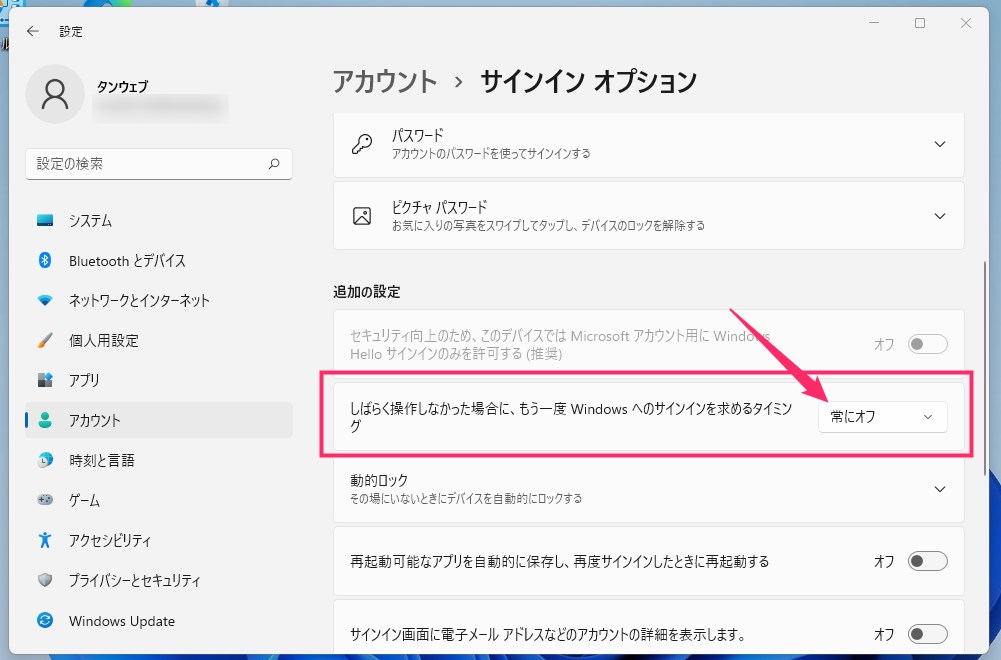
「PC のスリープを解除する時間」をクリックして「常にオフ」へ変更してください。- これでパソコンがスリープしてから復帰させてもパスワードを求められなくなります。
事前準備が完了しました。続いてパソコン起動時のパスワード入力を省略する設定を行います。
Windows 11 PC 起動時のパスワード入力を省略する設定
事前準備「PIN の削除」が終わっていないと、パスワード入力の省略設定が行えないので、必ず上記の事前準備を完了させてから以下の設定を行うようにしてください。
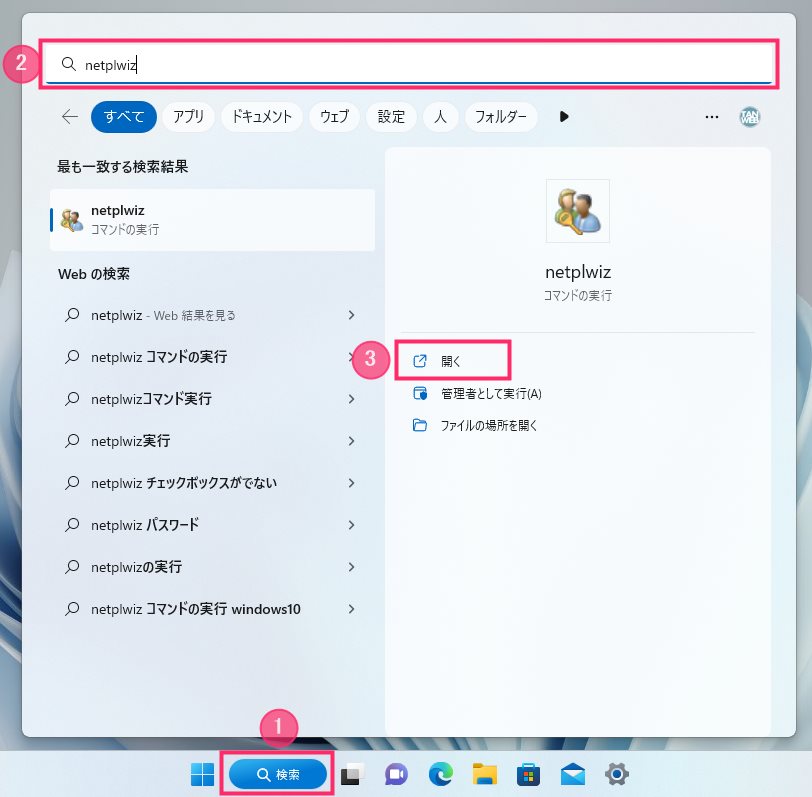
タスクバーの ①「検索」をクリックします。②「検索バー」に「netplwiz」と入力すると、右側に「netplwiz コマンドの実行」が表示されます。③「開く」をクリックしてください。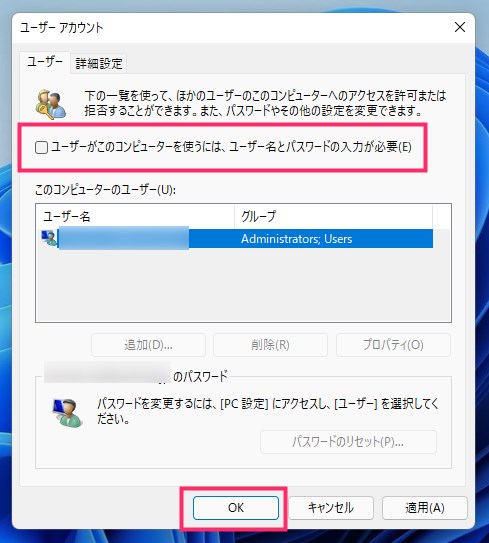
ユーザーアカウントのウィンドウが表示されます。「ユーザーがこのコンピューターを使うには、ユーザー名とパスワードの入力が必要」にチェックが入っているので、そのチェックを画像のように外してください。チェックを外したら「OK」ボタン。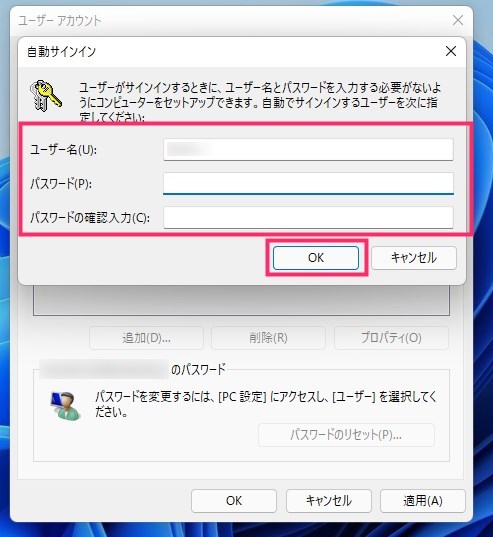
自動サインインウィンドウがポップアップするので、ここの「ユーザー名・パスワード・パスワード確認入力」の3箇所に間違えのないようしっかり Microsoft アカウントを入力して「OK」を選択します。- これでパソコン起動時のパスワード入力が省略されます。以後はシャットダウンして電源を入れてもパスワードは求められません。再起動やスリープからの復帰じも同様です。
事前準備の「PIN の削除」を行っていない場合は、「ユーザーがこのコンピューターを使うには、ユーザー名とパスワードの入力が必要」のチェックが非表示になっていて、パスワード省略の設定を行うことができないので注意してください。
Windows Update のタイミングなどで、ごくまれに強制的に PIN の設定を求められることがあります。
この強制 PIN 設定はスキップできないため、その場合は ひとまず PIN を設定 し、あとで本記事の手順で削除すれば OK。
これで 元のパスワードレス状態に戻せる ので、覚えておいてくださいね!
あとがき
パソコンの使い方によっては、起動時の PIN やパスワードって、正直いらないですよね。ただただ邪魔なだけだったりします。
もちろん、僕だって外に持ち出すノート PC には Windows Hello を設定しています。
でも、自宅で自分しか使わないパソコンなら、PIN やパスワードがなくても問題なし! ものすごくヤバい秘密データなんてないですし…。
というわけで、Windows 11 で起動時の PIN やパスワード入力を省略し、自動ログインしたい人は、本記事の手順でサクッと設定しちゃいましょう!