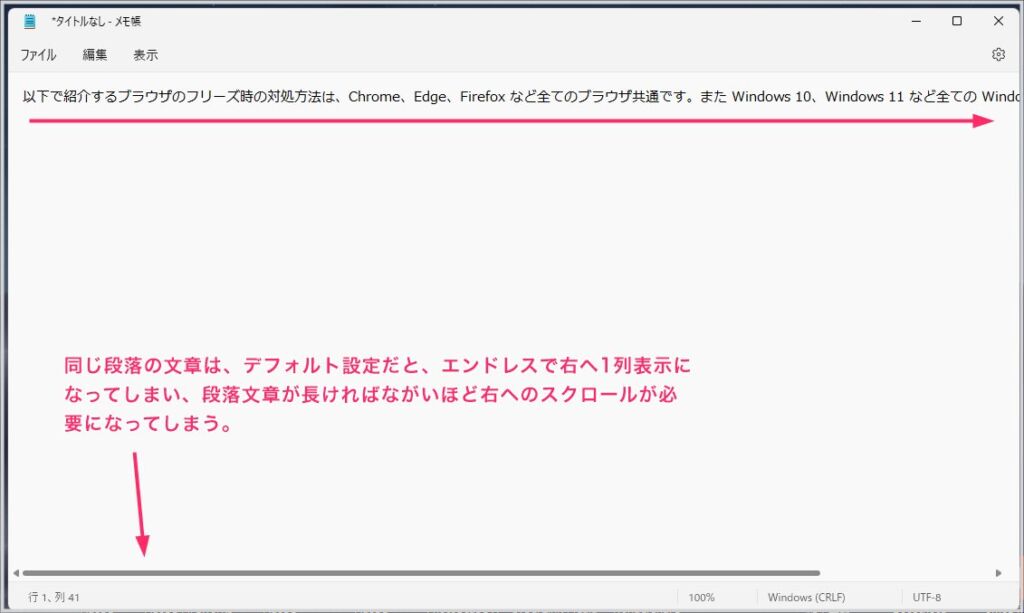Windows パソコンに標準搭載されているメモ帳アプリは、初期状態のままだとフォントが MS ゴシックあたりが設定されていて、テキストが細くて薄くて見づらいです。
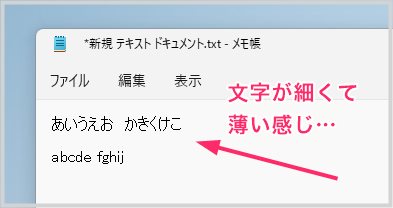
もしかしたら個体によっては、もっと見やすいフォントが標準設定になっているのかもしれませんが、ぼくの PC はすべて初期設定だとメモ帳のフォントが MS ゴシックに設定されていました。
メモ帳は意外と使用頻度が高いアプリケーションなので、すぐに見やすいフォントへ設定変更したいところです。
今回の記事内容
今回は「Windows メモ帳のテキストが細くて薄い!フォントを変更する方法」を紹介します。
メモ帳のフォントを変更する手順
- メモ帳を起動します。
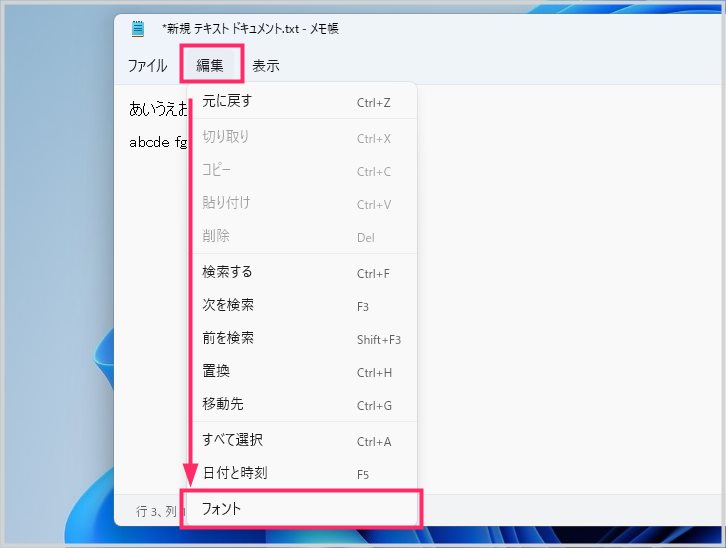
上部の「編集」をクリックするとメニューが表示されます。「フォント」をクリックしてください。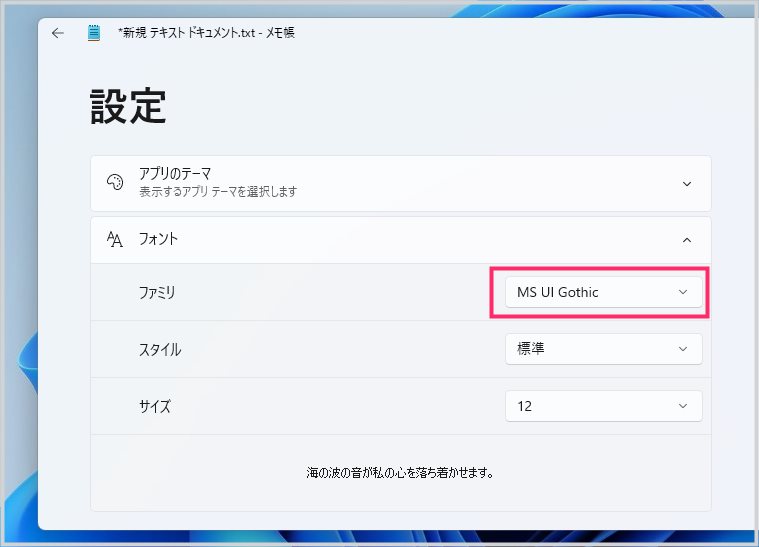
ファミリの項目でフォントが変更できます。ファミリのフォント表記部分をクリックします。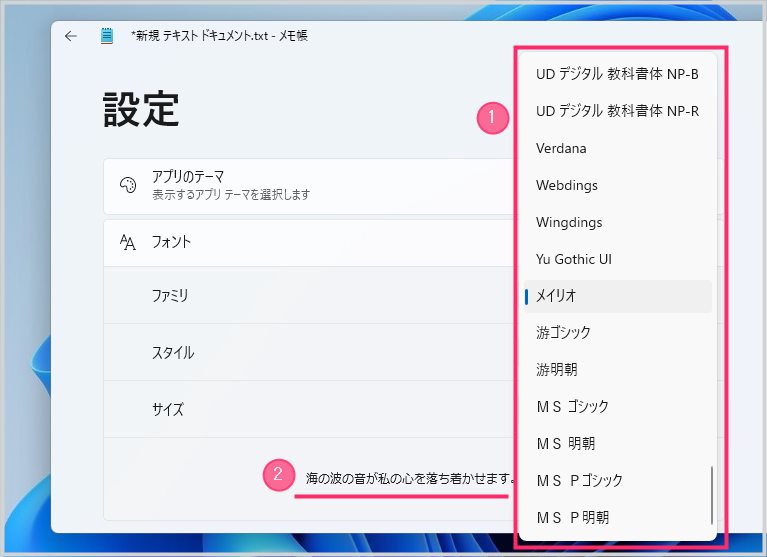
ファミリのフォント表記部分をクリックすると、① フォント一覧が表示されるので、メモ帳に設定したいフォントを選択します。② の部分には選択したフォントの見た目のサンプルが表示されます。これを参考にして好きなフォントを設定してください。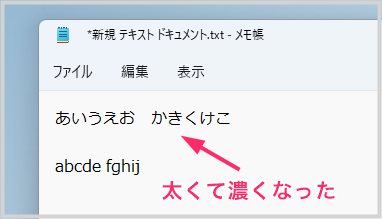
特に保存ボタン等はありません。フォントを変更したら、このように太くて濃い見やすいフォントに切り替わりました(ここではメイリオに変更しています)。
ここがポイント!
一度変更したフォントは次回メモ帳を利用するときにもそのまま適応されたままになっています。
ついでに右端のテキスト折り返し設定も変更しよう
メモ帳は初期状態だと自分で改行しないかぎりは、ウィンドウの右端にテキストが到達しても自動改行されずに、エンドレスで1行表示されてしまいます。
Word なら右端にテキストが到達したら自動的に次の行へ改行されますよね。
メモ帳は小さめのウィンドウサイズで使用することが多いはずなので、テキストの自動折り返し設定に変更しておくと使いやすくなります。ぜひ設定しておきましょう。
テキストの自動折り返し設定の手順は以下の別記事で詳しく紹介しています。
おすすめパソコンブランド
【キタムラも愛用中の BTO パソコン】
初心者からベテランまで幅広い層の要望に答えることができるラインナップ。性能の割にお求めやすい価格が素敵な一押しのパソコンブランドです。