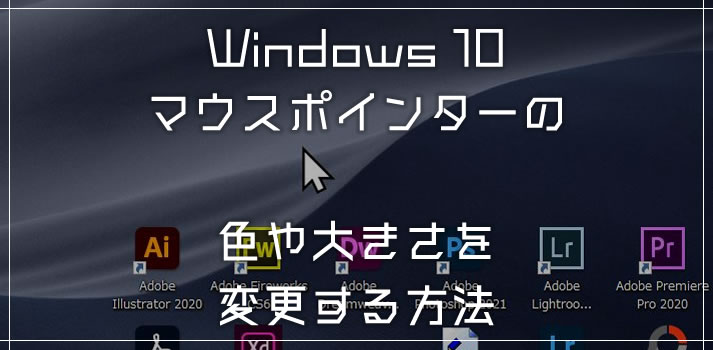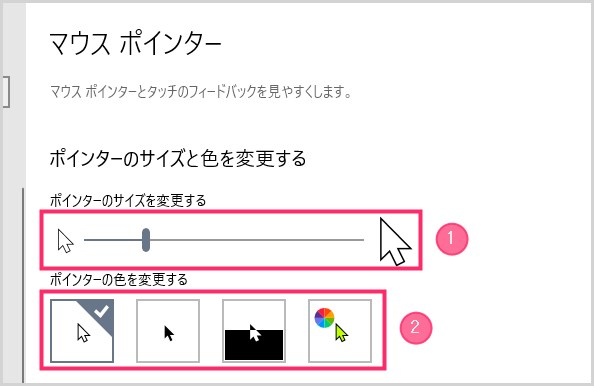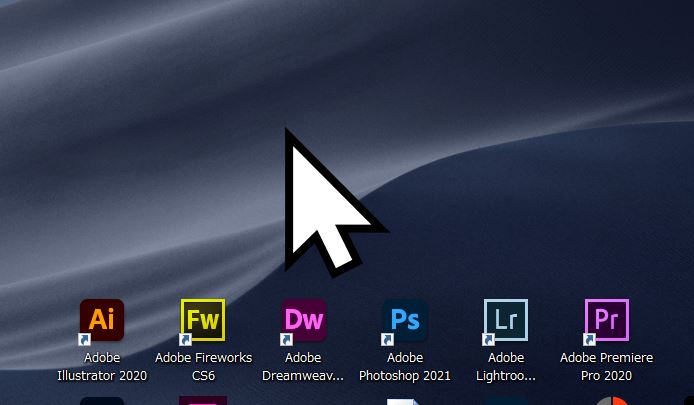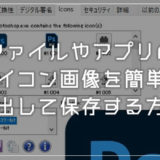Windows 10 パソコンで、アイコンなどを選択するときに表示されている矢印を「マウスポインター」と言いますが、このマウスポインターの色や大きさを「Windows の設定」から簡単に変更できるということは意外と知られていません。
パソコン作業をしていて、以下のような悩みがありませんか?
 ユーザー①
ユーザー①
マウスポインターが細かくて、よく見失っちゃうんだよね。もうワンサイズだけでいいから大きくならないもんかな?
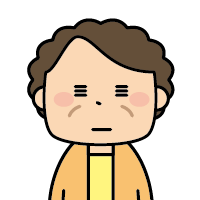 ユーザー②
ユーザー②
老眼のせいでマウスポインターが見づらいの・・・矢印をすごく大きくできないのかしら? 矢印の色も変えたいわね。
今回はマウスポインターの色や大きさにまつわる悩みをバッチリ解決っ!
- 「Windows 10 意外と知らないマウスポインター(矢印カーソル)の色や大きさを変更する方法」を紹介します。
マウスポインター設定メニューを呼び出す手順
まずは、マウスポインターの色や大きさを設定するためのメニューを呼び出す手順です。
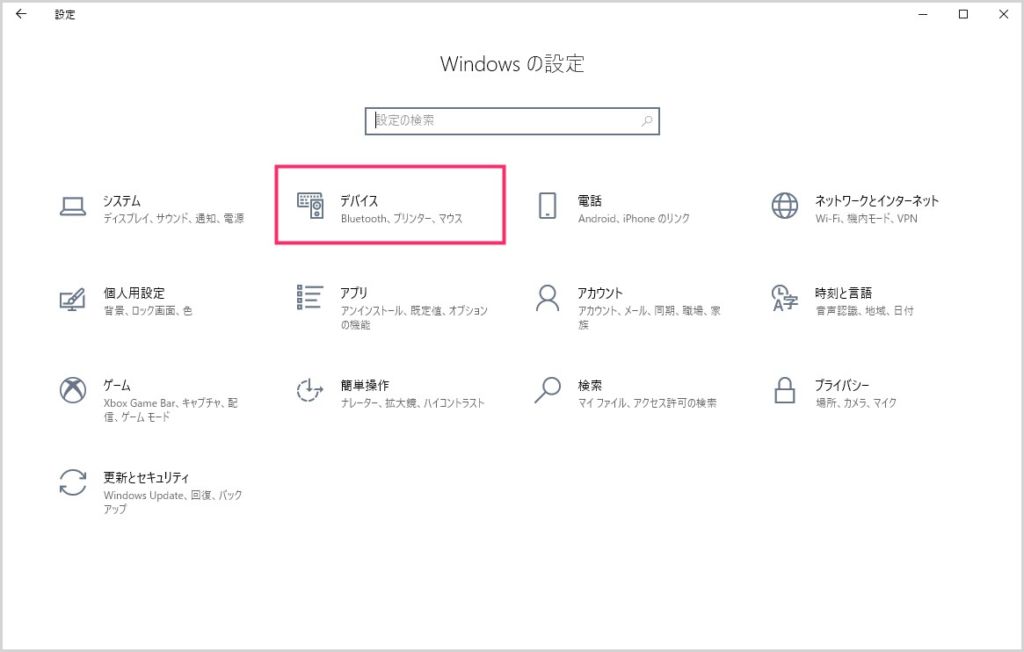
Windows の設定を起動したら「デバイス」を選択します。(Windows の設定の場所はこちらの別記事を参照)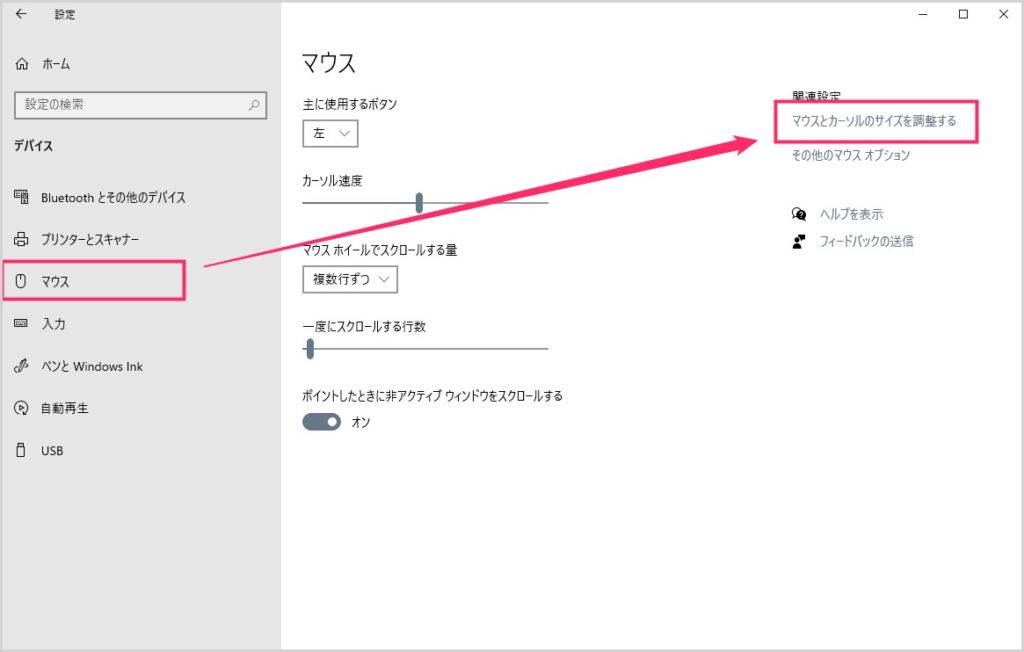
左サイドメニューから「マウス」を選択して、「マウスとカーソルのサイズを調整する」をクリックします。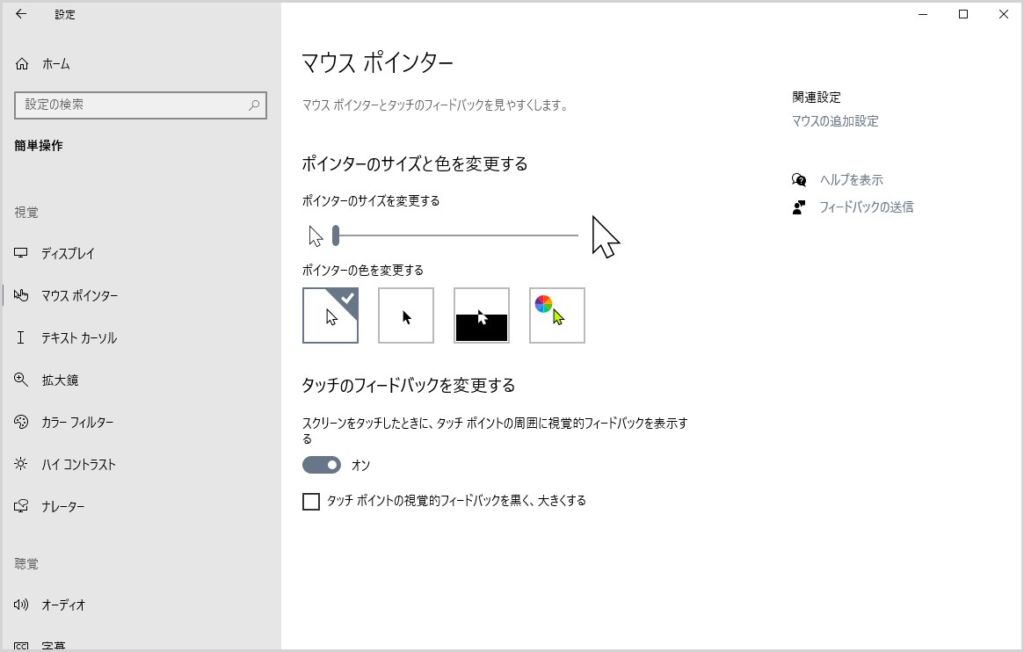
マイス ポインターの設定画面が開きます。ここでマウスポインターの色や大きさの調整を行います。
マウスポインターの色や大きさを調整する手順
ポインターのサイズを変更する
①「ポインターのサイズを変更する」から、矢印の大きさを調整することができます。左から右へゲージをスライドさせるほど矢印カーソルは大きくなります。
マウスポインターの大きさは「15段階」で調整することができます。
因みに一番大きい「15段階目」にしたマウスポインターはこんな感じです(笑)
ポインターの色を変更する
②「ポインターの色を変更する」から、矢印カーソルの色を変更することができます。
マウスポインター配色の種類は左から・・・
- 背景が白色の黒フチポインター(一般的なやつ)
- 黒塗りつぶしポインター
- 明るい画面だと黒色ポインターで暗い画面だと白色ポインターに自動切り替え
- 任意で好きな配色をカラーパレットから設定する
あとがき
意外と知られていなかったりする「マウスポインターの色 & 大きさ変更」の方法。
もし、今表示されているマウスポインターが小さいと感じるなら、1~2段階ほど大きさを調整すれば丁度良いサイズになるのではないかと思います。
ぜひぜひお試しください。
こちらもいかがですか?