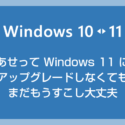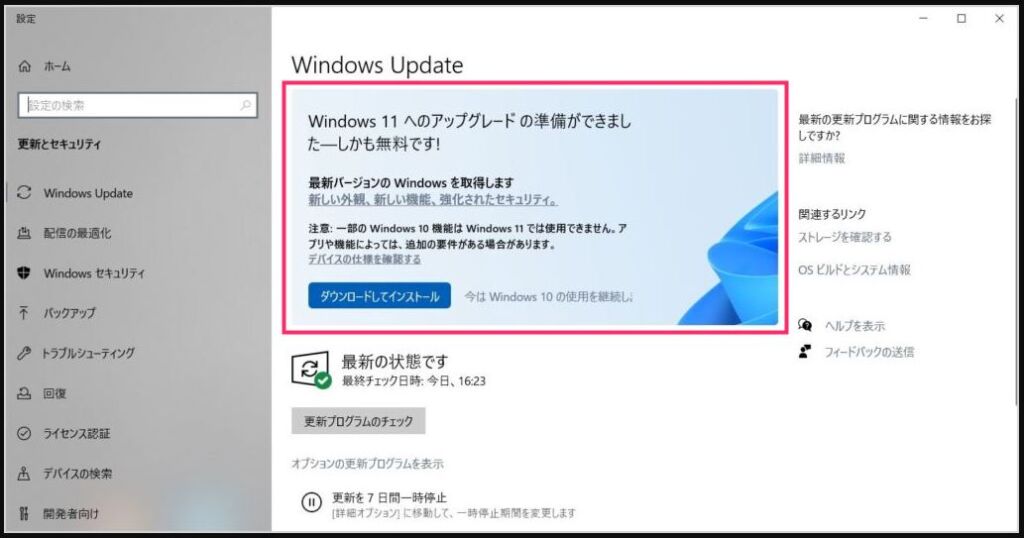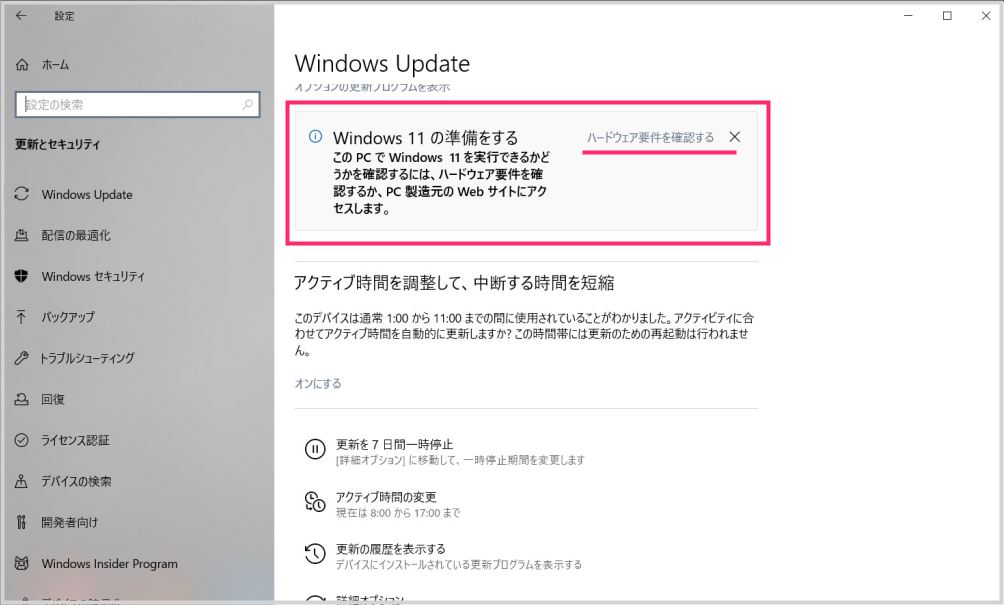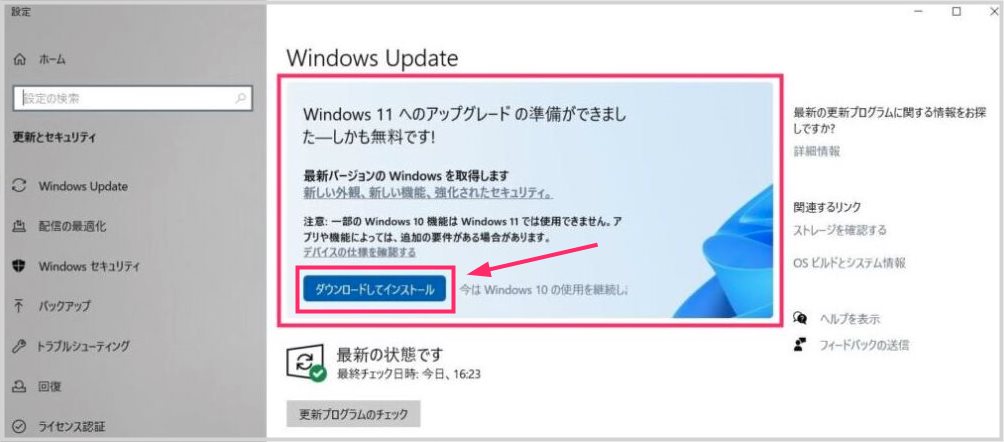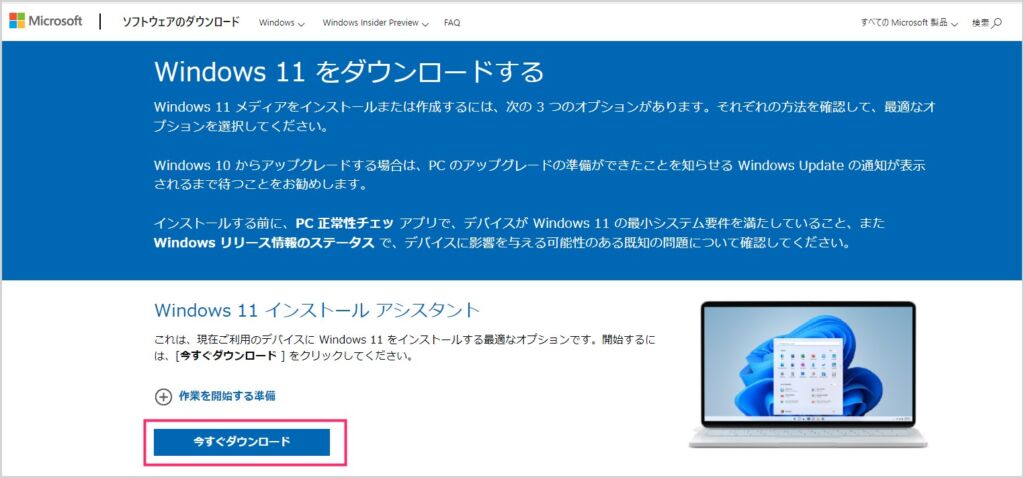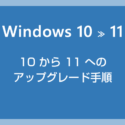先日、「あせって Windows 11 へアップグレードしなくても大丈夫です」という記事を掲載しました。Windows 10 をまだ継続して使いたいユーザーはそのまま使って問題ないですよ~っていう内容の記事。
Windows 11 へアップグレードできるパソコンを Windows 10 のまま使っていると、11 にしてもらおうと様々なアプローチをしかけてきます。
例えば上の画像のような感じ。タスクバーの通知でポップアップしてきたりもします。
Windows 10 を継続して利用するつもりなのに、作業中に 11 のポップアップが出てくるのもうざいですし、何より誤ってアップグレードしてしまっても厄介です。
今回は「利用中のパソコンを Windows 11 にアップグレードせず Windows 10 を継続する時に必ず行うべき処置」を紹介します。
超重要な注意点!必ず本記事の処置をほどこしてください
Windows 11 へアップグレードせずに、そのまま Windows 10 を使っていく方は、必ず本記事の処置をほどこしてください。なぜなら、今後 Windows 10 の大型アップデートなどの大事な更新プログラムの表示がされなくなってしまう恐れがあるからです。
必ず本記事の処置をほどこしたうえで Windows 10 を継続利用してください。
Windows 10 を継続利用する場合はこの処置をしておこう
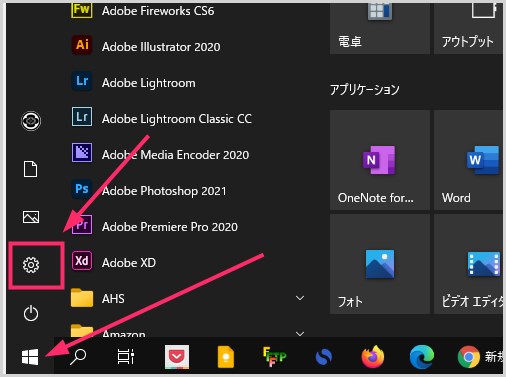
スタートボタンを押して出るスタートメニューの歯車アイコン「設定」をクリックします。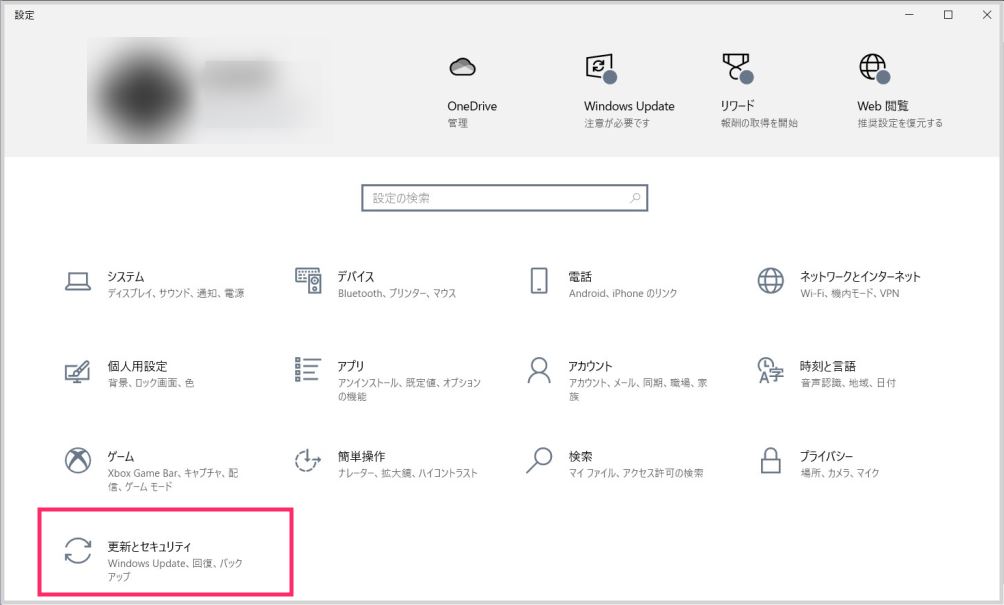
Windows の設定が起動します。「更新とセキュリティ」をクリックします。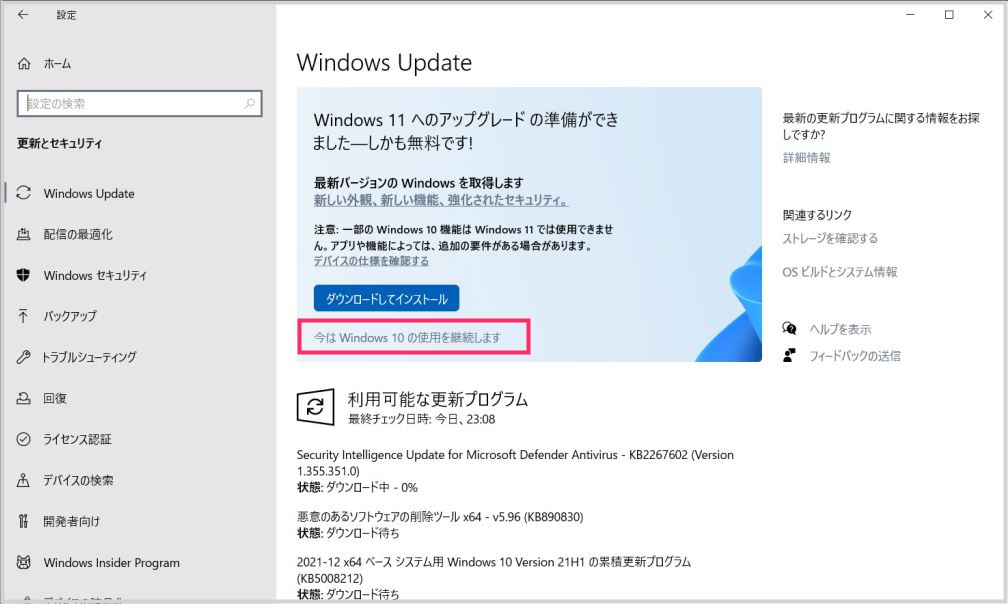
Windows 11 へのアップグレード対象パソコンであれば、画像のように「Windows 11 へのアップグレードの準備ができました」と表示されています。ダウンロードしてインストールボタンの下にある「今は Windows 10 の使用を継続します」をクリックします。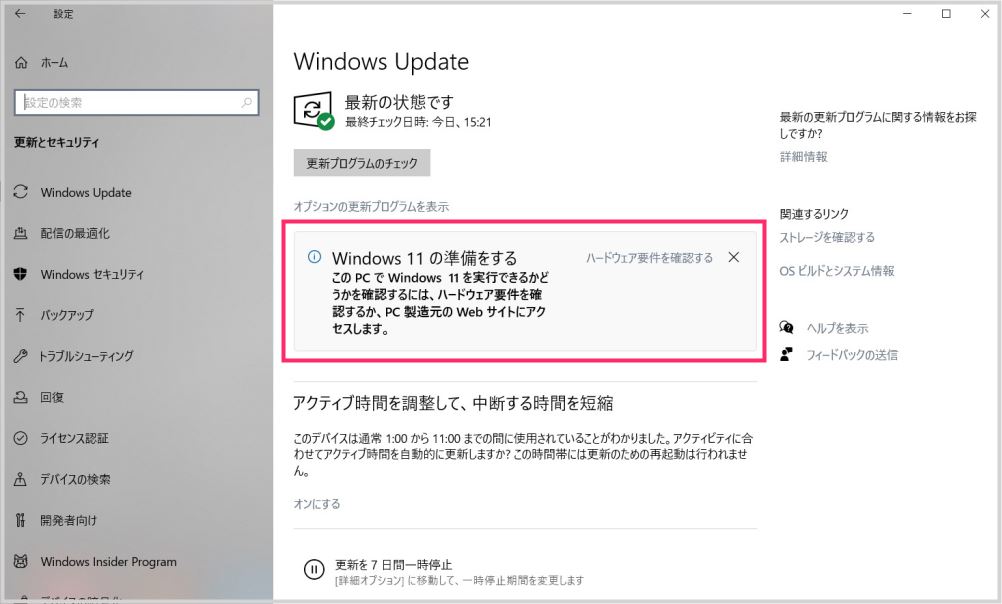
「Windows 11 の準備する(再審査状態)」に切り替わります。この状態になると、Windows Update は利用中のパソコンが Windows 11 に対応しているのかわからなくなるので、タスクバーなどに余計なアップグレード通知を出さなくなります。間違ってアップグレードボタンを押す心配もなくなるわけです。
Windows 11 にアップグレードしたくなった時は…
やっぱり Windows 11 へアップグレードしたくなった時には、以下の2通りの方法からアップグレードすることができます。
基本は「方法①」でのアップグレード手順を試してください。もし 方法① の手順が利用できない場合は「方法②」を試すと良いと思います。
方法①:Windows Update 経由のアップグレード
そろそろ Windows 11 にアップグレードしたくなった時には、Windows 11 の準備をするの右側にある「ハードウェア要件を確認する」をクリックして(ブラウザが開く)、しばらく待っていると・・・
またこちらの「Windows 11 へのアップグレードの準備ができました」に戻るので、「ダウンロードしてインストール」ボタンを押せば Windows 11 へアップグレードできます。
方法②:インストールアシスタント経由のアップグレード
なんらかの要因で「方法①」の手順が利用できない場合は、Windows 11 インストールアシスタント経由でアップグレードしてみてください。
こちらは Windows 11 へ強制的にアップグレードさせる手動ツールなので、対象 PC であればほぼ確実にアップグレードさせられます。
インストールアシスタント経由でのアップグレード手順は、以下のリンク先別記事にてわかりやすく丁寧に紹介していますので参考にしてやってみてください。
あとがき
今のところ Windows 10 を継続して利用する予定であれば、本記事の手順で Windows 11 のアップグレードを再審査の状態に戻す処置をほどこしてみてください。
余計なうざったい通知が出ないようにすることができます。誤ってアップグレードボタンを押してしまうことも防げます。
というわけで、今回は「利用中のパソコンを Windows 11 にアップグレードせず Windows 10 を継続する時に必ず行うべき処置」を紹介いたしました。