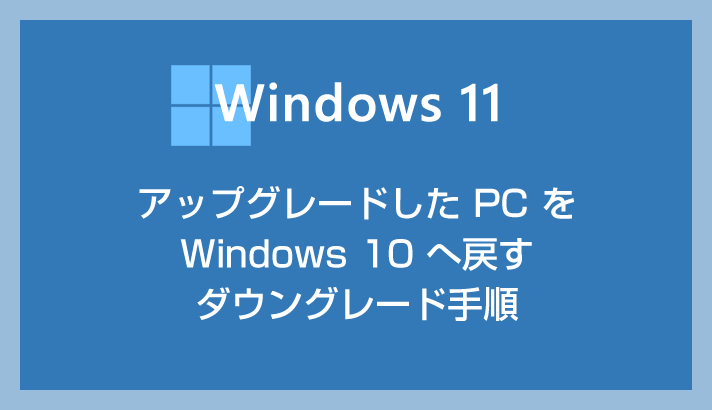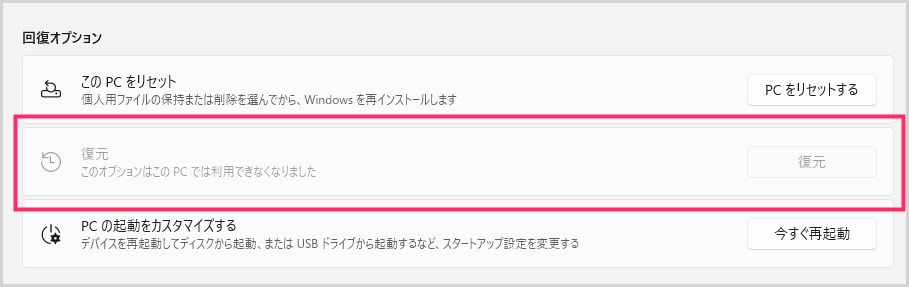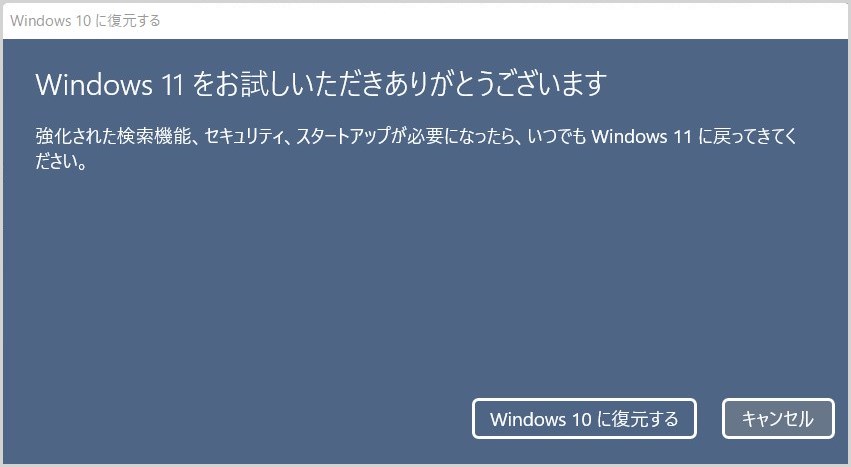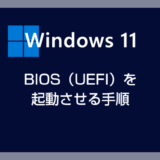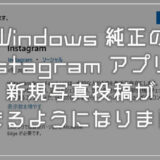Windows 10 パソコンを Windows 11 へアップグレードしてみたものの、なんらかの不具合や使い勝手に耐えられないなどの理由から Windows 10 に戻したいこともあるでしょう。
 ユーザー
ユーザー
一度は Windows 11 へアップグレードしたものの…やっぱり Windows 10 の方が使いやすかった…戻したい!!
Windows 10 から Windows 11 にアップグレードしたパソコンは、Windows の設定から簡単に Windows 10 へ戻すことができます。
今回は「Windows 11 にアップグレードした PC を元の Windows 10 へダウングレードする手順」を紹介します。
Windows 11 から Windows 10 へ復元する際の注意点
Windows 10 へのダウングレードは10日以内に行う
Windows 11 へアップグレードしたパソコンは、いつでも Windows 10 へ戻すことができますが、注意点として「復元できるのは10日間」だけ。
10日間を過ぎると、復元ボタンはグレーアウトして Windows 10 へ戻すことができなくなります。また、ストレージに保持されている Windows 10 のデータもきれいさっぱりと自動的に削除されてしまいます。
以後はもう Windows 10 に戻したくなっても、10 をクリーンインストールするか、システムイメージがあればそちらから復元するしか方法はなくなります。
もし Windows 10 へ戻す場合は「10日以内」に復元を行うようにしましょう!
Windows 10 への復元はタイムマシンです
Windows 10 から Windows 11 へアップグレードしたパソコンは、設定から簡単に元の Windows 10 へ復元して戻すことが可能です。
Windows 10 への復元は以下の特性があるので注意してください。
- Windows 11 へアップグレードした時の状態へ復元されます
- Windows 11 アップグレード後に変更したシステム設定はなかったことになります
- Windows 11 にアップグレードしてから保存したファイルなどは削除されます
Windows 10 への復元は「タイムマシン」です。Windows 11 へアップグレードした時のパソコンの状態へ巻き戻って Windows 10 として復元されます。したがって、Windows 11 で保存したファイルや変更した設定はすべて失われます。
もし、Windows 11 にアップグレードして以降に保存したデータがあれば、USB メモリなどに予めバックアップしてから 10 への復元作業に着手してください。
以上が復元の特性&注意点です。
Windows 11 から Windows 10 へダウングレードする手順
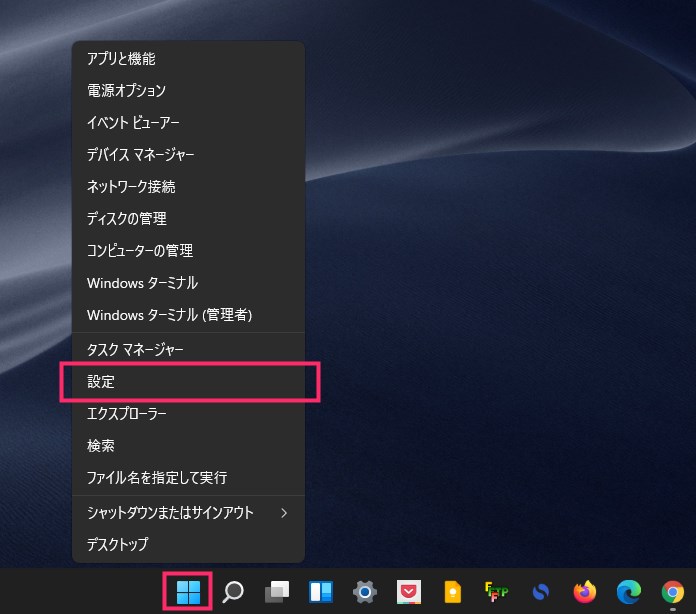
タスクバーにあるスタートボタンにマウスカーソルを合わせて「右クリック」します。クイックリンクメニューが表示されたら「設定」を選択します。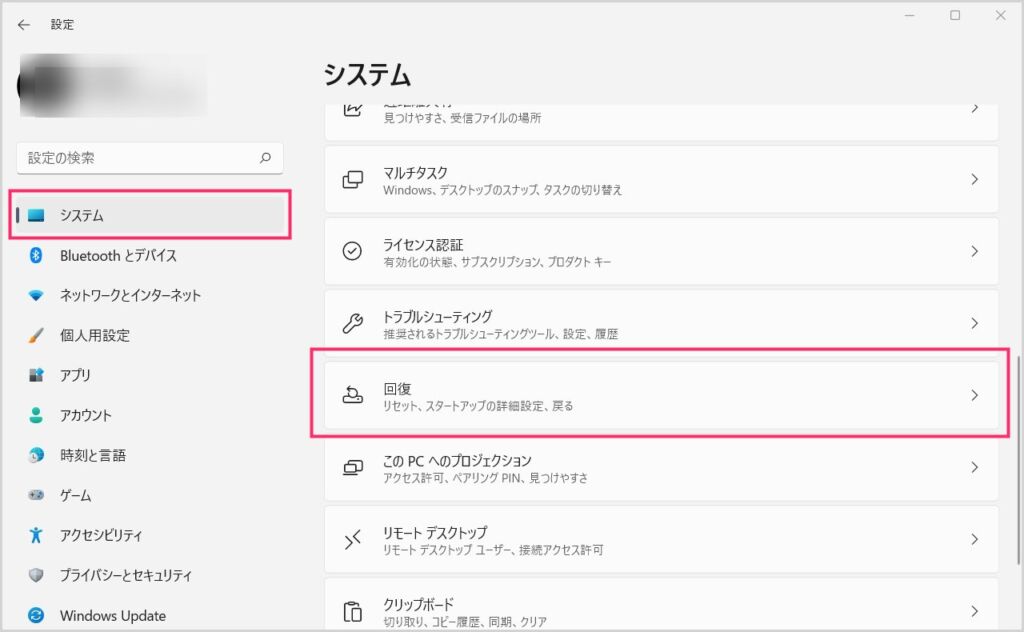
左サイドメニュー「システム」選択後、右側コンテンツをスクロールして「回復」をクリックします。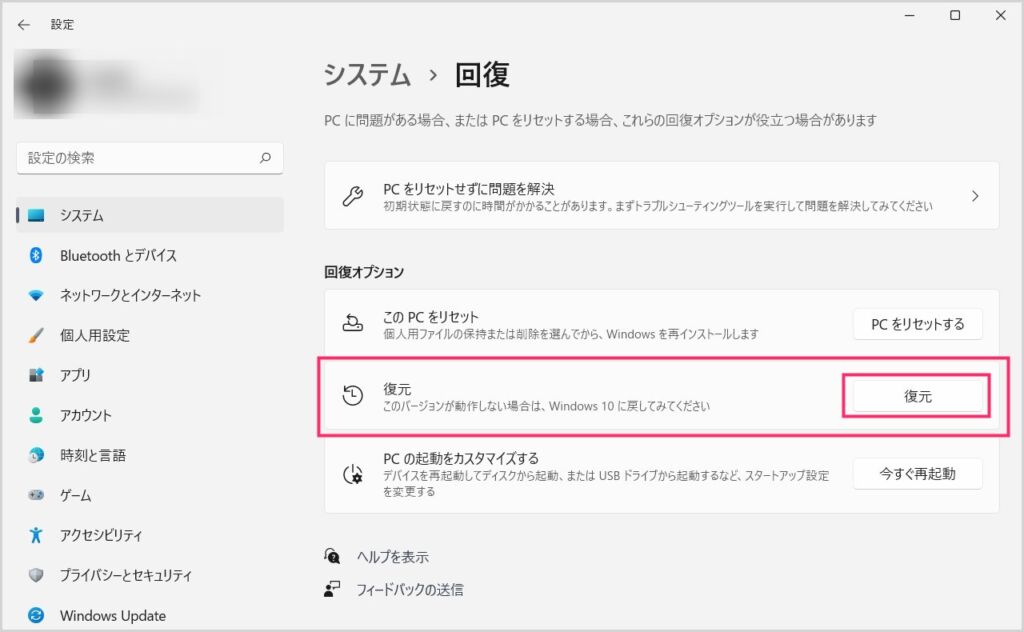
回復オプション項目に「復元」があります。復元の右にある「復元」ボタンを押します。
以前のバージョンに戻す理由として、チェックマークにひとつでもチェックを入れると「次へ」ボタンが押せるようになります。チェックして「次へ」ボタン。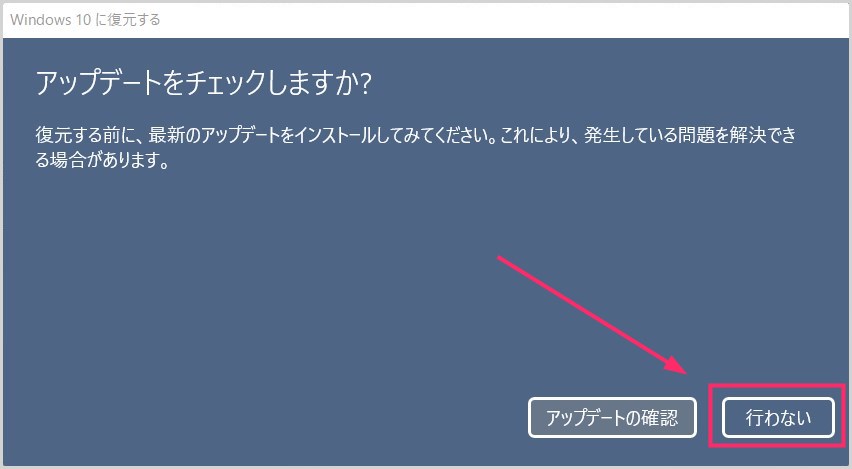
ここは「行わない」ボタンを押します。
Windows 11 での変化はすべて失われるという注意書きです。「次へ」ボタン。
「Windows 10 に復元する」ボタンを押すとパソコンが再起動します。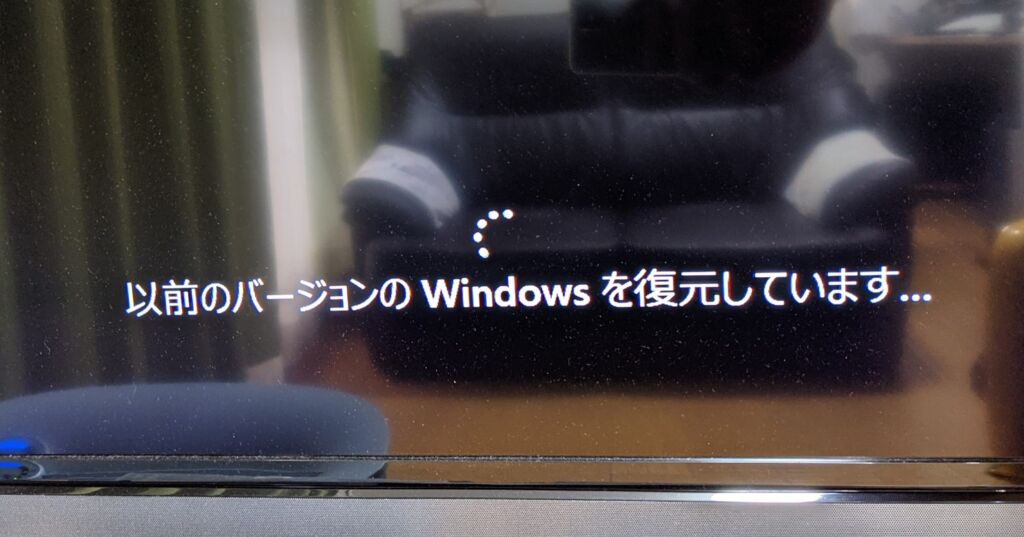
パソコンが再起動すると「以前のバージョンの Windows を復元しています…」に切り替わります。自動的に Windows 10 が起動するまで待ちます。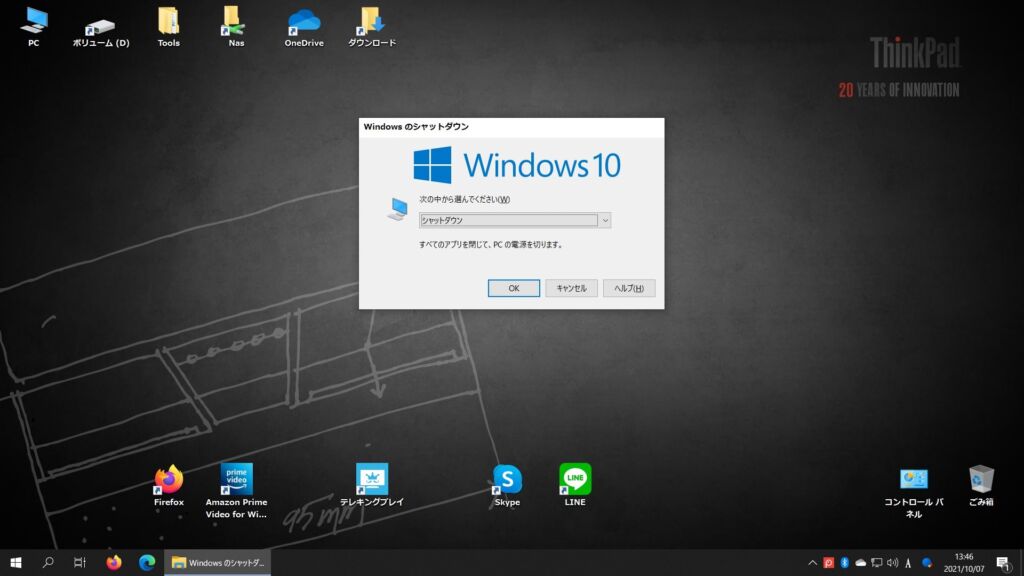
復元作業が終わると、このように自動的に Windows 10 が起動します(パスワード / PIN 入力は必要です)。
Windows 10 への復元にかかった時間は約15分ほどでした。すぐ終わります。
あとがき
Windows 10 へ戻したパソコンは、Windows 11 無償アップグレード期間内であれば、再び Windows 11 へアップグレードすることも可能です。
今は不具合がでても、時間が経てば解消されていることもよくあることなので、時間をおいてからまた Windows 11 へアップグレードしても良いですよね。
また、Windows 11 へアップグレードした時間軸の Windows 10 へ戻すことができるので、単純に Windows 11 を試してみたいユーザーさんが利用しても良さそうです。
というわけで、今回は「Windows 11 にアップグレードした PC を Windows 10 へダウングレードする方法」の紹介でした。