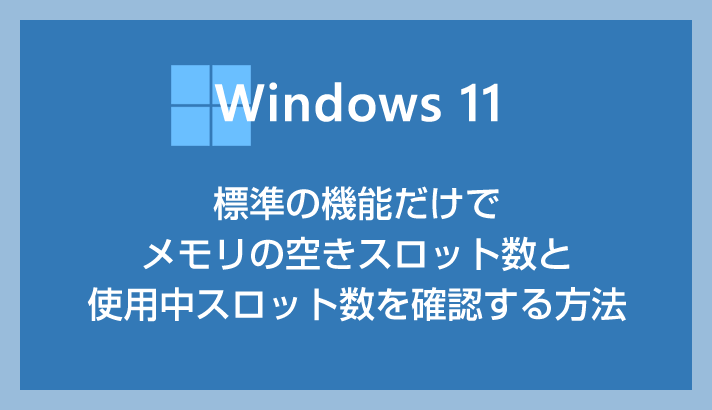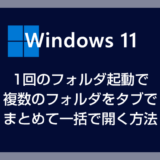パソコンのメモリが足りなくてメモリの増設を決意してみたものの…
 ユーザー
ユーザー
この PC ってまだメモリの空きスロットがあるのかな?
と、メモリのスロットの空きがわからないので、増設用のメモリを買ってもよいのか判断がつかず困ってしまうことがあります。
例えば、PC のメモリスロットが4つあって搭載メモリが 16GB だとしても「8GB × 2枚」なのか「4GB × 4枚」なのかで状況は変わってきます。
搭載メモリが 8GB が2枚なら、メモリ空きスロットは2つありますからメモリの増設が可能です。しかし 4GB が4枚なら、メモリの空きスロットはありませんので増設はできない。
Windows 11 は、特にフリーソフトなどを使わずに標準の機能だけでメモリの空きスロットを調べることができます。
今回は「Windows 11 標準機能だけでメモリ空きスロット数や総スロット数を確認する方法」を紹介します。
メモリ空きスロット数と総スロット数を調べる手順
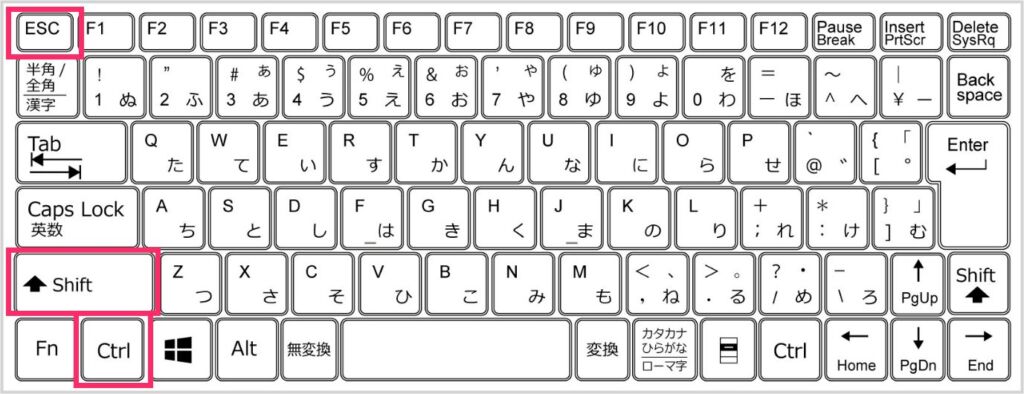
デスクトップが表示されている状態で「ESC + Shift + Ctrl」キーを押します。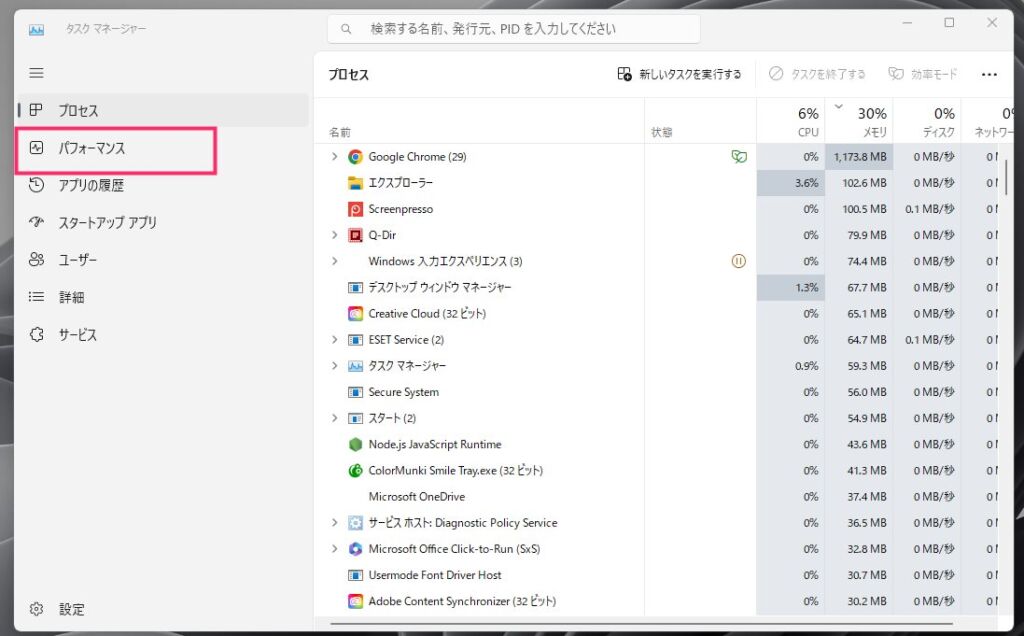
タスクマネージャーが起動します。左サイドメニューの「パフォーマンス」をクリックします。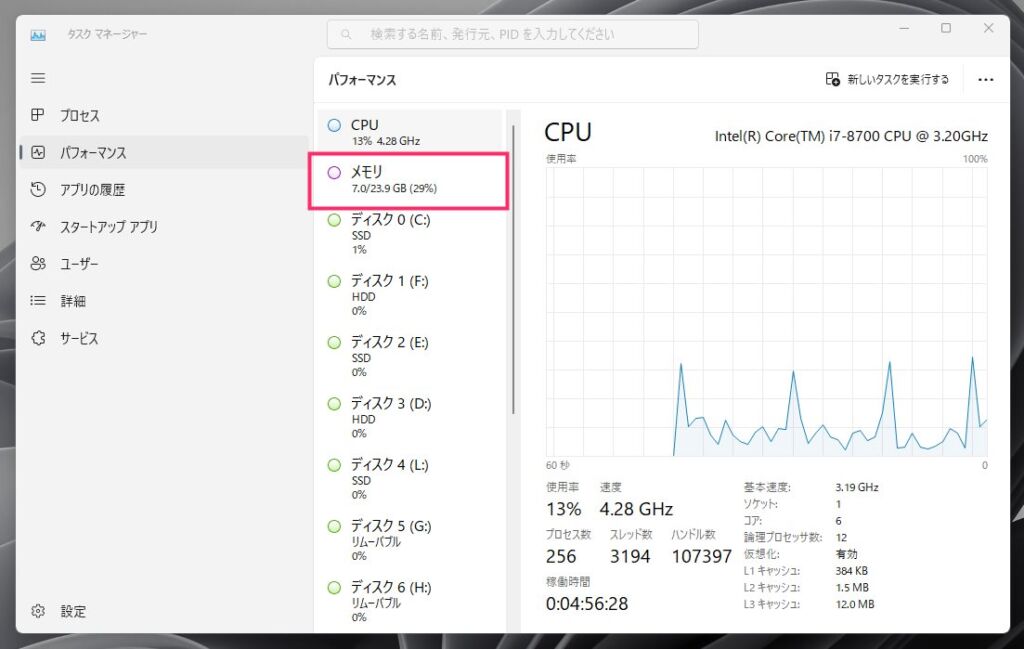
パフォーマンス項目が表示されます。「メモリ」をクリックします。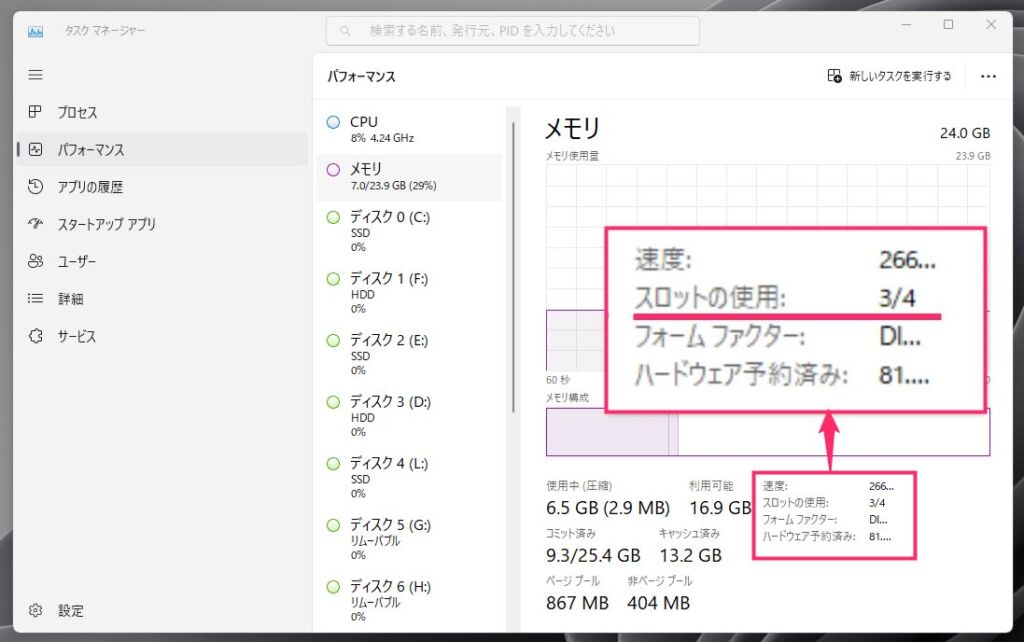
ウィンドウの右下にある「スロットの使用」の部分がメモリの「使用中スロット数 / 総スロット数」の表示です。この例では「3 / 4」なので、総スロット数が4スロット、使用中が3スロット、空きが1スロットだと確認できました。
どのスロットに何 GB のメモリが搭載されているかを調べる
どのスロットに何 GB のメモリが搭載されているのか? 挿さっているメモリのサイズを正確に調べるには「CPU-Z」というフリーソフトを使わなければなりません。
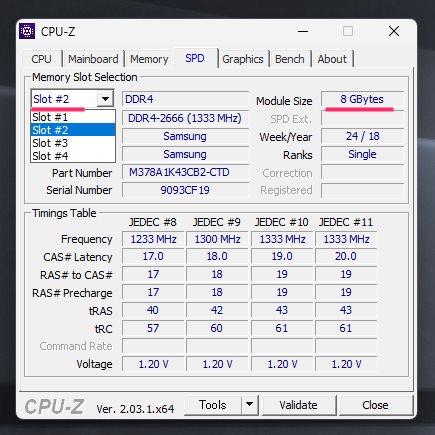
CPU-Z のダウンロード方法や詳しい使い方は、以下の別記事にてわかりやすく紹介しています。合わせてチェックしてみてください。
あとがき
利用中のパソコンのメモリ空きスロット数がわからない場合は、特に難しいこともフリーソフトを使うこともなく、Windows 11 標準のタスクマネージャーから簡単に確認できちゃいます。
サクッとスロット数を確認してシュパッとメモリ増設しちゃってくださいね!
 キタムラ
キタムラ
今回紹介した内容が便利で役に立つと思っていただけたら、ぜひぜひ SNS でシェアしたり誰かに教えてあげてくださいね!