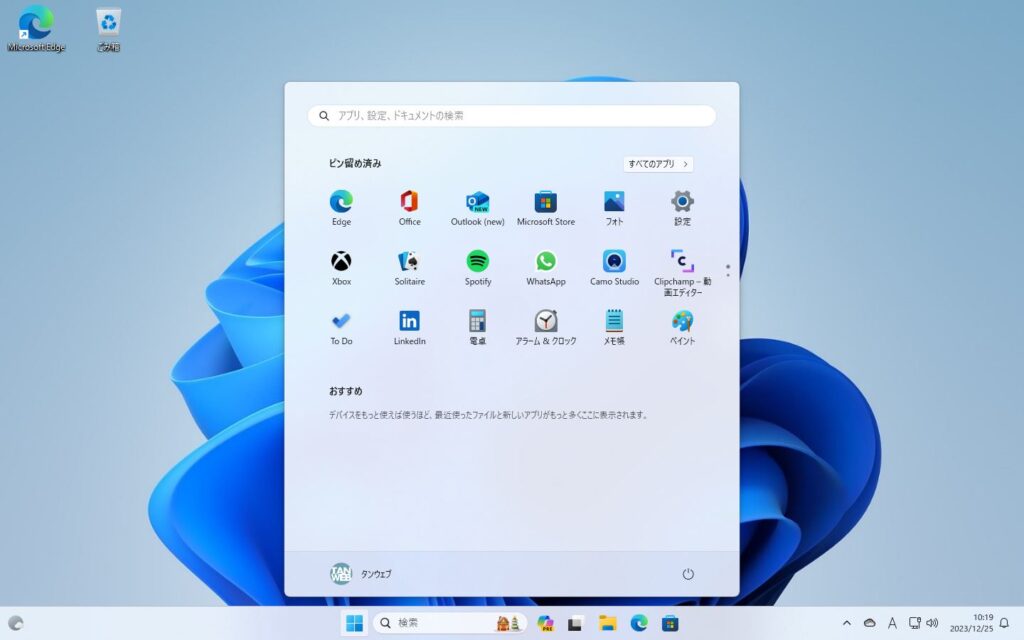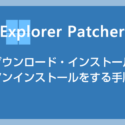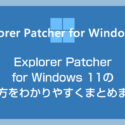Windows 11 のスタートメニューって使い勝手が悪いと思いませんか?
Windows 11 のスタートメニューに関して、ぼくが使い勝手が悪いと思う理由を挙げつらねてみます。
- すべてのアプリをクリックしないとインストールアプリを確認することが出来ない(ひと手間増えた)。
- 一度に表示できるピン留めアプリの数が少なすぎる。溢れた分を2ページ目にするのもページ切り替えの手間が増えて非効率的。
- おすすめが本当に邪魔(せめて表示・非表示の切り替えが標準で欲しい)。
- ピン留めアイコンを種類ごとに仕分けができないのが本当に不便。
Windows 10 のスタートメニューはランチャーとして大変優秀でしたが、Windows 11 のスタートメニューはランチャーとして非常に使い勝手が悪いのです。
いや、iPhone や Mac の真似しなくてもいいんだよ…大事なのは使いやすさなのにねぇ。
この “改悪” されたスタートメニューを簡単に Windows 10 のスタイルに戻すことができる【Explorer Patcher for Windows 11】という便利なフリーソフトがあります。
このように 10 の便利なスタートメニューを復活させることが可能なのです。
今回は「Windows 11 スタートメニューを 10 と同じスタイルに戻す方法【Explorer Patcher for Windows 11 の利用】」を紹介します。
目次
Explorer Patcher for Windows 11 をインストールします
まずは、肝心のフリーソフト「Explorer Patcher for Windows 11」を PC にインストールしなければなりません。
Explorer Patcher for Windows 11 のインストール手順は以下の別記事でわかりやすく紹介しているので、参考にして PC にインストールしてください。
Windows 10 のスタートメニューに変更する手順

タスクバーの何もない部分をマウス「右ボタンクリック」します。メニュー内の「プロパティ」を選択します。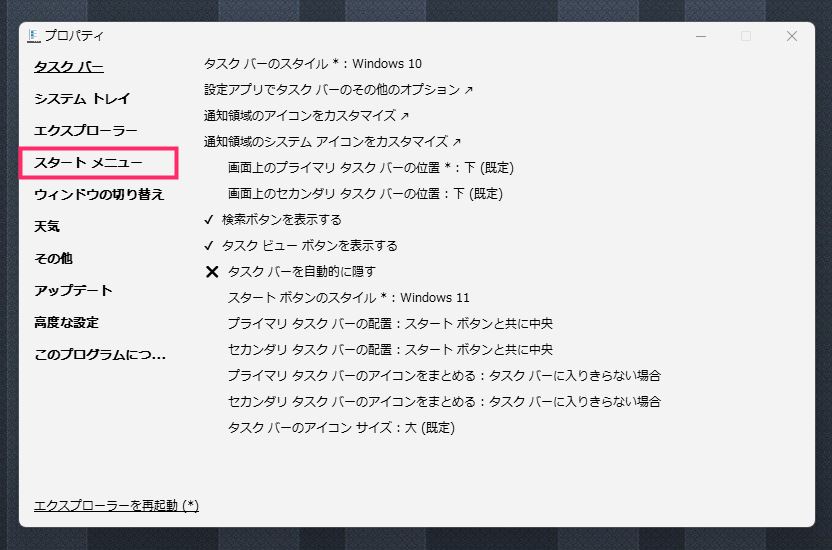
Explorer Patcher for Windows 11 の設定「プロパティ」が表示されます。左サイドメニューの「スタートメニュー」をクリックします。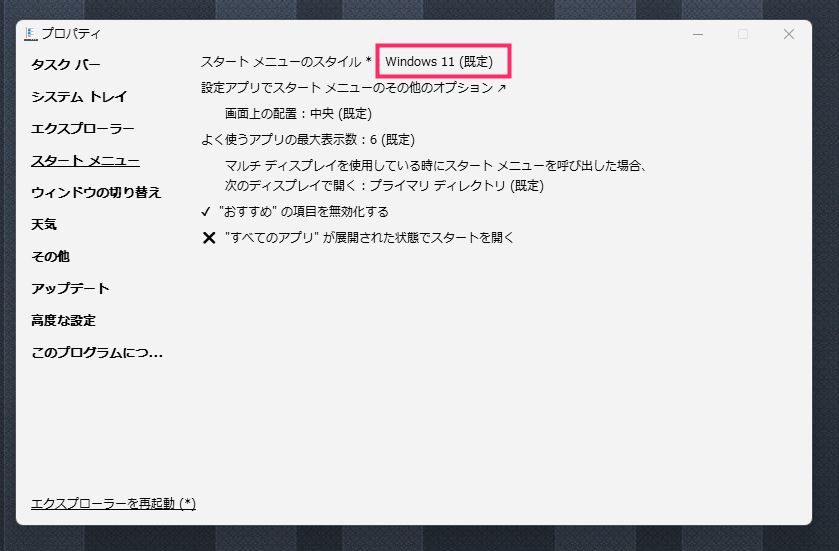
スタートメニューのスタイルが「Windows 11(既定)」になっています。この部分をクリックします。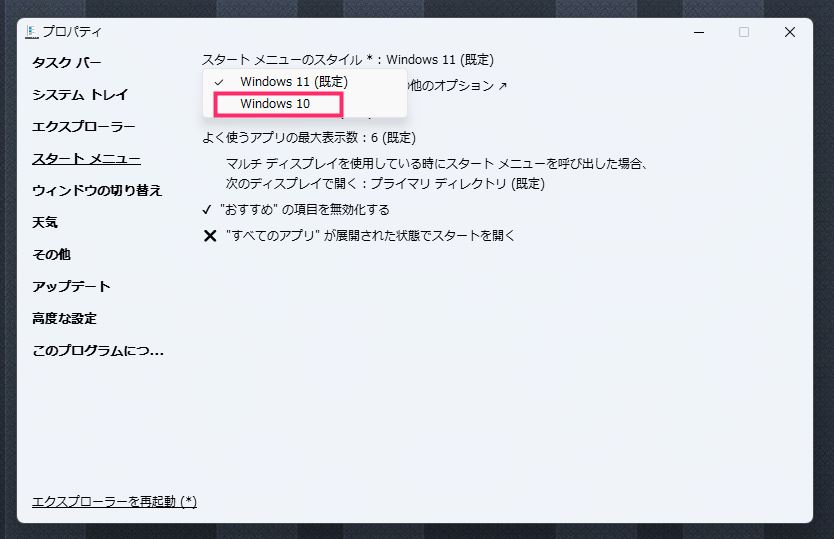
選択肢から「Windows 10」を選択します。これでスタートメニューが 10 スタイルに切り替わります。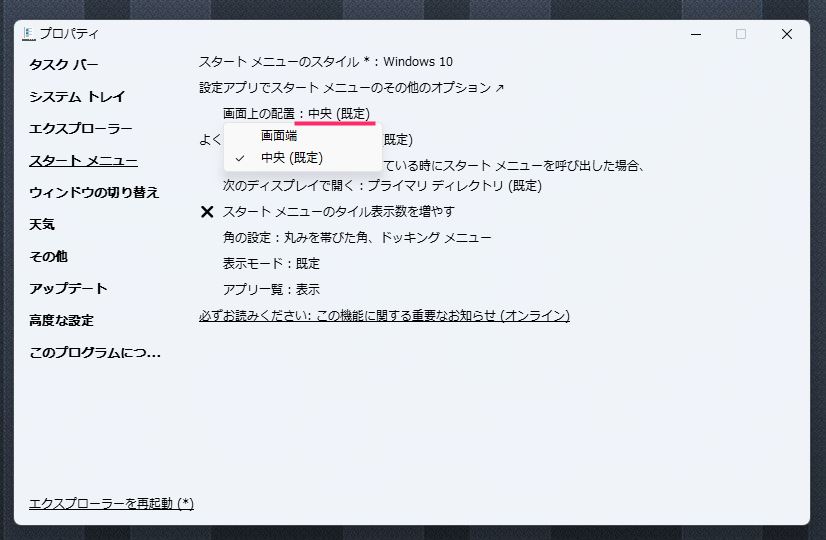
続いて、画面上の配置を調整します。これはスタートメニューの表示位置を調整する項目です。既定の中央は、スタートメニューが中央から上がってくるスタイルで、画面端はスタートメニューが左側から上がるスタイル(10 と同じ仕様)です。好きな方を選んでください。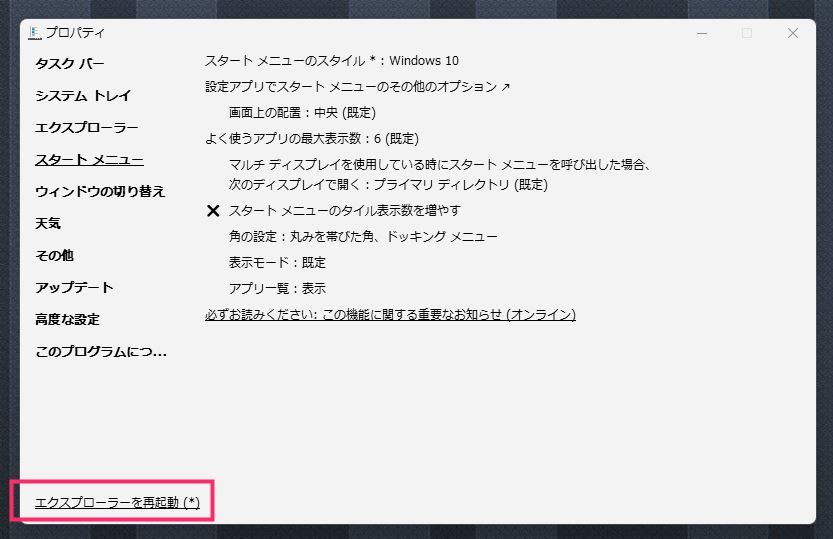
スタートメニューのスタイルと配置の設定が完了したら、左下の「エクスプローラーを再起動」をクリックします。Explorer Patcher for Windows 11 が再起動して設定した項目が反映されます。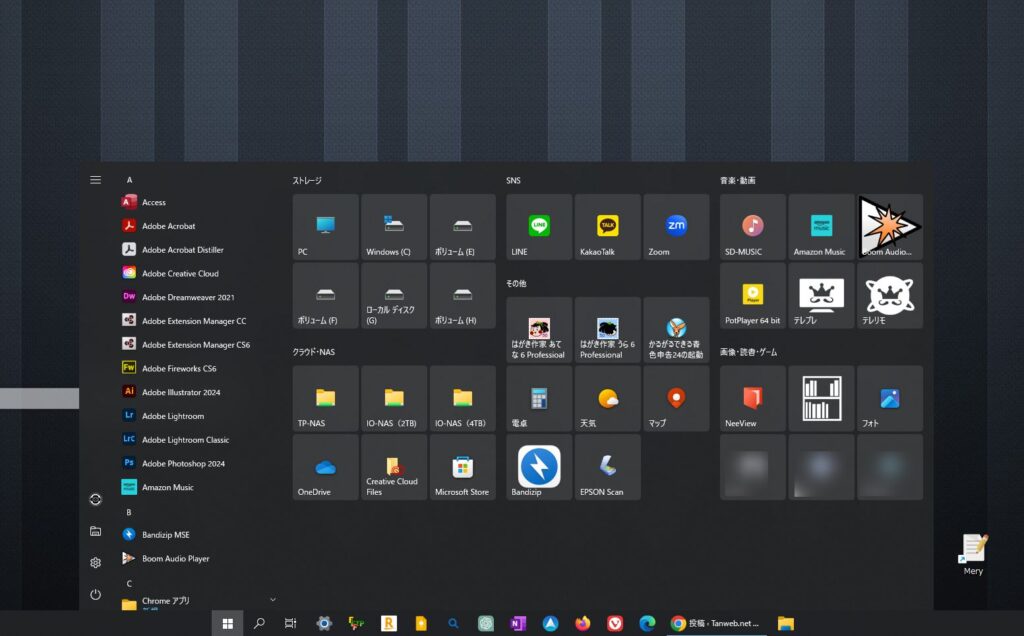
スタートメニューを表示させると Windows 11 なのに 10 と同じタイルスタイルのスタートメニューが表示させるようになっているはずです。あとはピン留めしたりサイズ変更したりと、いかようにもカスタマズして活用してください。
その他の Explorer Patcher for Windows 11 で出来ること
Explorer Patcher for Windows 11 は、本記事で紹介したスタートメニューを Windows 10 スタイルへ変更する機能の他にも、タスクバーや右クリックメニューなどのカスタマズを行うことができます。
どのカスタマイズも Windows 11 の標準機能では設定できないが、人によっては喉から手が出るほど欲しい機能が設定できるようになります。
以下の Explorer Patcher for Windows 11 専門のガイド記事にて詳しく紹介していますので、他の機能にも興味をもった方はぜひお試しください。