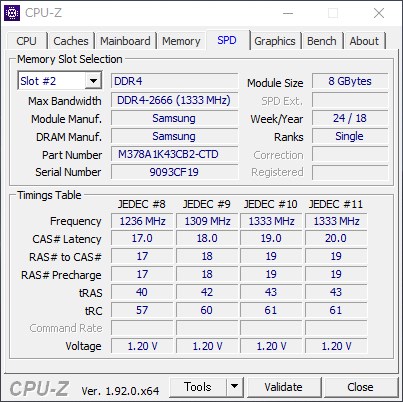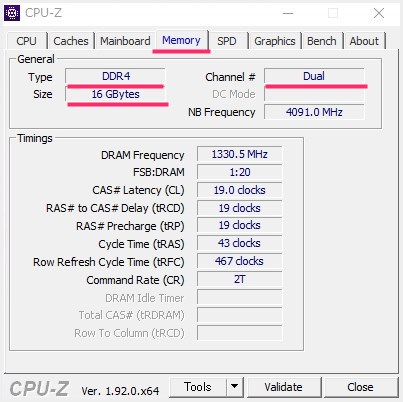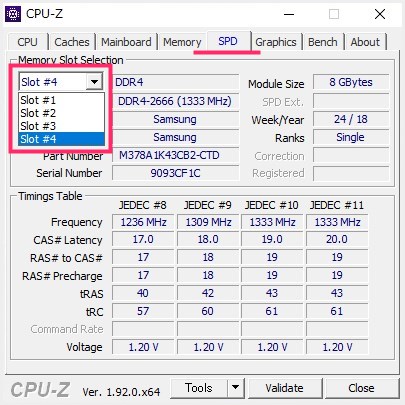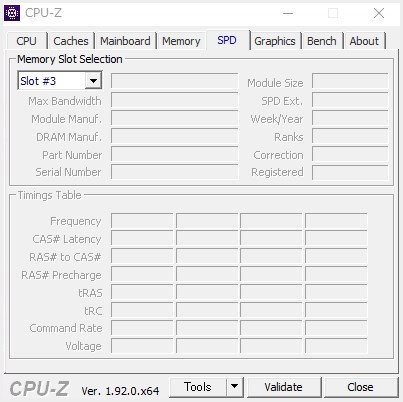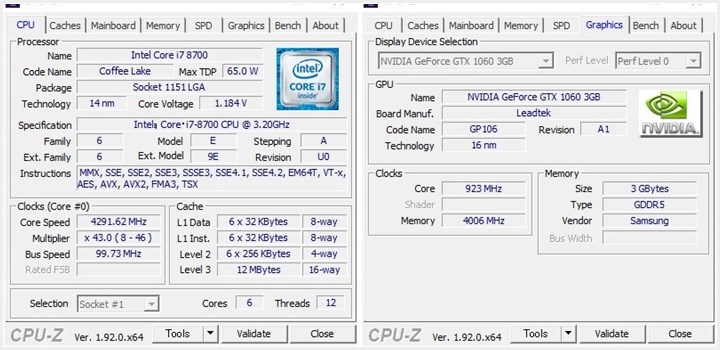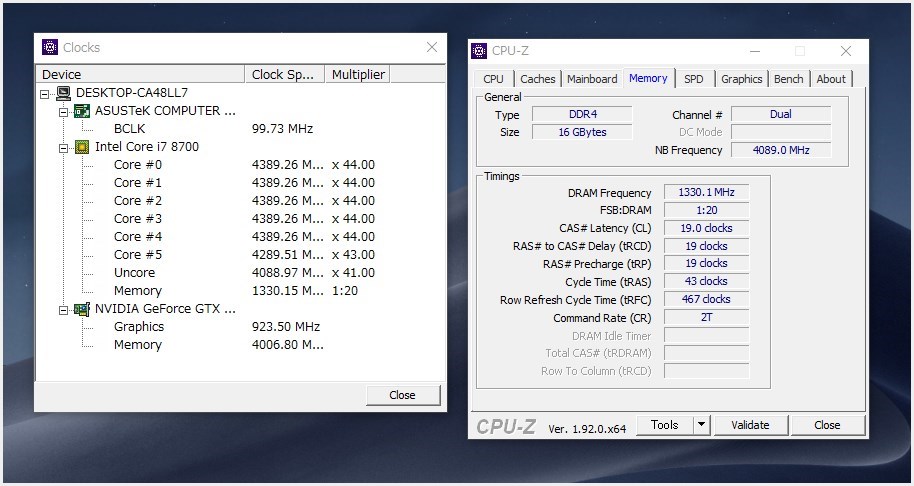利用中のパソコンのメモリが足りない場合、デスクトップ PC や一部ノート PC は、メモリを自分で追加して増やすことが可能です。
しかし、いざメモリを増設しようにも・・・
- メモリには DDR3 や DDR4 といった規格があり自分の PC はどれ?
- 自分の PC のメモリスロットには空きがあるのか?
など、メモリのチェックをするには、通常 パソコンを開けて確認しなければなりません。
メモリを増設する際にパソコンを開けるのはしかたがありませんが、メモリの種類やスロットの状態をチェックするためだけにパソコンを開けるのはちょいと面倒・・・。
今回は、そんな面倒事を解消してくれる「PCのメモリの種類やスロット数を簡単に調べられる便利なフリーソフト」を紹介します。
PC メモリ状況を確認できる便利なフリーソフト「CPU-Z」
CPU-Z は Windows 10, Windows 11 に対応しています
メモリの状況を簡単に調べられるフリーソフト「CPU-Z」
利用中のパソコンに設置されているメモリの種類(規格)やメモリが設置できる総スロット数と空きスロット数を簡単に調べるには、フリーソフト「CPU-Z」を使います。
CPU-Z は言語が英語ですが、そんなに難しくないので大丈夫です。
インターネットの配布ページから無料でダウンロードしてインストールできます。インストーラーのダウンロードは以下のリンク先からどうぞ。
CPU-Z のインストール手順
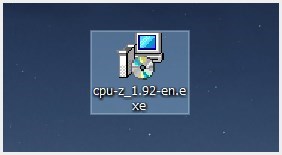
ダウンロードしたインストーラー「cpu-z_xxx-en.exe」を起動してインストールを開始します。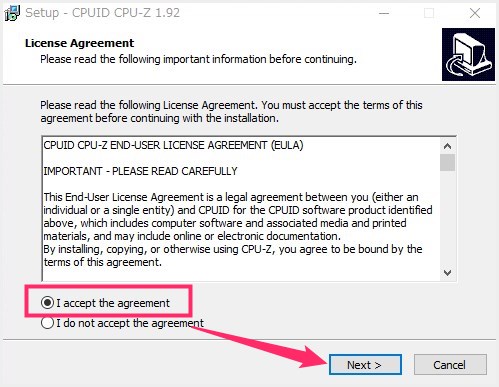
同意の意味合い「I accept the agreement」にチェックを入れて「Next」ボタン。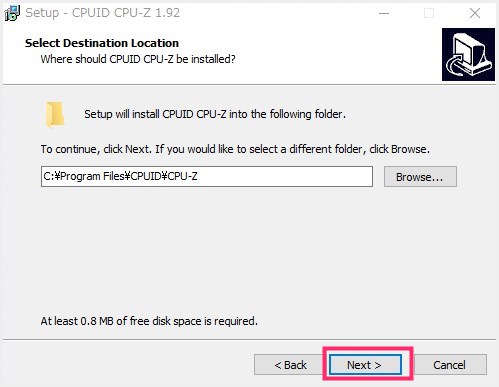
CPU-Z がインストールされる場所です。特に変更の必要はありません「Next」ボタン。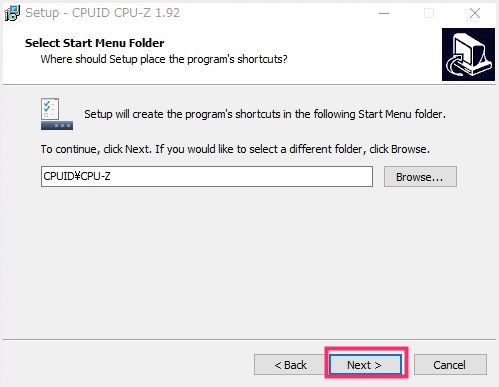
ここも特に変更の必要はありません。「Next」ボタン。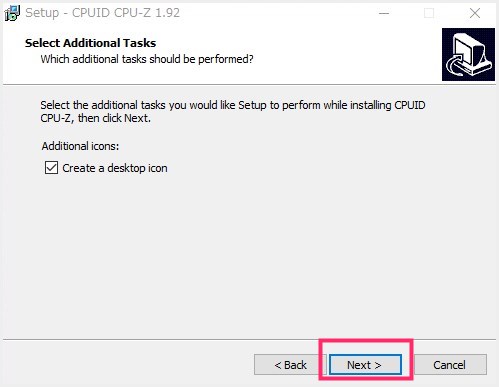
デスクトップに CPU-Z 起動アイコンを作るかどうか? デスクトップアイコンが要らなければあとで消せば良いので、ここはチェックを入れたままで OK 。「Next」ボタン。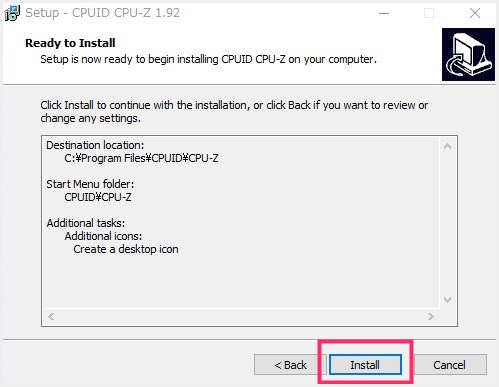
最後に「Install」ボタンを押して、インストールが完了するまで待ちます(数秒で終了)。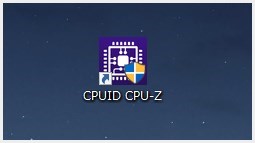
インストールが終わると、デスクトップに CPU-Z 起動用のアイコンが表示されます。
CPU-Z で利用中の PC メモリを確認してみよう
PC に使われているメモリの種類(規格)を確認する
CPU-Z を起動します。起動後に「Memory」タブを選択します。
- Type:メモリの種類(規格)がわかります(ここでは DDR4)
- Size:利用中パソコンの総メモリ容量がわかります
- Channel:利用中のメモリがデュアルチャンネルになっているかどうか
ここでまず利用中パソコンのメモリの種類(規格)を知ることができます。
DDR4 なら増設用に購入するメモリは DDR4 にしなければなりません。
メモリスロットの数や空きがあるか調べてみよう
CPU-Z の「SPD」タブを選択します。
この項目では、スロット毎のメモリ状況を確認することができます。そのスロットに何 GB のメモリが挿さっているのかも一目瞭然ですよね(Module Size 参照)。
画像ピンク枠部分をクリックすると、利用中パソコンのメモリスロット数を確認することができます。ここでは「Slot #4」まであるので、メモリスロットは4つあるということになります。
これが「Slot #2」までであれば、そのパソコンはメモリスロットが2つです。
Slot # をクリックするとスロットごとに選択ができ、スロットごとの情報が確認できます。
メモリが挿さっておらず空きになっているスロットの場合は、このようにメモリスロット情報に何も表示されないので、空きスロットだと確認することができるのです。
これで「メモリを増設できるか?」「増設用のメモリは何を買えばよいのか?」を知ることができましたね。
増設用メモリを購入する際の注意点
メモリ購入の際は、同じ DDR 規格のメモリでも、ノート PC 用とデスクトップ PC 用のメモリではサイズが違うので間違えないようにしてください。
メモリの幅が長いのがデスクトップ PC 用
メモリの幅が短いのがノート PC 用
メモリを探すときには、Amazon などのショッピングサイトの商品検索フォームに「DDR4 16GB」など「メモリの規格 + 欲しい GB」で検索すれば OK です。
CPU-Z は他にもパソコンの情報が確認できるよ
CPU-Z はメモリの情報だけではなく、CPU の情報・マザーボードの情報・グラフィックボードの情報なんかも確認することができます。
例えば、CPU を交換するときには、ソケット番号を調べることができたり、グラフィックボードのメモリを調べたりなど本当に役に立つフリーソフトです。
あとは、CPU のコア周波数やメモリ周波数、簡易的なベンチマークも確認することができのも優れたポイントです。
あとがき
メモリ増設など、使っているパソコンの内部を変更する時には、必ず情報が必要になります。必要な情報は、Windows には CPU-Z のようなフリーソフトで簡単に得ることができます。
本記事がメモリ増設したいユーザーさんの助けになれば幸いです。
おすすめパソコンブランド
【キタムラも愛用中の BTO パソコン】
初心者からベテランまで幅広い層の要望に答えることができるラインナップ。性能の割にお求めやすい価格が素敵な一押しのパソコンブランドです。