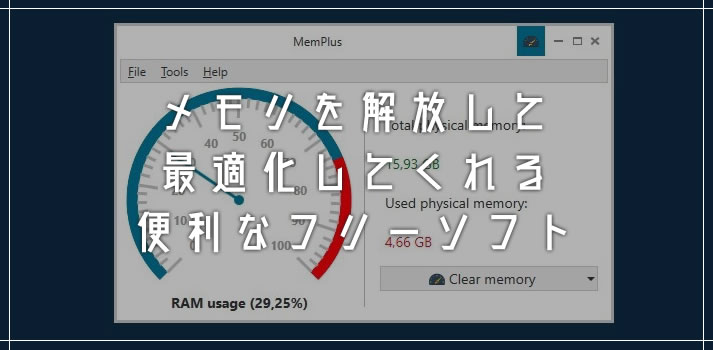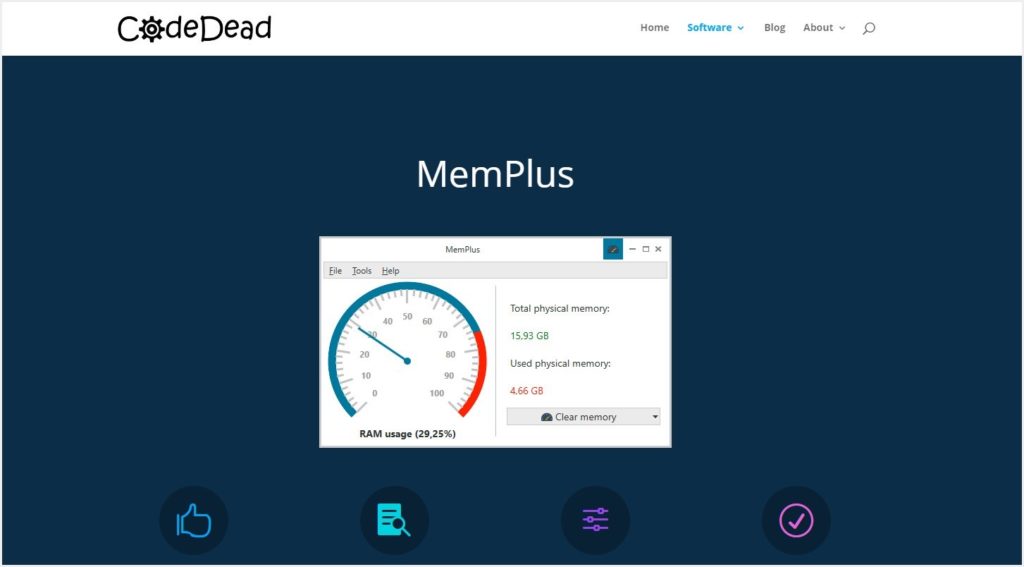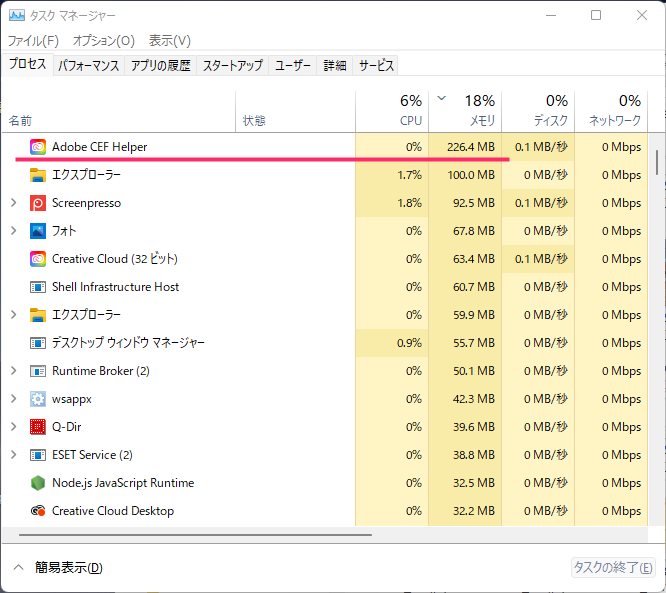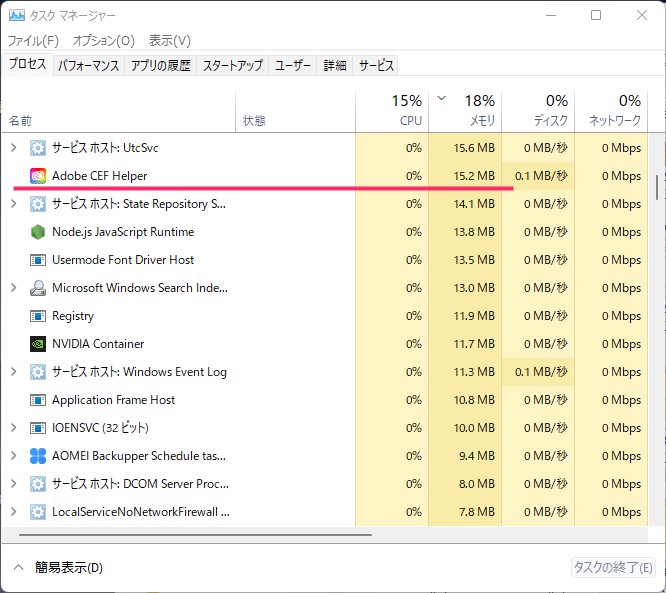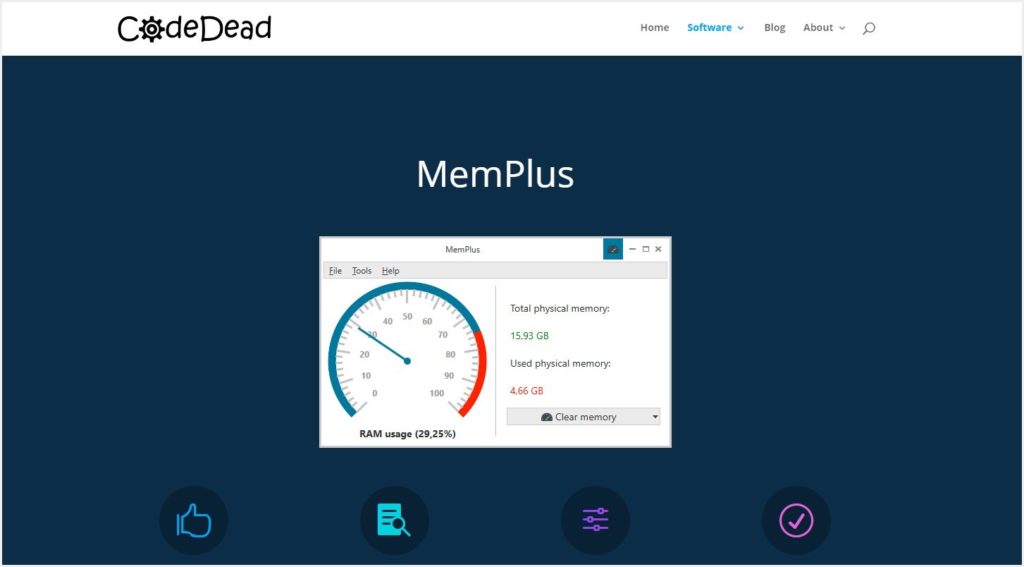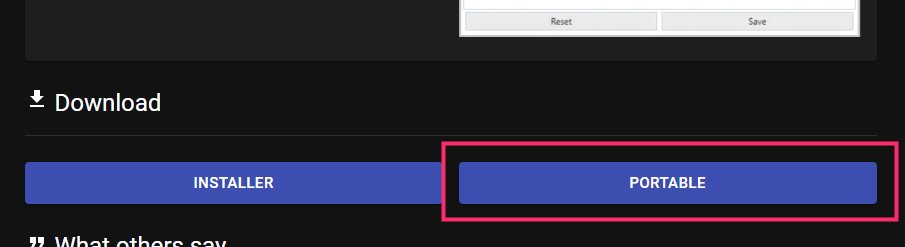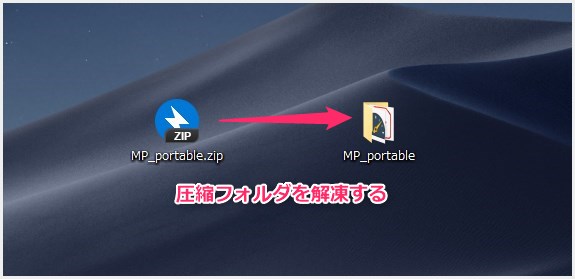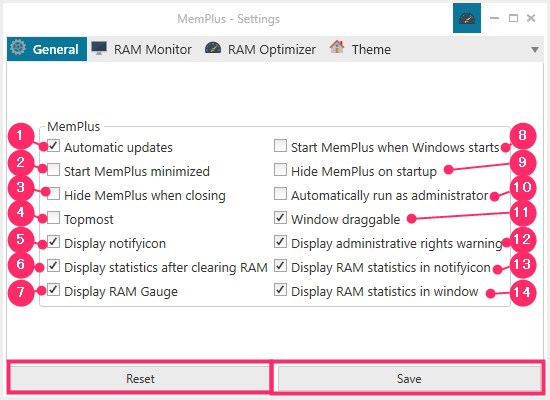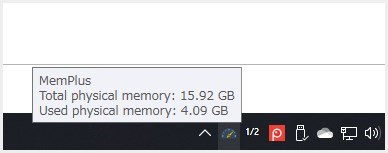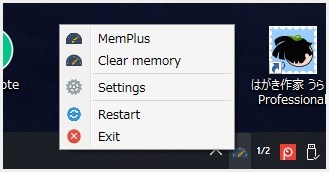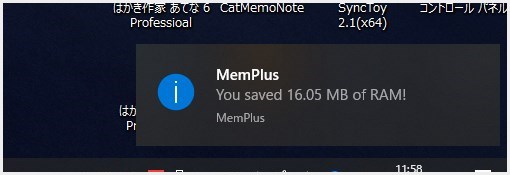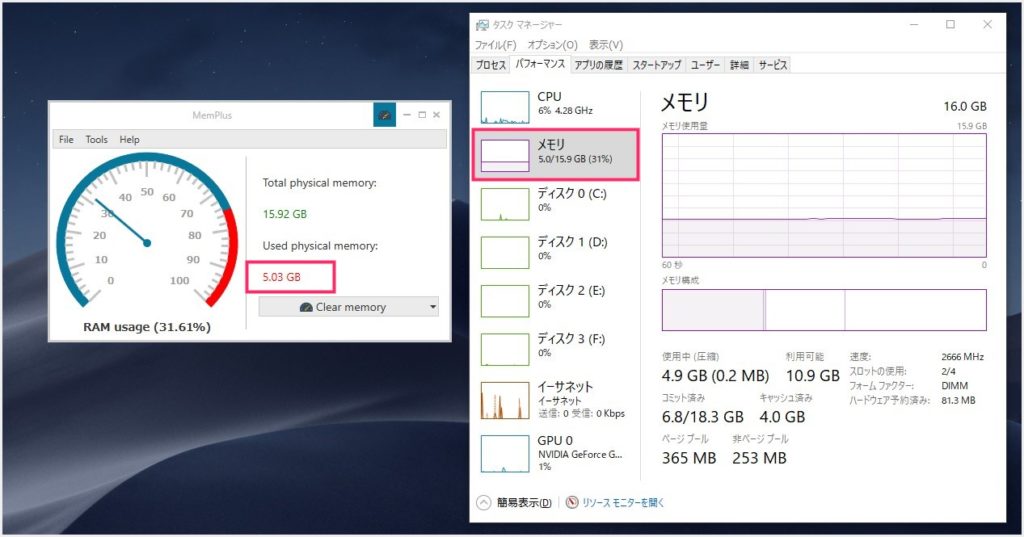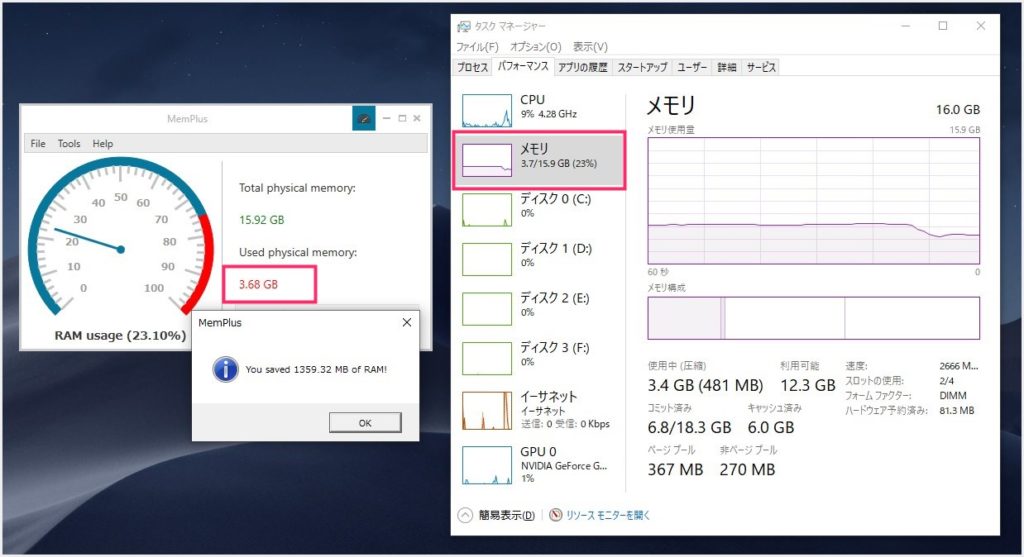Windows のアプリケーションってメモリバカ食いなもの結構多くて、OS 自体もそこまでメモリ管理がうまいわけじゃないので、搭載メモリが少ないパソコンだとメモリがすぐにカツカツになってしまいます。
もはやメモリが 4GB なら普通に使っていても間違いなくメモリ不足になるでしょうし、8GB メモリなら作業内容によっては不足するんじゃないでしょうか?
そこで、Windows 10, Windows 11 メモリ管理の救世主になるのが「MemPlus(メムプラス)」というフリーソフト! なかなか便利です。
MemPlus は、設定変更から常駐させることで、メモリ使用量の監視と解放が簡単に行えるほか、「一定の使用量が超えたら解放 / 指定した時間が経過したら解放」といったスケジュールメモリ解放も行えます。
要するに、簡単にパソコンのメモリを定期的に解放させてメモリ不足を解消するためのフリーソフトが「MemPlus」。
今回は『Windows PC 常駐してメモリ監視&ワンクリックで解放してくれる便利なフリーソフト「MemPlus」の使い方と設定方法』を紹介します。
目次
Windows PC のメモリを解放できるフリーソフト MemPlus
MemPlus の概要
MemPlus は、Windows PC のメモリ使用量を(基本手動で)解放することができるフリーソフトです。主な特徴は以下。
- Windows 10, Windows 11 に対応しています。
- Windows PC の使用メモリをワンクリックで開放して減らすことができる。
- PC のタスクバーに常駐して総メモリ量と使用メモリ量を監視できる。
- タスクバーに常駐させることで、そこから手動メモリ解放を簡単に行える。
- 設定することで、PC 起動と同時に MemPlus も自動起動させて常駐できる。
- 任意の設定時間が経過したら1度だけ自動メモリ解放が行える。
- 任意の設定メモリ使用量(%)になったら1度だけ自動メモリ解放が行える。
MemPlus は、少ないメモリを積んでいるパソコンで使うのが効果的です。厳密にいうと、メモリが 8GB ぐらいまでは効果を実感できると思います。16GB ではメモリ解放ツールは必要ないかもしれません。
どのぐらい効果があるのか?
これはぼくの PC の例ですが、いつもメモリをバカ食いの Adobe CEF Helper なのですが、いつのまにか「226MB」ものメモリ使用に膨れ上がっていました。
MemPlus でメモリを解放してあげると・・・
Adobe CEF Helper の使用メモリがなんと「15.2MB」まで下がっています。
と、これだけでも MemPlus のメモリ解放性能はとてもすごいということがわかっていただけると思います。
MemPlus のダウンロード & インストール
MemPlus のダウンロード手順
まず以下の公式ダウンロードページ(英語)にアクセスします。
公式ダウンロードページを開いたらスクロールします。
ダウンロードは、「インストーラー版」と「ポータブル版」の2種類あります。各ボタンを押せばダウンロードが始まります。
おすすめはインストール不要で利用できる「ポータブル版」です。また、ポータブル版なら使ってみて不要だと思えば、アンイストール無しでフォルダを削除するだけでパソコンから消えるので都合が良いのです。
本記事では、こちらのポータブル版を使った手順を紹介します。
MemPlus のインストール手順
ダウンロードしたポータブル版は圧縮フォルダ(ZIP)なので、それを解凍して普通のフォルダを抽出します。
解凍したフォルダは「MP_portable」という名称です。ダブルクリックしてフォルダを開くと中に「MemPlus.exe」という実行ファイルがあります。これが MemPlus を起動させるファイルです。
この「MP_portable」フォルダは、誤って消してしまわないようなフォルダに移しておきましょう。
ぼくの場合、こういった PC ケアソフトをまとめて保存しておく「Tool」というフォルダをドキュメントに作成していて、MemPlus もそこに格納されています。
MemPlus の最も基本の利用法「手動メモリ解放」手順
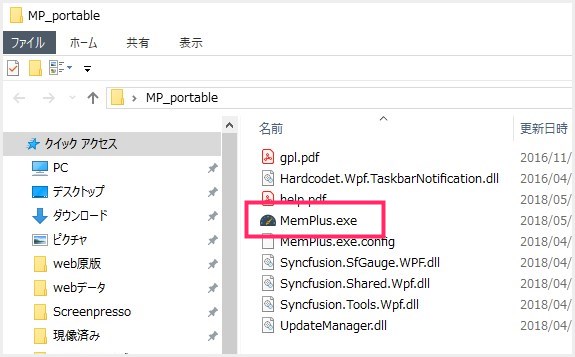
フォルダ内の「MemPlus.exe」からソフトを起動させます。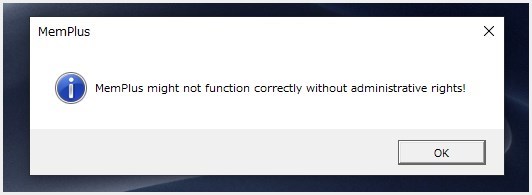
MemPlus を起動すると英語で「管理者権限じゃないと正しく動かないかもしれないよ」的な注意書きが出るので「OK」します。これの注意書きは後述の設定から非表示にできます。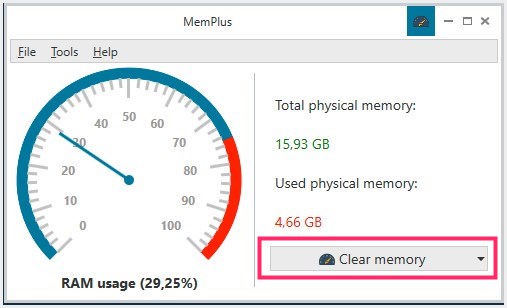
MemPlus が起動したら「Clean memory」ボタンを押すと、メモリ解放が開始されます。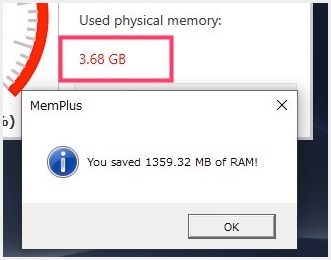
どのくらいメモリを解放したかのお知らせがでます。OK したら手動メモリ解放は終了です。結構しっかりメモリ解放してくれます。- 右上の「☓」を押せば MemPlus は閉じて終了します。
以上が MemPlus の最も基本的な、ソフト起動後に手動メモリ解放する手順です。
以下では、MemPlus をもっと便利に使うための常駐設定方法の紹介です。
MemPlus の設定画面の日本語訳
MemPlus 設定画面の出し方
上部メニュー「Tools」にある「Settings」から設定画面が開きます。
MemPlus 基本的な設定画面の日本語訳
常駐や自動解放の設定をする前に、MemPlus の設定画面は英語なので、日本語訳を紹介をします。この画像をベースして使い方を手順を進めます。
MemPlus 設定画面の最初に開く「General」タブで常駐設定などは行います。
- Automatic updates・・・MumPlus の最新版がリリースしたら自動更新する。
- Start MemPlus minimizad・・・起動時に最小化するかどうか。
- Hide MemPlus when closing・・・「☓」閉じるを押した時に隠すかどうか(タスクバーにも非表示になるのであまりおすすめできない)。
- Topmost・・・MemPlus ウィンドウを常に最前面に表示させる。
- Display notifluicon・・・通知領域に表示するかどうか。
- Display statistics after clearing RAM・・・メモリ解放後の最適化された情報を表示するかどうか。
- Display RAM Gauge・・・メモリ使用量のメーターを表示するかどうか。
- Start MemPlus when Windows starts・・・Windows が起動したら自動的に MemPlus も起動させるかどうか。
- Hide MemPlus on Startup・・・MemPlusを手動で起動したら最小化するかどうか(ソフトを起動したらウィンドウが出ずにタスクバーアイコンだけが表示されます)。
- Automatically run as administrator・・・自動的に管理者権限で実行するかどうか。
- Windows draggable・・・タイトルバー以外の部分もドラッグ可能にする。画面のドラッグを有効にする。
- Display administrative rights Warning・・・MemPlus 起動時にポップアップする「管理者権限じゃないと正しく動作…云々」を表示するかどうか。
- Display RAM statistics in notifyicon・・・通知領域にメモリ使用量を表示するかどうか
- Display RAM statistics in windows・・・ソフトのウィンドウ内にメモリ使用量を表示するかどうか。
Reset ボタン・・・初期設定に戻す
Save ボタン・・・変更した設定を保存する
MemPlus をパソコンに常駐させる設定手順
ぼくは、都度 MemPlus を起動させるのは面倒なので、パソコンに常駐(常に起動)させておいて、タスクバーアイコンからメモリ使用量の確認や解放を行っています。
MemPlus を常駐させる設定手順
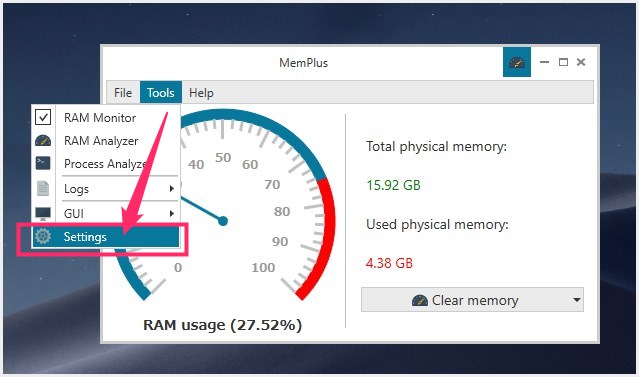
MemPlus を起動して Tools から「Settings」を選択します。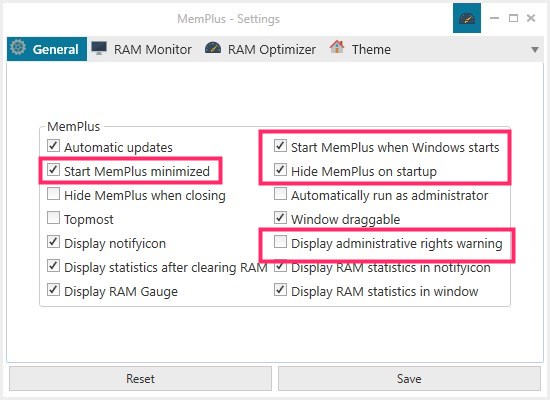
画像の枠の部分のチェックを同じになるようにオンオフしてください。設定できたら「Save」ボタンを押して、MemPlus を終了させます。これで MemPlus は常駐設定になります。各チェックの効果は前項を参照。- 上の設定を完了させて MemPlus を閉じるとタスクバーの「隠れているインジケーター」に MemPlus アイコンが表示されていますが、これでは使いにくいので、タスクバーに直接アイコンが表示されるように設定します。
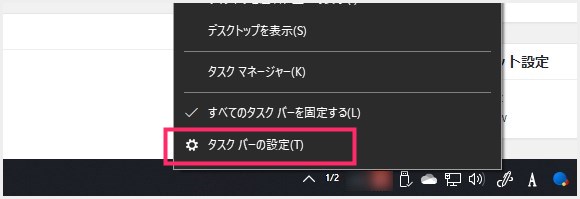
タスクバーの何もないところを「右クリック」して出てくるメニューの「タスクバーの設定」を選択します。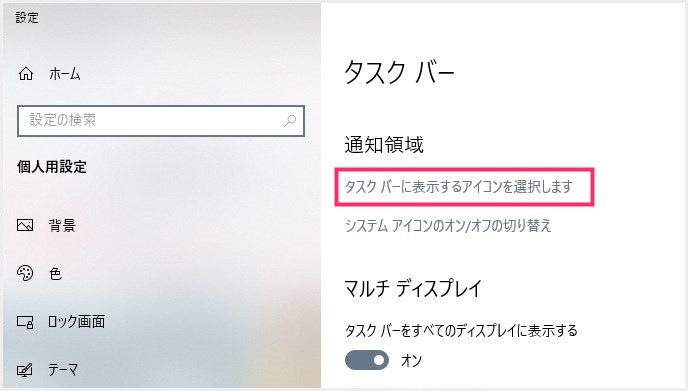
通知領域 項目の「タスクバーに表示するアイコンを選択します」をクリックします。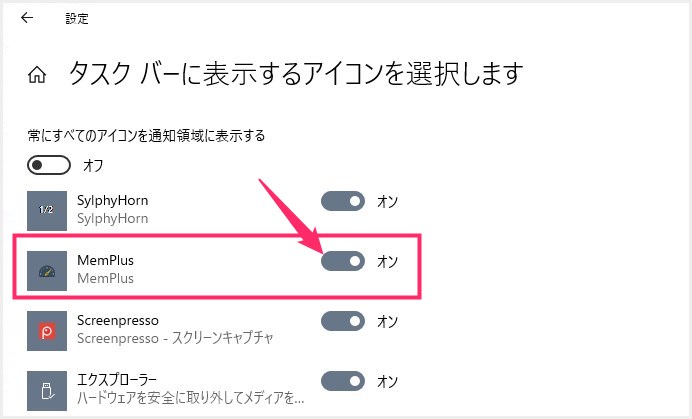
MemPlus を「オン」にします。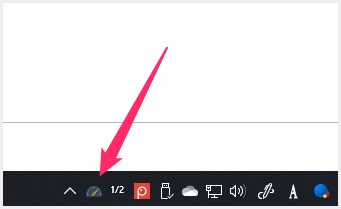
これで MemPlus 常駐アイコンがタスクバー上に表示されるようになります。
MemPlus 常駐アイコンの使い方
マウスカーソルを MemPlus 常駐アイコンの上に重ねるだけで、メモリ総量と現在のメモリ使用量が表示されます。マウスカーソルを動かすと表示は消えます。これ大変便利。
MemPlus 常駐アイコンを右クリックすると各メニューが表示されます。
- MemPlus・・・デスクトップにウィンドウを表示させます。
- Clear memory・・・これを押すと手動でメモリ解放を行えます。一番よく使う。
- Settings・・・MemPlus の管理画面が開きます。
- Restart・・・MemPlus を再起動させます。
- Exit・・・MemPlus を終了させて常駐を解除します。
タスクバーアイコンからメモリ解放を行うと、メモリ解放完了後このようなポップアップでお知らせしてくれます。
MemPlus メモリを自動的に解放してくれる設定手順
MemPlus は、設定したメモリ使用率になったとき、または時間経過を迎えた時に、自動的にメモリ解放を行うことができます(末尾に記載の注意点を必ず念頭に置いて使用する必要があります)。
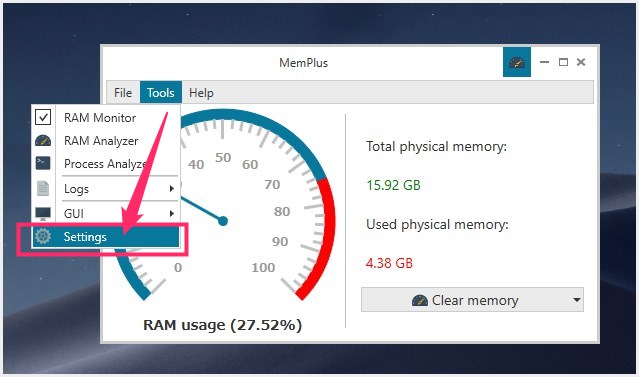
MemPlus ウィンドウを起動させて、Tools から「Settings」を選択します。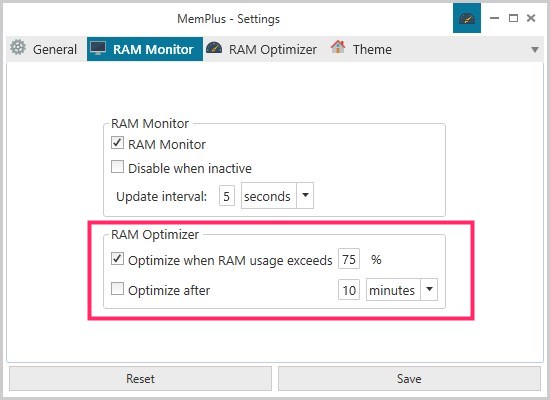
RAM Monitor タブを選択し、RAM Optimizer 項目を設定します。- Optimize when RAM usage exceeds「○%」・・・使用メモリが総量の「○%」に到達したら自動的にメモリ解放を行うという設定です。ここでは「75%」に到達したらメモリ解放を行うという設定になっています。50%以下の設定だとエラーが起こることがあるので、それ以上に設定しておくことをおすすめします。
- Optimize after「○ minutes」・・・設定した時間経過で自動メモリ解放をするかどうか。ここでは「10分」に設定されています。分以外に「○時間後」も選択できます。10分以下の自動設定にするとエラーが起こりやすいので、それ以上の設定がおすすめです。
- 設定が完了したら「Save」ボタンで設定内容を保存します。
MemPlus の自動メモリ解放はクセがあって、1度しか自動解放ができないことです。設定した時間経過後にメモリ解放が行われると、常駐している場合は、なぜか自動メモリ解放と同時にソフトが終了してしまいます。
再度ソフトを手動で起動しなおさなければならないので、自動メモリ解放機能は若干使いにくいです。自動解放を使うならこの妙な仕様を念頭にいれておいてください。
MemPlus は本当にメモリを解放してくれるの? 実際に検証
左に「MemPlus」右に「純正タスクマネージャー」を表示させています。
現在の使用メモリは「約5GB」です・・・Clear memory ボタンでメモリ解放します。
▼メモリ解放後は…▼
こんな感じでしっかりメモリ解放してくれました! バッチリです。この検証では「約1.35GB」解放してくれましたね。
MemPlus のメモリ解放の様子を動画でも撮影しました。気になる方はどうぞっ!
MemPlus はそれ自体がメモリを消費します
大変便利で使い勝手の良い MemPlus ですが、一応参考までにデメリットっぽいことも書いておきます。
MemPlus は常駐させると、それ自体が50MB前後のメモリを常に消費します。これが許容できないという方は利用しないほうがよいでしょう。
4GBメモリ以上なら特に問題にならない使用量だとは思いますけど。
定期的なメモリ解放には MemPlus が結構おすすめです
MemPlus の基本的な利用法は、常駐させてタスクバーアイコンからメモリ使用量を確認後 → メモリ解放を手動で行うスタイルになります。
設定は簡単だし、気に入らなかったらフォルダ削除するだけの簡単設計なのもポイント高いです。
なりよりも、かなり目に見える形でしっかりメモリ解放(最適化)を行ってくれるので、個人的にはとても優れた神フリーソフトだと感じます。
使用パソコンのメモリ不足にお悩みの方、ぜひ MemPlus を導入してみてください!