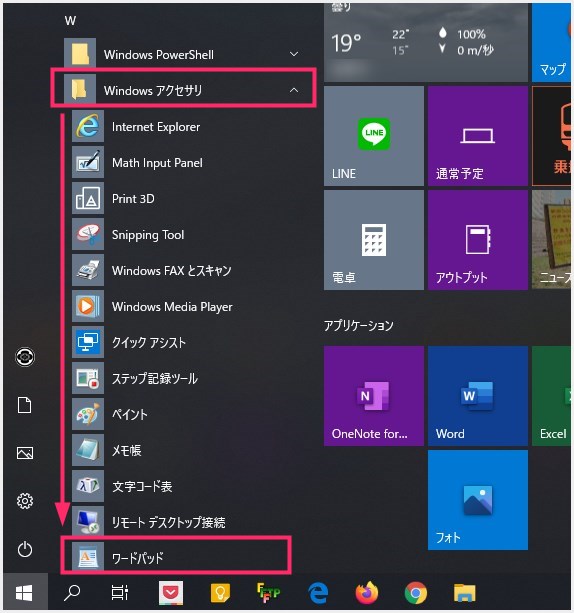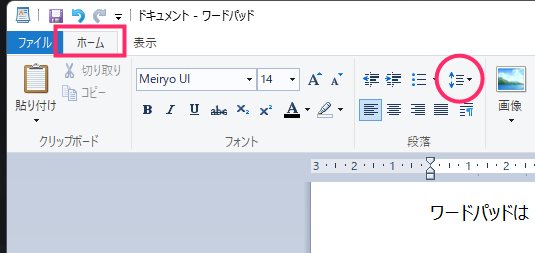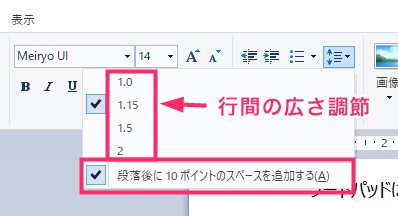いざテレワークをしようにも自分の Windows パソコンには Word が入っていないので、文書すらロクに作成することができなし・・・でも Word は高い! 困った!!
ついでにいうとインターネット環境が無いと動かせない、Office オンラインや Google スプレッドシートなんて問題外! オフラインじゃないとダメ。困った!!
 キタムラ
キタムラ
簡単な Word 文書を作成するだけならば、Windows パソコンに初めからプリインストールされている「ワードパッド」を使えば Word 互換文書ファイルが作れます!
ワードパッドは Word と同じ「docx」形式でファイル保存できる Microsoft 純正の Word 互換アプリなのです。
今回は『パソコンに Word が無くても、Word と同じ文書が作れる「ワードパッド」について』を紹介します。
2024年10月1日の Windows 11 24H2 アップデートからワードパッドが廃止されて無くなってしまいました(残念です)。ただし、Windows 10 及び Windows 11 の 23H2 までの PC は引き続きワードパッドが利用可能です。
ワードパッドとは?
ワードパッド(WordPad)とは、Windows 95 の頃から、Windows に初めからプリインストールされているワープロソフト(文書作成ソフト)です。
必ずあります。
最大の特徴は、なんといっても、ワードパッドで作成した文章は Microsoft Word と互換性をもてるということです(docx 形式でファイル保存ができる)。
 キタムラ
キタムラ
ワードパッドは起動も動作もめっちゃ軽いので、性能が低いパソコンでもそこそこ軽快に動かせます。
Word のように、表作成など沢山の機能はありませんが、画像や簡単な図形(オブジェクト)の挿入程度のことは可能で、一般的な文書作成に必要なテキスト装飾機能(太字・斜体・箇条書き等)は概ね揃っています。
文書作成だけであれば、ぜんぜんワードパッドだけでもしっかり快適にこなすことが可能です。簡易版 Word といって差し支えありません。
ワードパッドは Windows パソコンのどこにある?
Windows 10 と Windows 11 ではワードパッドが安置されている場所が違います。
Windows 10 のワードパッドがある場所
- スタートを押して、アプリ一覧メニューの索引「W」の「Windows アクセサリ」の中にワードパッドはあります。
- ワードパッドを頻繁に利用するということであれば、デスクトップやタスクバーなどにショートカットを置くと良いでしょう。
Windows 11 のワードパッドがある場所
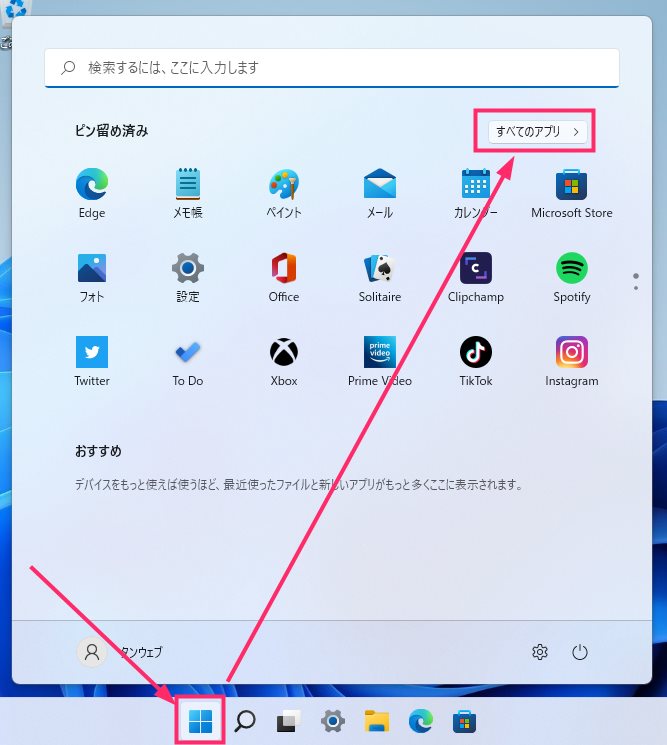
スタートボタンを押してスタートメニューを表示します。スタートメニュー内の「すべてのアプリ」をクリックします。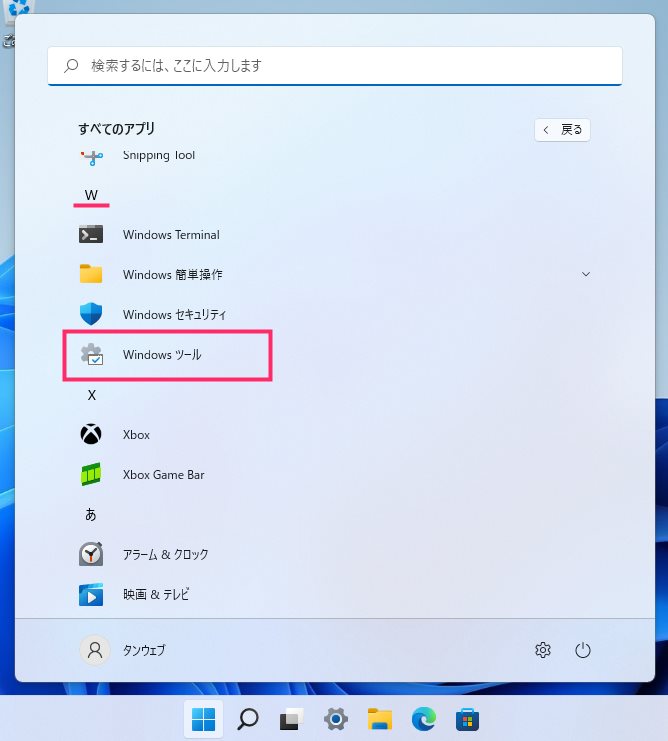
W の項目に「Windows ツール」があるのでクリックします。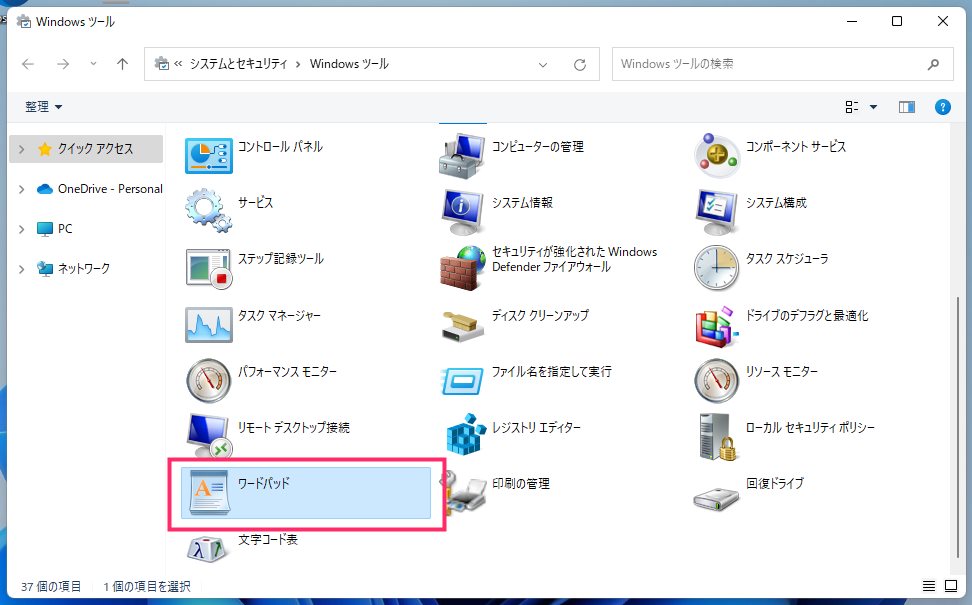
Windows ツールフォルダの中にワードパッドがあります。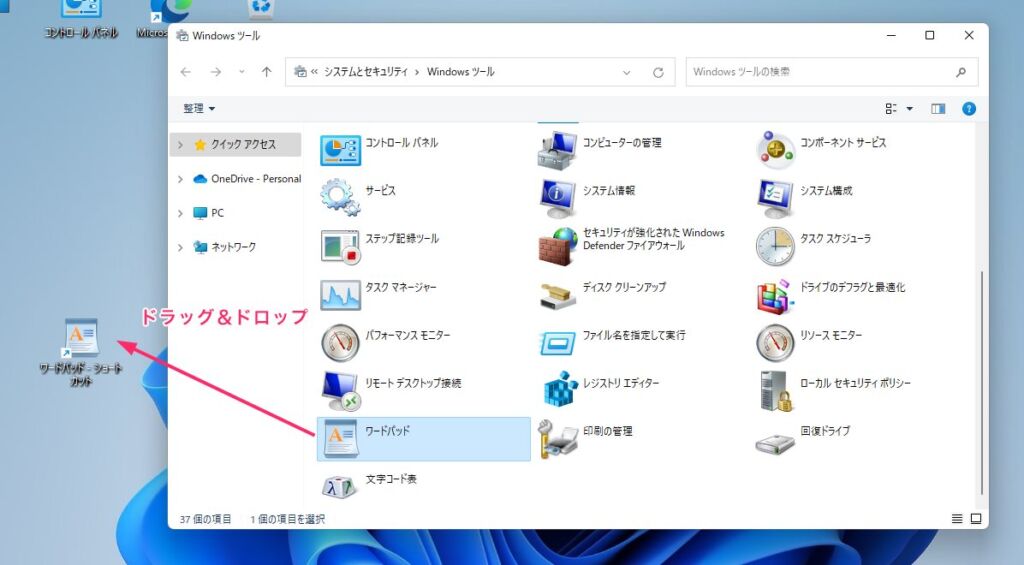
ワードパッドのアイコンをドラッグ&ドロップでデスクトップまで移動させると、デスクトップにワードパッドのショートカットアイコンを作成できます。
ワードパッドで作成した文書は本当に Word と互換なの?

こちらワードパッドで作成した文書ファイルです。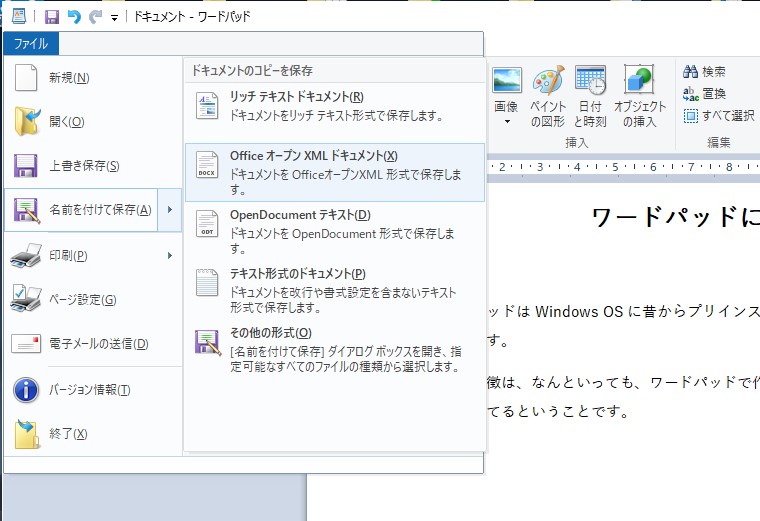
名前をつけて保存で「Office オープン XML ドキュメント」を選択します(要するに Word と同じファイル形式で保存ってことです)。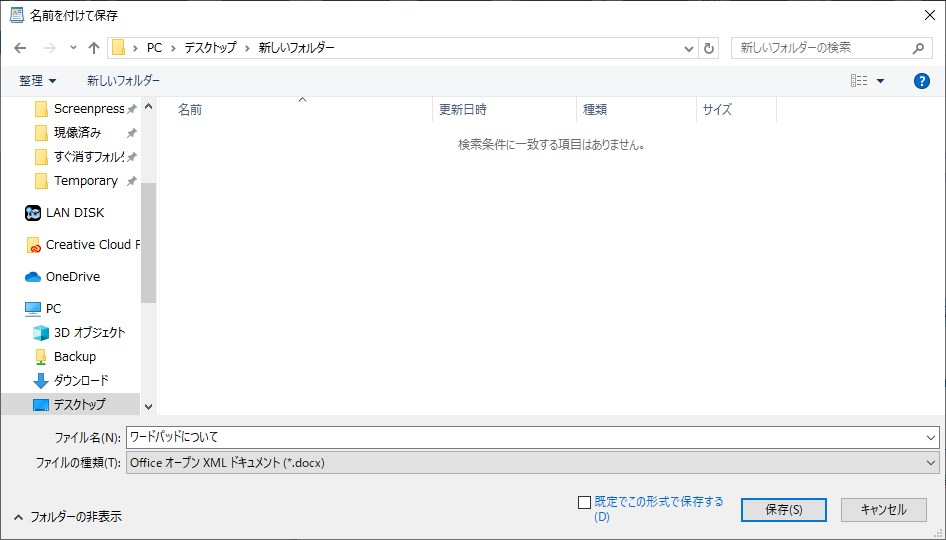
ファイルの種類が「.docx」形式になっていることを確認して保存します。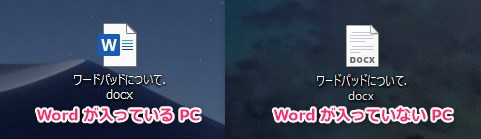
パソコンに保存された文書ファイルは、Word と互換性があるので、Word が入っているパソコンだと Word のアイコンになり、開くと Word が起動します。Word が入っていない PC だと DOCX と拡張子のアイコンで、開くとワードパッドが起動します。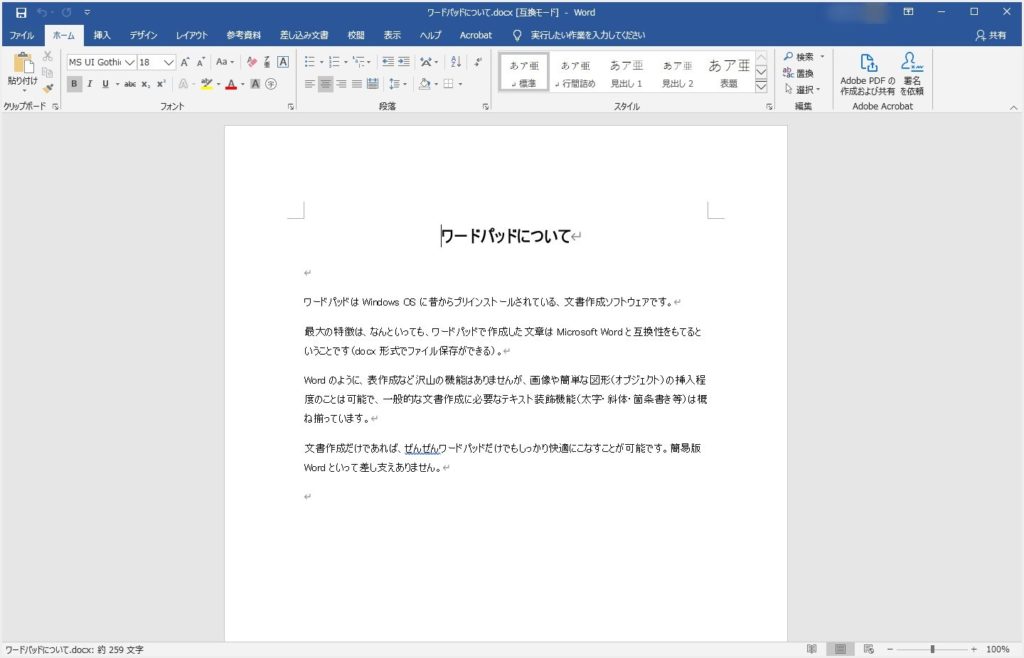
そして、ワードパッドで作成した文書ファイルを、Word で開くと…このように同じものが Word で表示されます。互換バッチリですね。因みに参考画像の Word バージョンは、Word 2016 です。
ワードパッドの行間や段落の調整方法
ワードパッドは Enter キーを押すと改行では無く、段落変更の扱いとなります。Enter キーを押すと段落とわかるように行間に少し広めのスペースが空きます。
では、普通の改行はというと、Shift + Enter キーを押します。行間にスペースが無い詰めた改行がおこなわれます。
段落や改行の行間スペースを任意で調整する場合は、
あとがき
ワードパッドは「とても軽いソフトウェア」なので、性能が低いパソコンでも軽快に動くというメリットがあります。起動も速いです。
 キタムラ
キタムラ
ワードパッドの機能は最低限のシンプル。個人的には機能がごちゃついていない分、ただ文章を入力するだけであれば Word よりも使い勝手が良いかなって思います。
Word のファイル拡張子「docx」と互換していますし、何より Microsoft 純正の互換文書作成ソフトですから安定感はピカイチ。
インターネット環境の無い場所でも使えますし、「ただ文章を書く」「テキストベースの書類を作る」だけでしたらワードパッドでも十分だったりします。
ぼくは性能の低いモバイル PC で文書を作成するとき、メインパソコンでも素早く簡単に書類をつくりたい時などによくワードパッドを利用しています。
ワードパッドは、Windows パソコンなら必ず入っているので、使っても損するわけじゃなし・・・ぜひお試しください。
あ、最後に1点だけ注意点。ワードパッドは Windows S モードでは使えません。