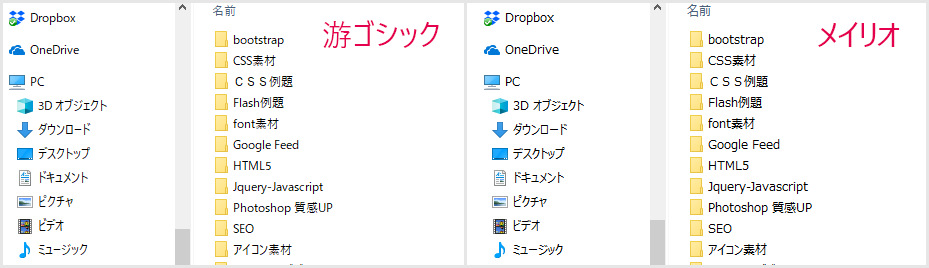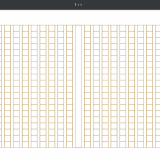Windows 10 や 11 になって、デスクトップやフォルダ画面の「フォントが見づらくなった」「フォントが薄くなった」などの不満ありませんか?
Windows 10 からシステムフォントが「游ゴシック」に変更されました。
Windows 7 / 8.1 までは「メイリオ」というフォントが使われていて、Windows 10 からは「游ゴシック」というフォントに変更されました。
Windows 11 でもシステムフォントは「游ゴシック」のままです。
デスクトップ画面などに表示される「游ゴシック体フォントは線が細くて見づらい」「変更できるものなら変更したい」というユーザーさんも結構いらっしゃると思います。
今回は「Windows 10 / 11 のデフォルトのシステムフォントが見にくい方向けに、”見やすい” フォントへ簡単に変更する方法」をお送りします。
Windows のシステムフォントについて
システムフォントとは、パソコンを起動しているときに表示される既定のフォントのことです。
例えば、フォルダやデスクトップ、スタートメニューなど、日頃見ているパソコン画面のすべてに使われているフォントです。
Windows 8.1 までは「Meiryo UI(メイリオ)」というシステムフォントが使われていて、Windows 10 からは「Yu Gothic UI(游ゴシック)」という新しいフォントがシステムフォントになっています。
Windows 11 でも引き続き「Yu Gothic UI(游ゴシック)」のままです。
遊ゴシック見づらくないですか?
比べてみると、游ゴシックってなんだか薄くて、英数と日本語のバランスが悪くないですか? メイリオのほうが粒が大きくて、パキッとしていて見やすい感じです。
僕は Windows 10 / 11 のデフォルトの「游ゴシック」が見づらすぎて、さっさと旧来の「メイリオ」に戻してしまいました。
同じように見づらいと思っている方は、次の項目「簡単にシステムフォントを変更する方法」を参照してください!!
Windows 10 / 11 システムフォントを簡単に変更する方法
- まず、「Meiryo UI も大っきらい !!」というとても個性的な名前のフリーソフトを「2」番のリンク先からダウンロードします。※ このフリーソフトは Windows 11 にも対応しています。
zip ファイルがダウンロードされますので解凍します。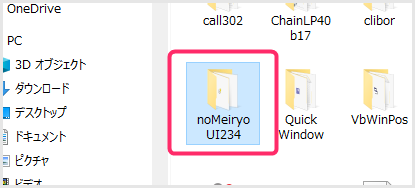
「Meiryo UI も大っきらい !!」は非インストール型なので zip ファイルを解凍してできたフォルダが全てです。フォルダを消してしまわない場所へ移動して保管しましょう。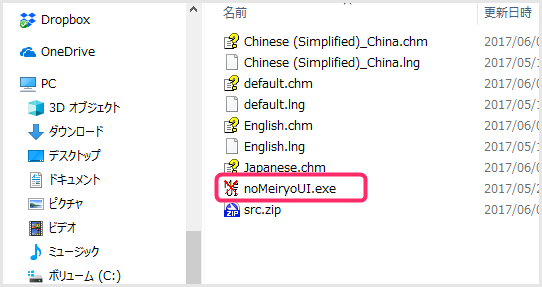
フォルダを開くと「noMeiryoUI.exe」という実行ファイルがあるので、Windows 10 / 11 のフォントを変えたい場合はこれをダブルクリックして起動させます。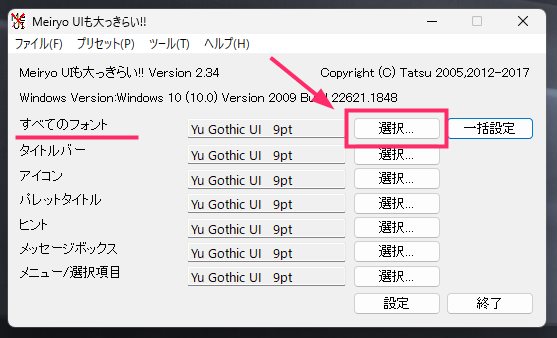
ソフトが起動後、すべてのフォントの「選択」をクリックするとフォント選択画面になります。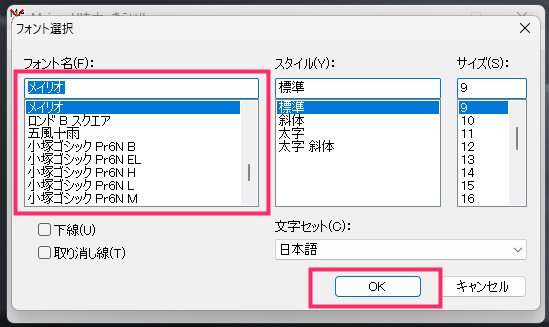
フォント名一覧からシステムフォントとして使用したいものを選んで下さい。ただし、システムフォントに向いていないフォントも多数あるので注意して下さい。おすすめは旧来で慣れ親しんだ「メイリオ」です。- スタイルとサイズは変更しないほうが無難です。フォントを選択したら「OK」を押してください。
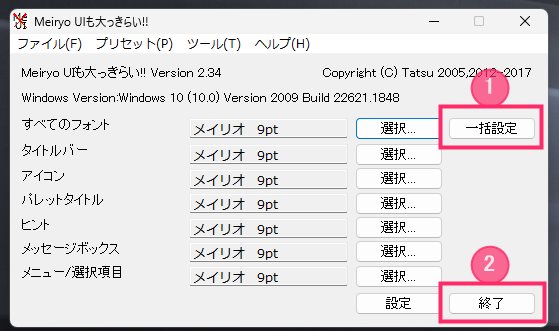
①「一括設定」を押してください。5秒位フリーズしますがエラーではないので待ってて下さい。その後 ②「終了」を押せばフォント変更完了です。
これで Windows 10 / 11 のフォントが、慣れ親しんだメイリオに戻ったので、見やすくなったんじゃないかと思います!
太めのフォントを選べばくっきり見やすくなると思われがちですが、特に漢字が潰れてよくわからない表示になることがあるので、Windows のシステムフォントでおすすめなのはやっぱり「メイリオ」だと思います。
ちなみに、英字の「Meiryo UI」もありますが、こちらはシステムフォントには向かないので、メイリオを設定するならカタカナの「メイリオ」を選んでください。
システムフォント変更の注意点
システムフォントはあくまでも「あなたのPC内で表示するフォント設定」です。
ホームページやあらかじめ表示フォントが設定されているアプリなどでは、そちらの指定フォントが優先されますので、ご注意ください。
また、Windows 10 には年2回の大型アップデートがあり、Windows 11 には年1回の大型アップデートがあります。
その大型アップデートを行った後は、変更したフォントがデフォルトの游ゴシックに戻ってしまうことがよくあります。戻らないこともあります。
戻ってしまった場合には、再度「Meiryo UI も大っきらい !!」で任意のフォントに変更し直せば、問題ありません。
通常の定期的なアップデートでは戻ることはありません。あくまでも大型アップデート時に戻る場合があるという感じです。
以上を気に留めておいてくださいね。
あとがき
「Meiryo UI も大っきらい !!」を使えば、システムフォントをさまざまなフォントに変更することができます。どれが自分にとって見やすいフォントなのかをいろいろ試してみるのも面白いかもしれませんね。
というわけで、今回は「Windows 10 / 11 のデフォルトのシステムフォントが見にくい方向けに、旧来の “メイリオ” フォントへ簡単に戻す方法」をお送りしました。
おすすめセキュリティソフト
【日本で一番売れているセキュリティソフト】
日本のシェア No.1 のセキュリティソフトといえば「ウイルスバスター」です。知名度の何恥じない、他社製品と比較してもトップの防御力を誇ります。1つ契約すると PC・スマホなど端末の垣根を越えて 3 台 までインストールできます。おすすめ!