Windows 10 でタスクバーに日時が表示されています。これって作業中に意外と確認しますよね。インターネットから正確な時間を取得していて何気にすごく便利です。
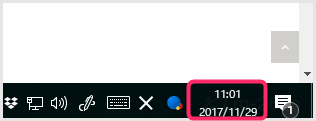
ここに曜日も表示されていたらって思ったことありませんか?
今回は「Windows 10 タスクバーの日時表示部分に曜日も表示させる方法」を紹介します。とても簡単なのでぜひトライしてみましょう!
タスクバーの日時表示に曜日を追加表示させる方法
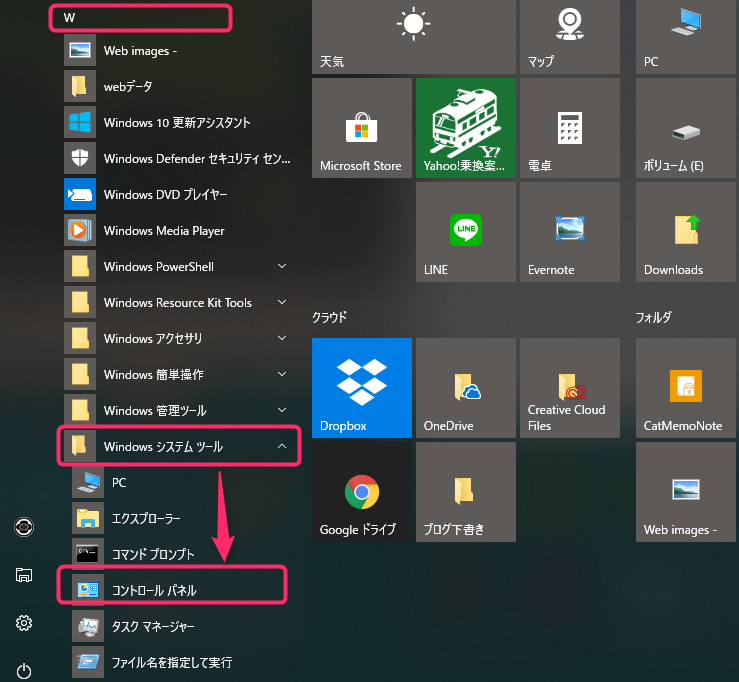 まずは「コントロールパネル」を起動します。コントロールパネルは「Windowsボタン→W項目→Windowsシステムツール」の順で展開していくとその中にあります。
まずは「コントロールパネル」を起動します。コントロールパネルは「Windowsボタン→W項目→Windowsシステムツール」の順で展開していくとその中にあります。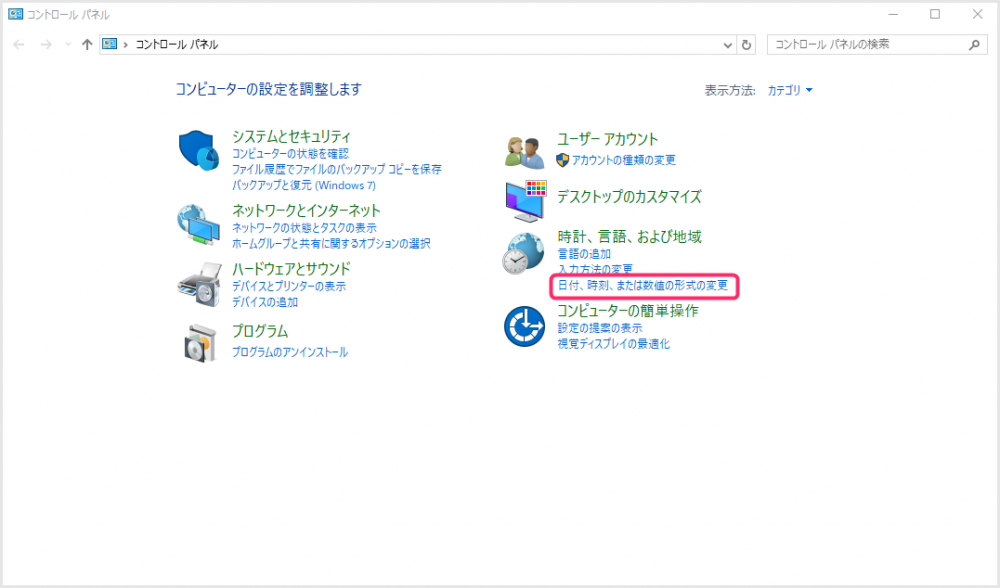 コントロールパネルが起動したら「時計、言語、および地域」項目の「日付、時刻、または数値の形式の変更」を選択します。
コントロールパネルが起動したら「時計、言語、および地域」項目の「日付、時刻、または数値の形式の変更」を選択します。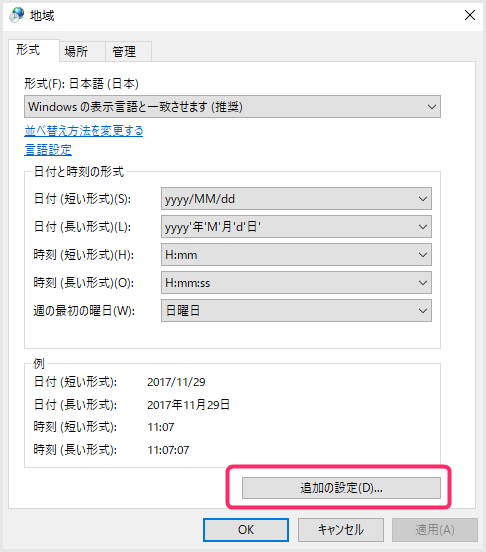
地域ウィンドウがポップアップするので「追加の設定」を選択します。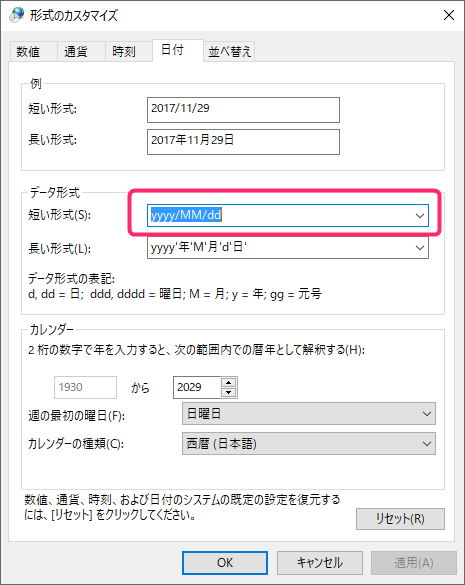
追加の設定を選択すると「形式のカスタマイズ」ウィンドウが更にポップアップします。「日付」タブを選択。データ形式の短い形式部分が「yyyy/MM/dd」となっているので、そこに追加記入をします。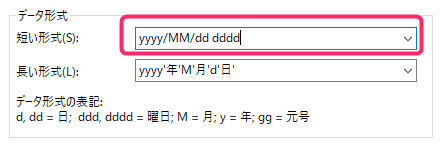
「yyyy/MM/dd」の「dd」の後に画像のように「半角スペース + dddd」と手動で入力します。右下の「適用」を押します。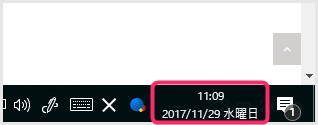
タスクバーの日時表示に曜日が画像のように表示されていたら成功です。OKを押してポップアップウィンドウは閉じてください。コントロールパネルも閉じてください。- これでタスクバーの日時表示へ曜日も追加表示することができました。
ここがポイント!
「5」の「半角スペース + dddd」の d をひとつ減らして「半角スペース + ddd」にすると、曜日が省略されて「水」のように表示されます。
あとがき
タスクバーの日時表示へ曜日が表示されるようになるだけで結構便利になると思います。
パッと見て、日にち&時間&曜日の情報が一気に入るので、少なくともぼくは恩恵を結構受けていますね。
まあ、かゆいところ系の Windows 10 小技ですが設定しておいて損はないと思うので、気になった方はぜひやってみてください。
こちらもいかがですか?




