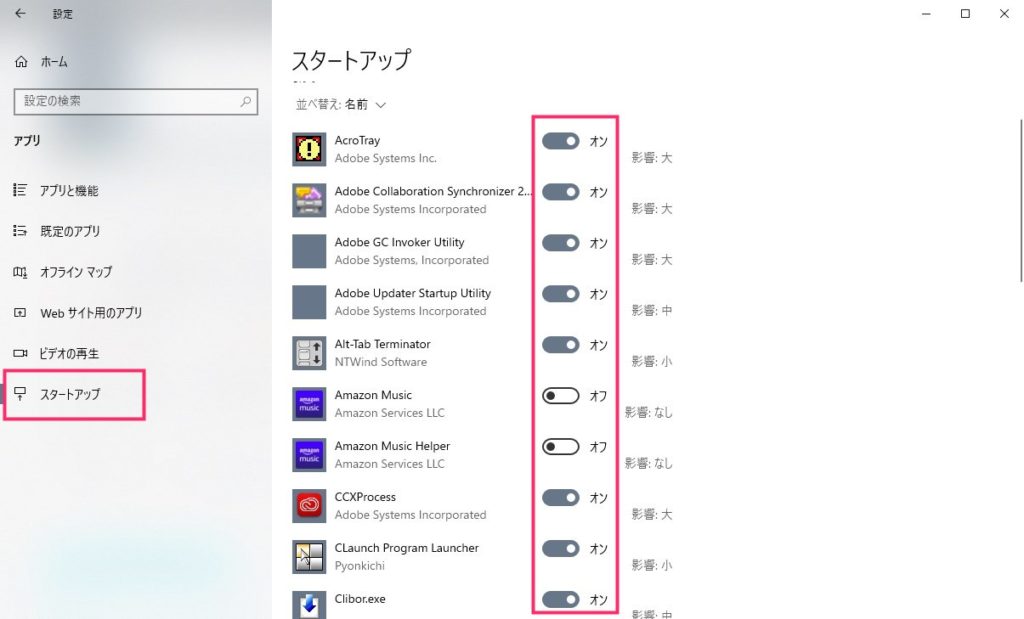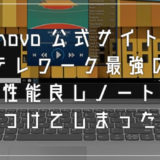性能が低めのパソコンは、Windows 10 の初期状態のままだと起動や動作が大変もたつきますよね。また、性能がそこまで低くないパソコンでも使っているうちに「あれ、最近パソコンの起動や動作が遅いな?」なんて思うようになるかもしれません。
パソコン自体の性能を上げることはなかなかできませんが、設定を見直すことでパソコンの起動やその後の動作を多少マシにすることが可能です。
今回は『Windows 10 パソコンの起動や起動後の動作が遅すぎるときに見直したい3つの設定』を紹介します。
見直し①:スタートアップアプリ(ソフト)の調整
スタートアップアプリ(ソフト)とは、Windows 10 パソコンの電源を入れて起動させるときに、一緒に自動的に起動するアプリやソフトウェアのことを言います。
スタートアップアプリは、パソコンの起動時に一緒に自動起動するので、これが多ければ多いほど起動時にパソコンへ与える負荷も大きいものとなります。
したがって、パソコン起動時のスタートアップアプリの自動起動を必要ないものは停止させたり調整をかければ、パソコン起動時の負荷が軽減されるので、パソコン起動が早くなるというわけです。
スタートアップアプリの調整は、「Windows の設定 → アプリ」から行えます。詳しい手順は以下の別記事にてわかりやすく紹介していますので参照してください。
見直し②:バックグラウンドアプリの停止
パソコンの起動中に、見えない裏側で常に動き続けている Windows アプリのことを「バックグラウンドアプリ」と言います。
バックグラウンドアプリは、起動と同時に常に動き続けているので、起動時の負荷はもちろんのこと、起動後の動作にも常に負荷を与え続けます。
これが結構ばかにならない高負荷をパソコンにあたえているんですよねぇ・・・。
性能の高いパソコンならあまり問題にならないので見過ごしがちになりますが、性能があまり良くないモバイルパソコンなどでは見過ごすこと死活問題となります。
以下、バックグラウンドアプリの停止手順です。
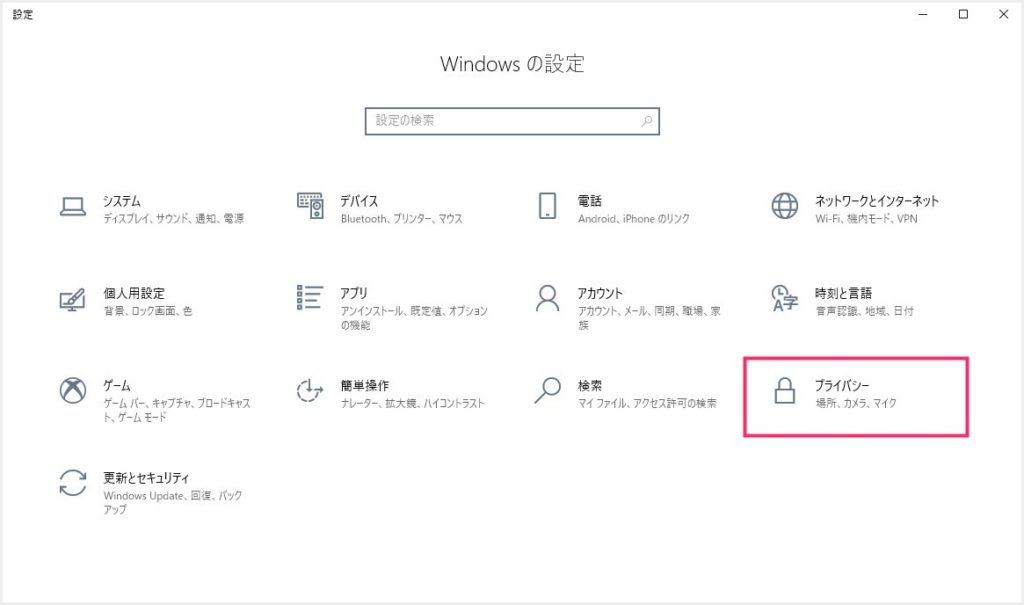
まず、Windows の設定を起動して「プライバシー」を選択します。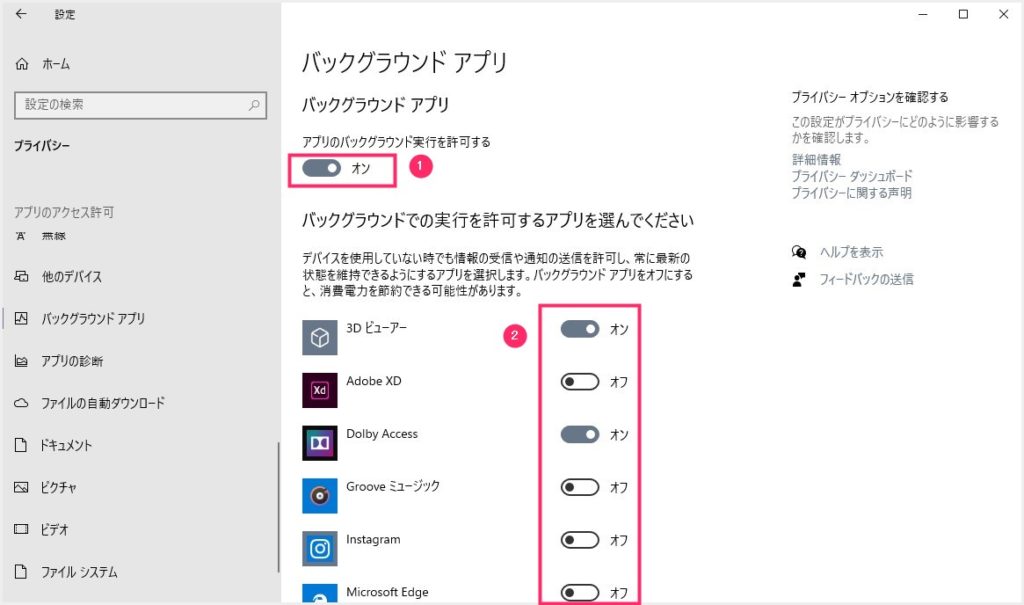
左サイドの「バックグラウンド アプリ」タブを選択後、右コンテンツにバックグラウンドアプリの一覧が表示されます。① のスイッチでバックグラウンドアプリを全て一括停止することができます。② は、バックグラウンドアプリを個別でオンオフ調整することができます。
性能が低いモバイルパソコンなどでは、遺憾ではありますが、① のバックグラウンドアプリ一括オフをおすすめいたします。ある程度性能が確保されたパソコンの場合は、② 裏で動く必要性を感じないアプリを選んでオフにすると良いでしょう。
例えば、天気予報アプリをよく使うなら、こちらは時間で情報を自動更新してほしい。タイルウィジェットでも天気確認するし、バックグラウンドで動いている必要がある…などこういった仕分けができます。
受信があるメールアプリなんかもバックグラウンドで動かさないといけないですね。
・・・
たとえバックグラウンドでの稼働を止めたとしても、アプリ自体を起動すれば必ず更新されます。それで良いと思えるものはバックグラウンド停止するのがベスト。
見直し③:OneDrive のスタートアップと常駐を停止する
OneDrive は Windows 10 に初めから搭載されている Microsoft 製のクラウドアプリです。OneDrive アプリ自体はとても便利で重宝するのですが、「使うパソコンの性能を選ぶ」仕様となっているので注意が必要です。
OneDrive は初期状態から必ず起動する設定になっているですが、これがパソコンへ与える負荷はなかなかのもので、特に起動時の読み込み負荷はエグいものがあります。
Celeron や Atom など、性能の低い CPU が搭載されたモバイルパソコンでは、起動と起動後のパソコン動作に致命的なマイナス影響をあたえてくれちゃいます。
性能の低いパソコンであったり、OneDrive 自体を利用していない場合は速やかにスタートアップと常駐の解除を行いましょう。
以下 OneDrive のスタートアップと常駐の停止手順です。
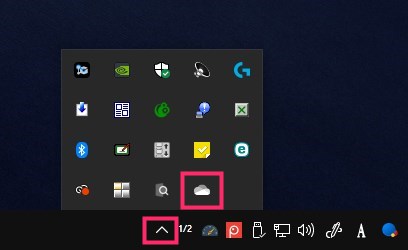
隠れているインジケーター内、またはタスクバーに OneDrive アイコンがあるので、カーソルをあわせて「右クリック」します。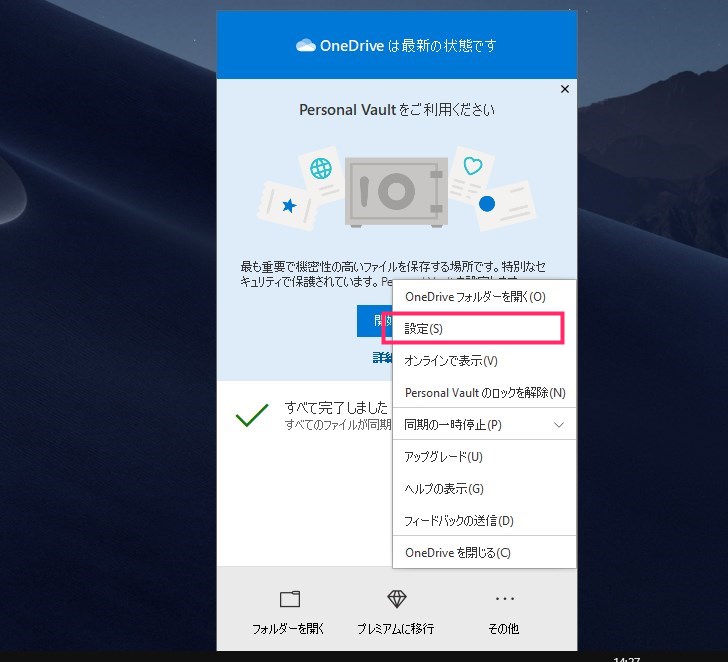
メニューに「設定」があるので、それをクリックします。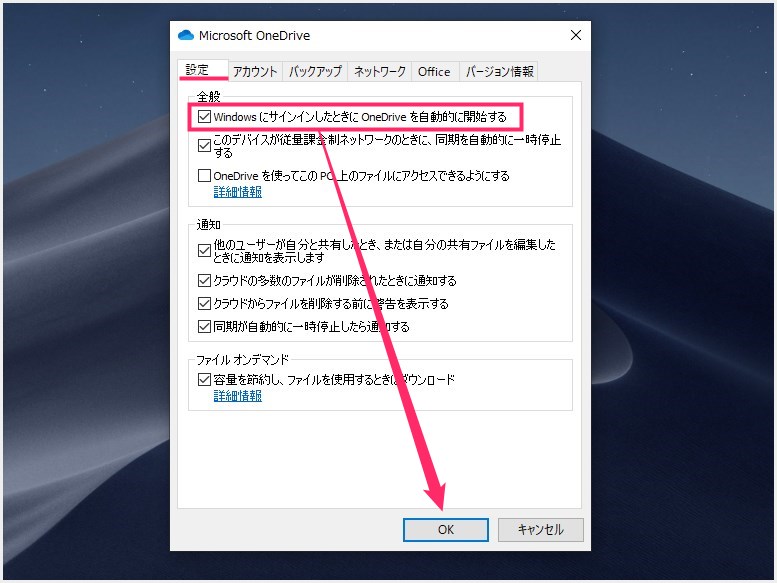
OneDrive 設定ウィンドウが起動します。「設定」タブを選んだら、全般項目にある「Windows にサインインした時に OneDrive を自動的に開始する」のチェックを外して「OK」ボタンを押します。- これでパソコン起動時に OneDrive が一緒に自動起動しなくなり、起動しないので常駐することも無くなります。自分で OneDrive を起動したときに限り常駐します。
性能の低いモバイルパソコンで OneDrive のスタートアップと常駐を停止させると、起動と起動後の動作がかなり改善されます。上記2つの見直しポイントとあわせると、だいぶ具合が良くなるのではないでしょうか。
あとがき
今回は『Windows 10 パソコンの起動や動作が遅すぎるときに見直したい「3つの設定」』として、「スタートアップアプリの調整、バックグラウンドアプリの調整、OneDrive のスタートアップと常駐の停止」をお送りしました。
この3つの設定、パソコンの起動や起動後の動作が遅い・重いというユーザーさんはぜひ試してみてください。少しはマシになるんじゃないでしょうか?
それでは良い Windows 10 ライフをお送りくださいね~!