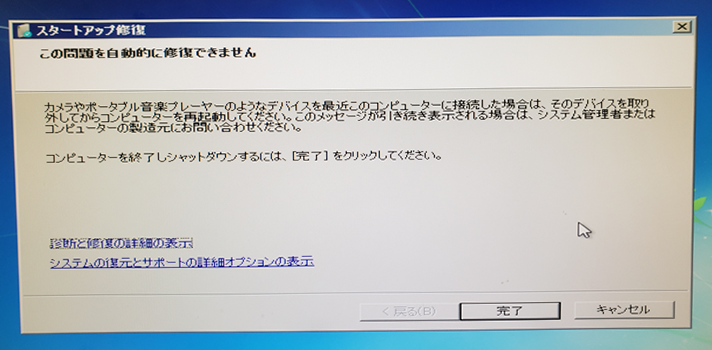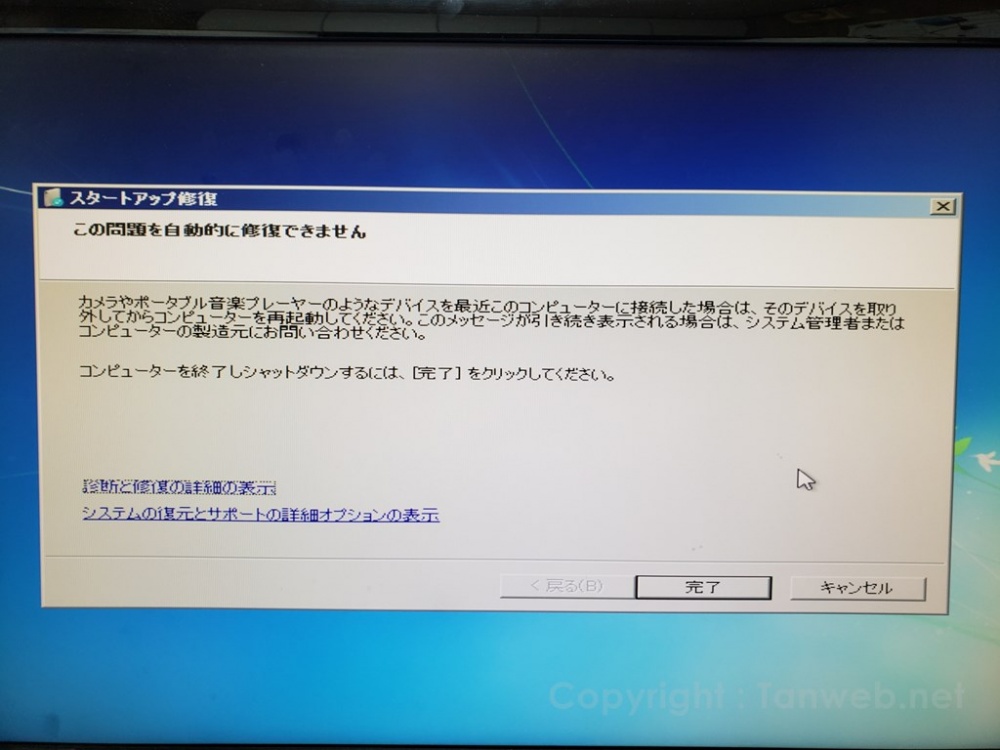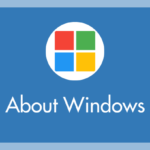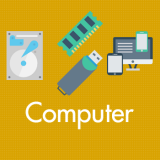Windows パソコンを起動したら『スタートアップ修復「この問題を自動的に修復できません」』と表示されて、何度再起動してもエンドレスでこの表示が出続け、Windows が全く起動しなくなるトラブルが発生してしまうことがあります。
エンドレスでこの表示が出てしまった場合、8割方「詰み」で、パソコンを初期化しないといけないのですが、残り2割ほど復活できる可能性が残されています。
今回はその2割の可能性『スタートアップ修復「この問題を自動的に修復できません」の対処方法』を紹介します。
スタートアップ修復「この問題を自動的に修復できません」
パソコンの電源を入れてしばらくすると表示される「スタートアップ修復」ウィンドウ。再起動しても時間を置いても OS は起動せずこの画面表示のまま・・・。
原因は(推測になりますが)、Windows アップデート の失敗やアプリケーションプログラムの破損、OS プログラムの破損、ストレージの故障などで起こると推測されます。
通常の「スタートアップ修復」は破損したプログラムの修復が完了すれば、自動的に Windows が起動していつもどおり利用可になります。
しかし、エンドレスで「スタートアップ修復」ウィンドウが表示されてしまうときには、かなり深刻なダメージを負っている状態となり、8割型「詰み」となります。
ただし、冒頭でも記述したとおり2割ほど復旧の可能性があるので以下で紹介します。
残り2割の可能性「スタートアップ修復」の対処方法
①:システムの復元を試みる
「ストレージの故障」ではなく、尚かつ「復元ポイント」をしっかり記憶しているパソコンに限りこの方法で復旧することができます。
復元ポイントが生きていれば、かなりの確率でパソコンが生き返ります。
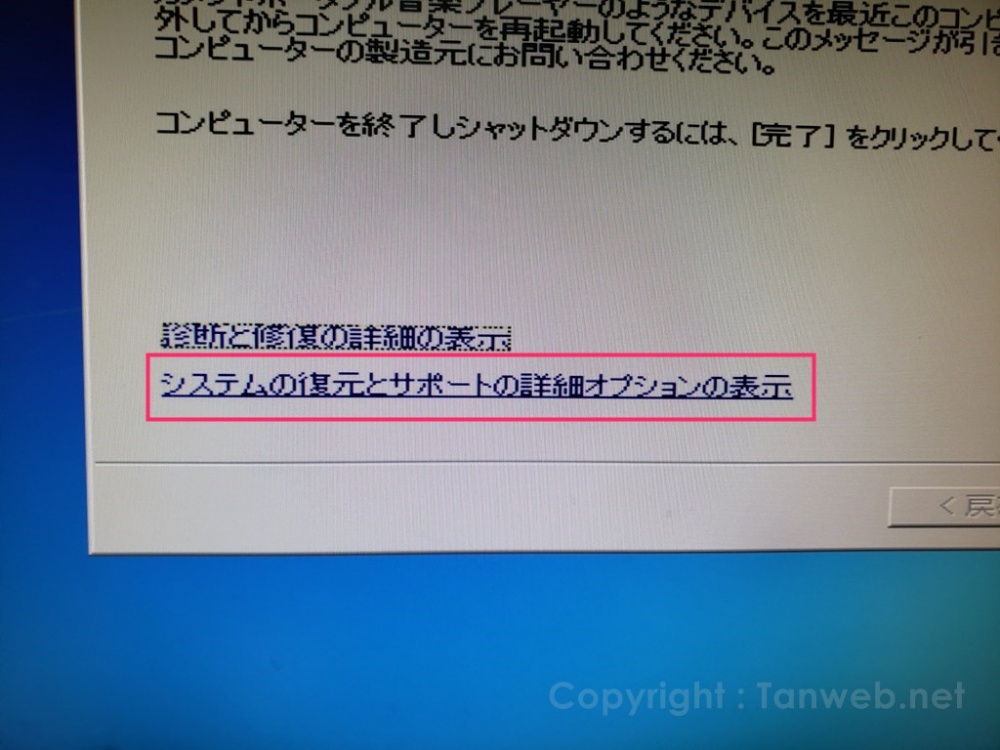
『スタートアップ修復「この問題を自動的に修復できません」』の左下にある「システムの復元とサポートの詳細オプションの表示」をクリックします。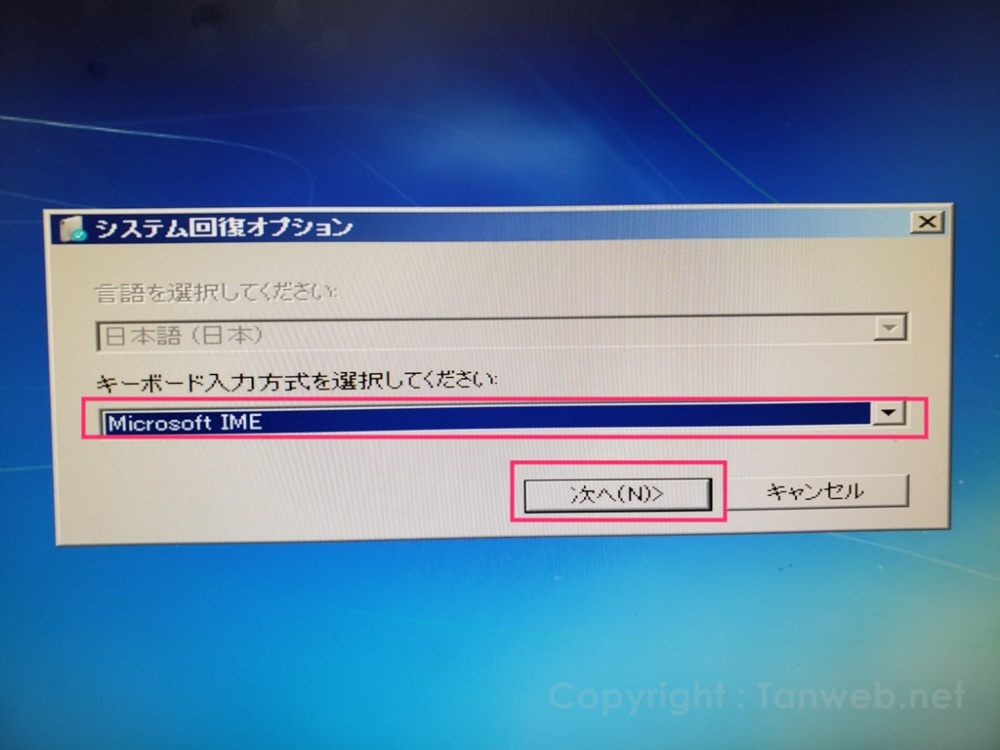
「システム回復オプション」に切り替わります。キーボードを「Microsoft IME」を選択して「次へ」。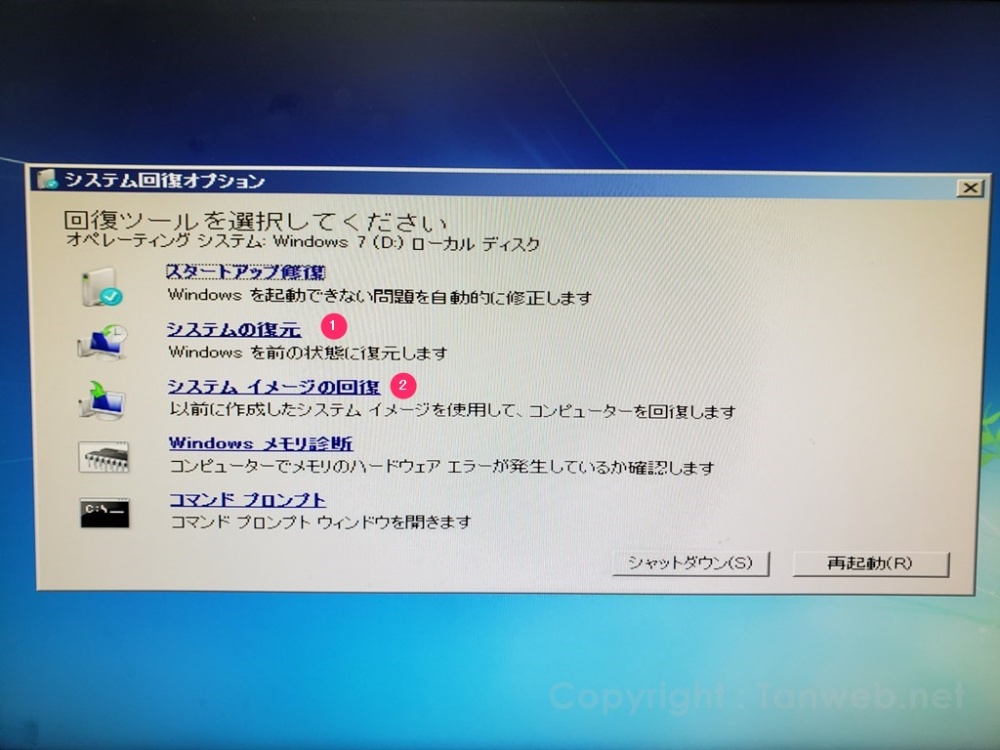
① の「システムの復元」を選択します。
パソコンに保存してある復元ポイントが表示されるので、戻したい復元ポイントを選択して「次へ」。(復元ポイントが無い場合は本項の手順は利用できません)- 「4」で次へ進んでそのままエラーがでなければ、ストレージ(HDD や SSD)が生きている可能性が高いです。おそらくそのまま指示にしたがっていけば、パソコンを復旧することができるはずです。
「4」で次へ行ったあとにエラーが出る場合は、ストレージの故障または OS プログラムの深刻な破損のため復元ポイントでの復旧はかないません。もし、ストレージが故障していない場合は、次項のシステムイメージの回復で復旧できる可能性があります。
②:システムイメージの回復からの普及
システムイメージで OS の丸ごとバックアップを取っていた場合は、この方法でバックアップ時の状態へ戻すことが出来ます(=復旧)。
※システムイメージを作成していない場合は対象外です。
- システムイメージが保存されている HDD を用意します。外付け HDD なら PC に接続してください。
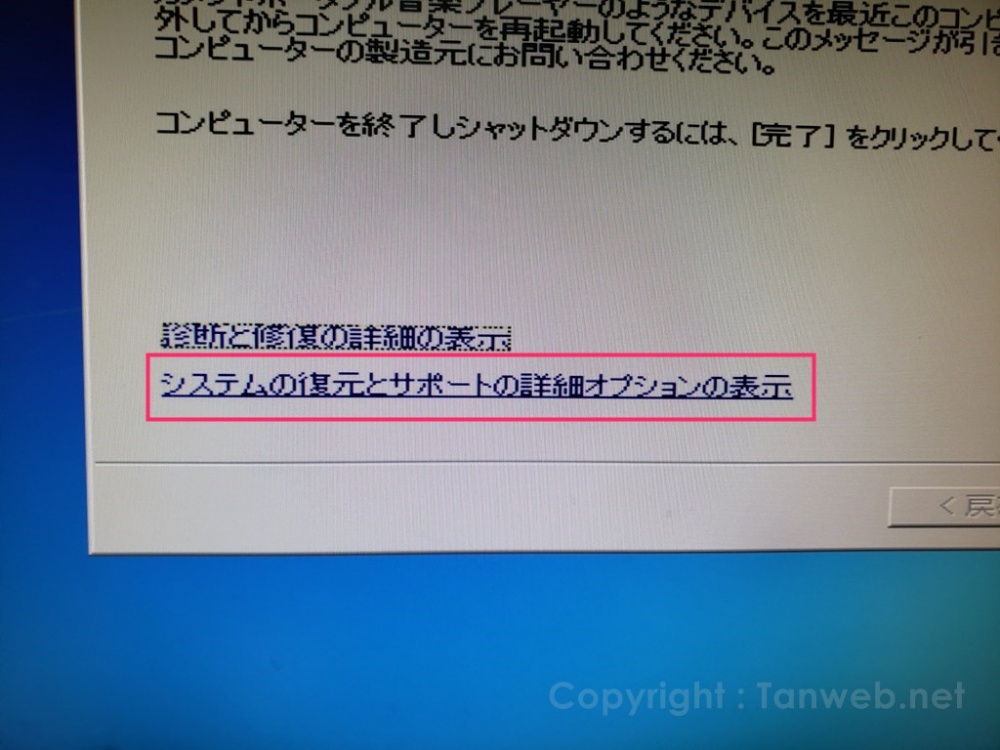
『スタートアップ修復「この問題を自動的に修復できません」』の左下にある「システムの復元とサポートの詳細オプションの表示」をクリックします。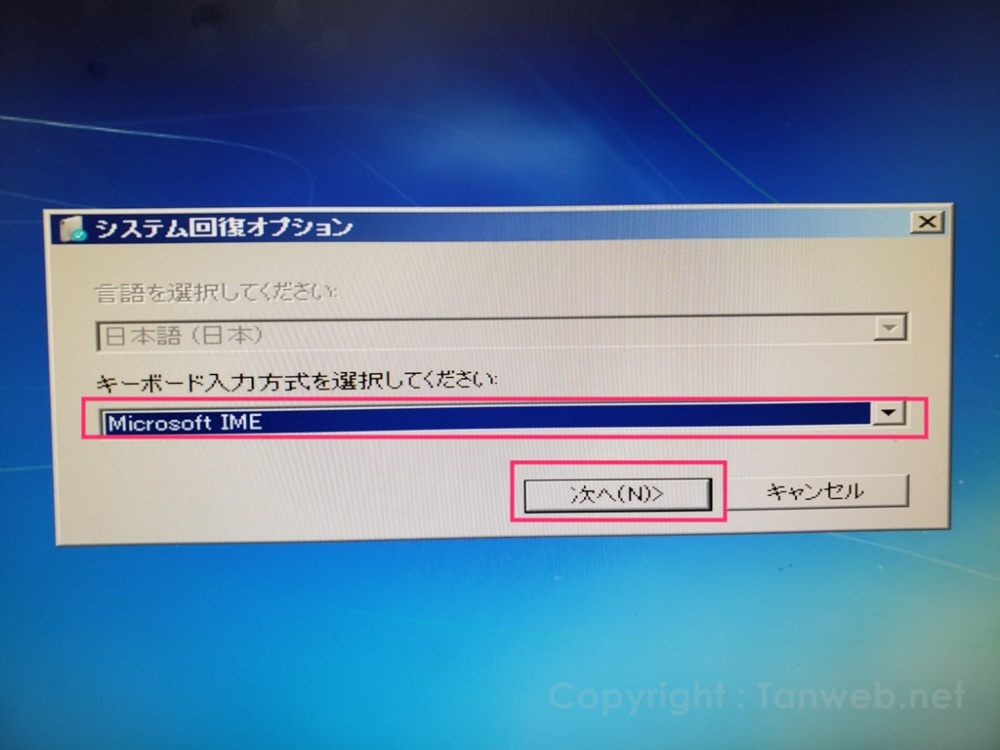
「システム回復オプション」に切り替わります。キーボードを「Microsoft IME」を選択して「次へ」。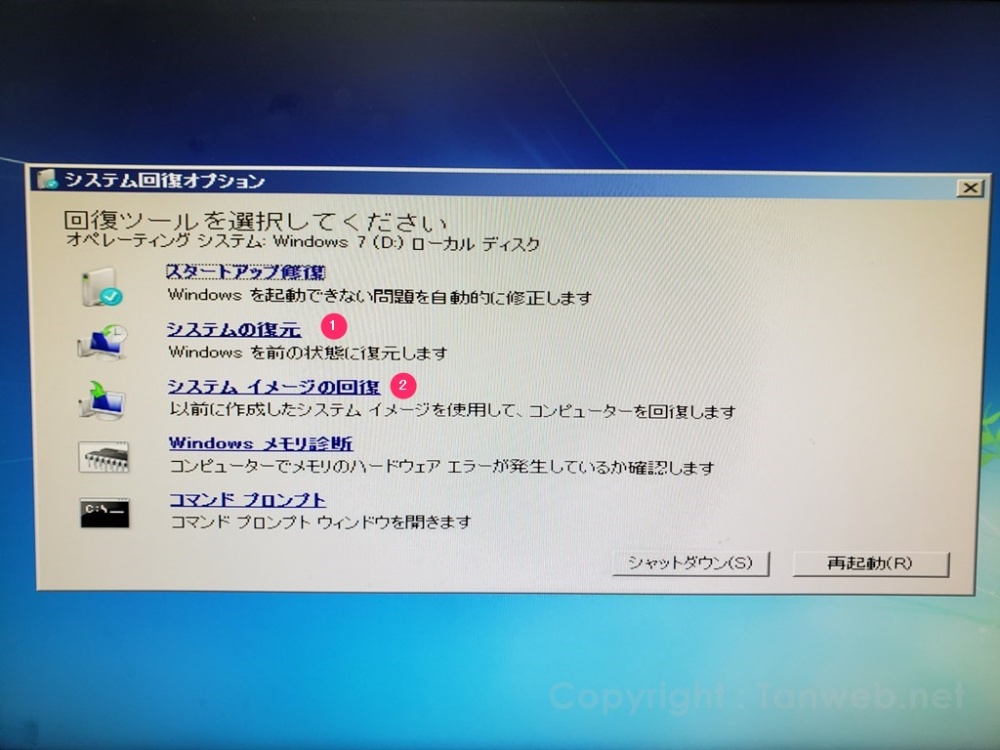
②「システムイメージの回復」を選択してください。- システムイメージが保存してある「1」で用意した HDD が表示されるので選択します。あとは指示にしたがっていけば復旧可能です。
システムイメージからの復旧がエラーで行えない場合は、ストレージが故障している可能性が大なので、新しい HDD や SSD へ交換して OS をインストール後にシステムイメージから回復すれば復旧します。ストレージ交換が出来ない場合はメーカー修理になります。
③:パソコンの初期化(工場出荷状態へ戻す)
①・② が共に出来ない場合は、残念ですがパソコンを初期化するしかないと思われます。
ストレージが故障していない限りは、パソコン付属のリカバリディスク、もしくは Microsoft 公式の OS 配布ページからのデータを使って初期化することで復旧できます。
初期化ですから、すべてのデータがまっさらになりますが・・・。
復旧できなくても大事なデータは取り出せる
もし仮に初期化を余儀なくされてしまっても、初期化する前に大事なデータだけは取り出すことができるかもしれません。
データ取り出しの手順
- パソコンからストレージ(HDD や SSD)を取り出す。
- 取り出したストレージを市販の HDD ケースに取り付けて、別のパソコンに接続する。
- 『スタートアップ修復「この問題を自動的に修復できません」』が出ているディスクは認識はすれども、容量表示は認識されず、中身を確認することはできません。
- 「ファイナルデータ」というデータ復元ソフトからなら中身を確認して、別のHDDへデータたちをかなり高い確率で復元させることができます。
- データを取り出し終わったら、ストレージを元のパソコンへ戻して初期化をします。
おすすめ HDD / SSD ケース(変換アダプタケーブル)
様々なストレージケースが販売されていますが、このケース要らずの変換アダプタケーブルがとても便利でおすすめです。
こちらは 2.5 インチ HDD / SSD 用。
3.5 インチ HDD 用もあります。
おすすめデータ復元ソフト
ファイナルデータのファイル復元率はかなり高いです(何度助けてもらったことか)。
参考記事(本ブログ別記事)
あとがき
今回は『スタートアップ修復「この問題を自動的に修復できません」』がエンドレス表示されて、パソコンが起動できないときの対処方法を紹介しました。
本記事は、ぼくの経験上のことを掲載しています。記事に掲載していること以外は質問されてもちょっとわからないのでご勘弁ください。