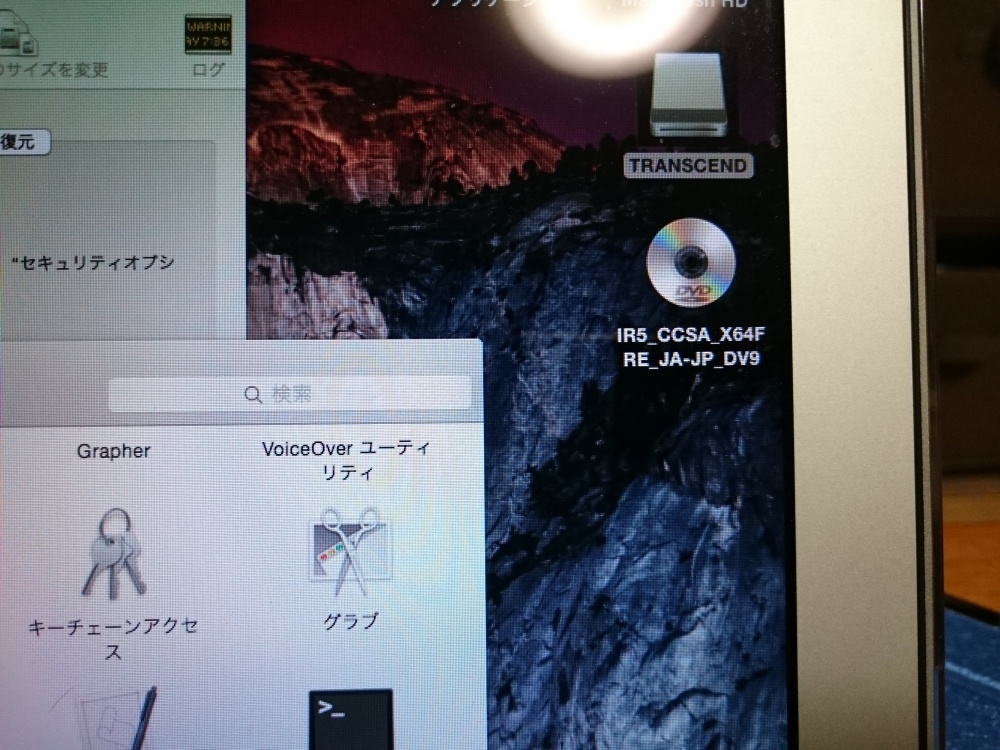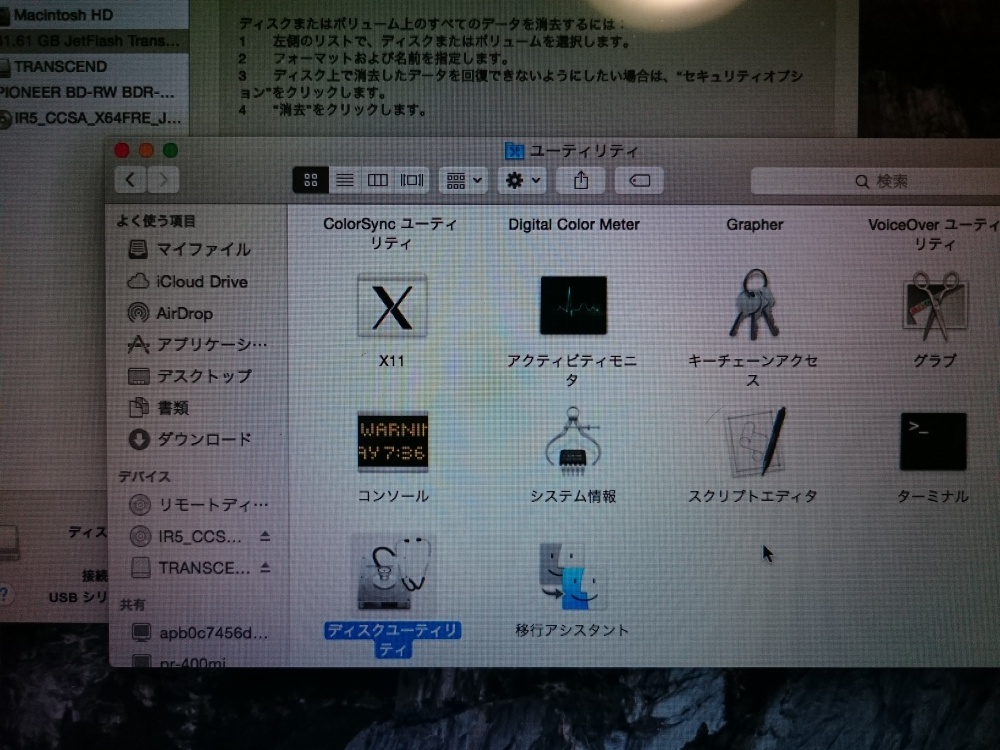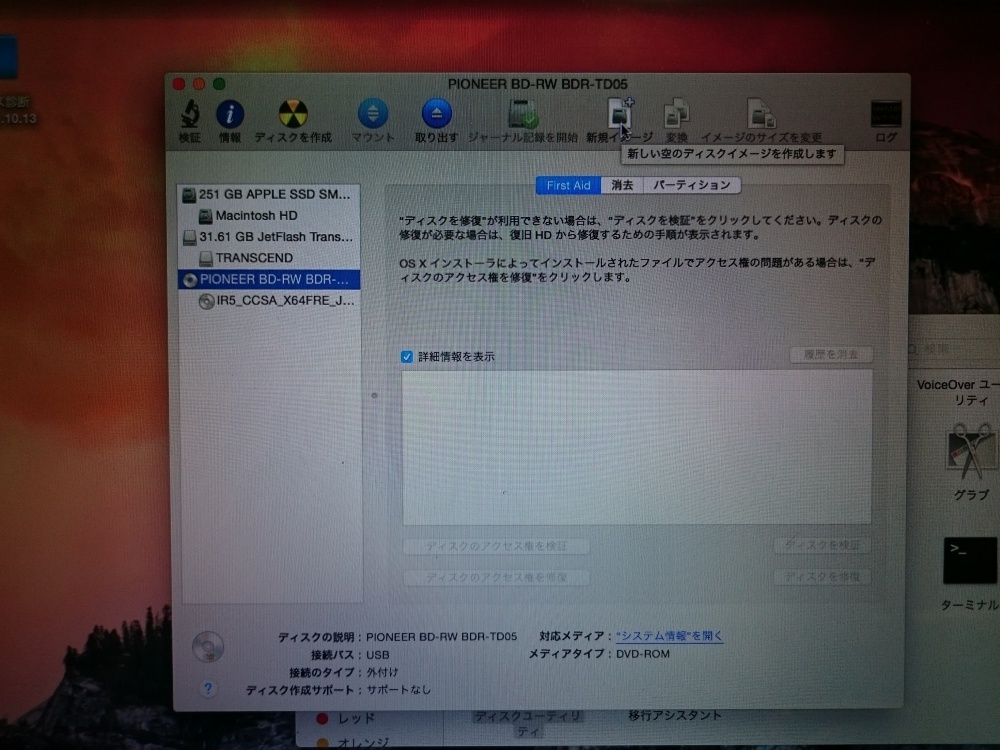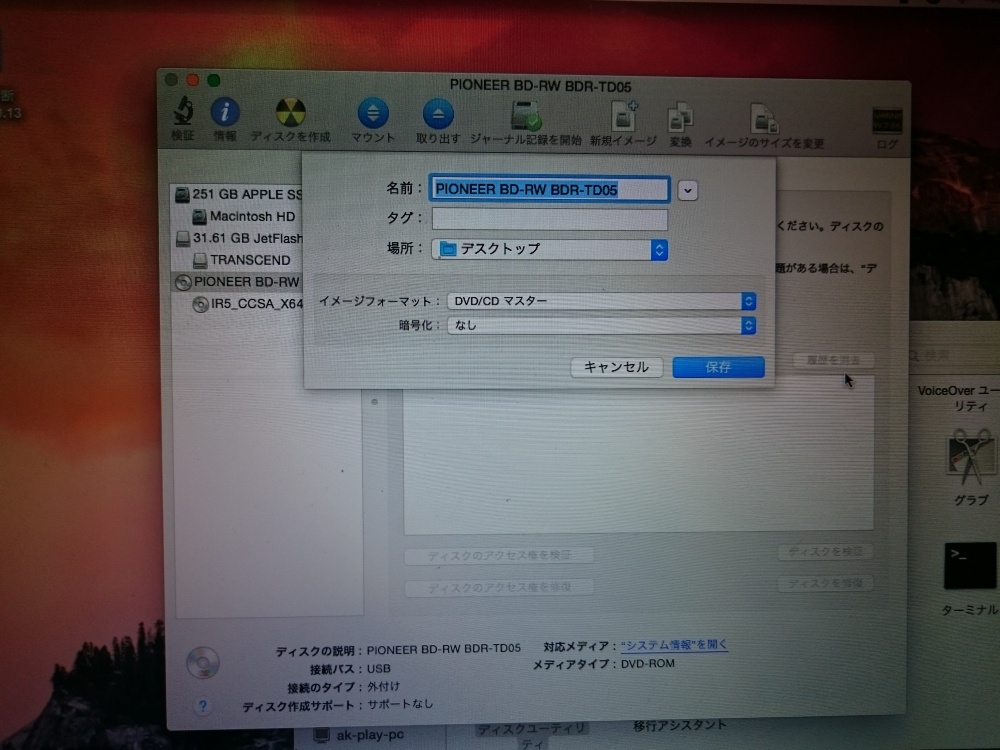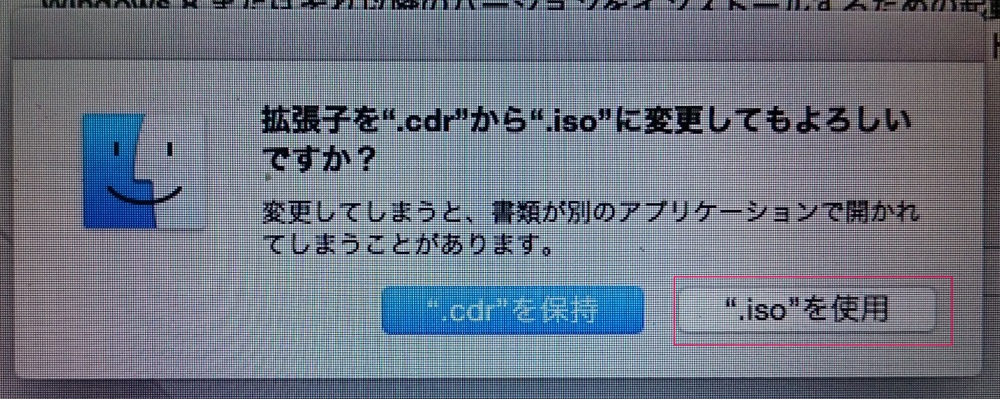Bootcamp にて Windows OS をMacにインストールするときに、Windows OS がディスクだった場合には直接インストールができません。ISOへ変換することによってインストールが可能となります。
今回は「Bootcamp をするときのワンポイント!ディスク版のWindows OS を ISOに変換する方法」を紹介します。
用意するもの
Macにディスクドライブがない場合、Windows OS ディスクをISOへ変換するには外付けのディスクドライブが必要になります。
DVDドライブ
この色Macに合いますね。DVD外付けドライブも以前に比べ破格になりましたねぇ。
Blu-ray / DVDドライブ
オマケ紹介です。ぼくはBlu-rayを観たり書き込みをしたりするのでこの外付けドライブを現在も利用しています。(Blu-ray書き込みはWindowsで行っていますが)
ISOへの変換手順
①:お使いのMac PCへディスクドライブを挿し、ドライブの中にWindows OSを入れます。認識されると画面のように表示されます。(名前はディスクによって違うでしょう)
②:「アプリケーション」→「ユーティリティ」→「ディスクユーティリティ」の順番でFinderを表示されていきます。
④:ディスクユーティリティの左サイドに「外付けドライブ」が表示されていますので、そちらを選択し、上メニューの「新規イメージ」を選択します。
⑤:Mac本体へディスクの内容を書き込む設定をします。
- 名前:任意の名前をつけます。例:「Windows 8.1 64bit」など。
- タグ:空でOK
- 場所:任意の保存して欲しい場所。ぼくは面倒なのでデスクトップにしました。
- イメージフォーマット:「DVD/CD マスター」を必ず選択してください。
- 暗号化:なし
設定できたら「保存」を選択すると、Mac本体への書き込みがはじまります。ぼくの場合は15分くらいかかったでしょうか。
⑥:Mac本体への書き込みが終わると、任意に指定した保存場所に「自分でつけたファイル名.cdr」と .cdr のファイルがあります。
このファイルの拡張子を変更するために「Returnキー」を押してファイル名変更を起動します。ファイル名の拡張子を「.iso」へ変更します。
変更例「windows8.1 64bit.cdr」→「windows8.1 64bit.iso」
iso へ変更後にReturnキーで決定すると画像のように「iso に変更してもよろしいですか?」と聞いてくるので「”.iso”を使用」を選択します。
これで Windows OS のディスクがISOへと変換できましたので Bootcamp へイントールすることができます。
あとがき
Mac本体を使ったISO変換は、外付けディスクドライブがあれば然程難しくありません。WindowsのOSはディスク版だとアマゾンなどで格安のものがありお得です。
本記事がこれからBootcampしようと考えている方のお役にたてば幸いです。
こちらもお読みください
お得なWindows 8.1ディスクの紹介です。