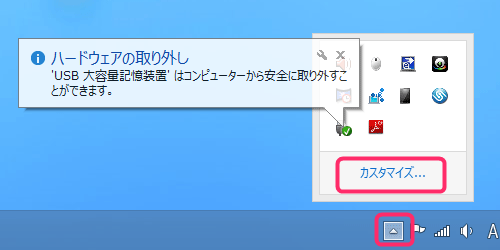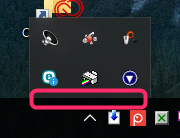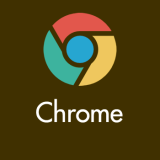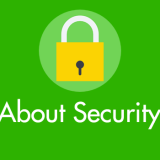以前の Windows OSでは タクスバーの右側に、「常駐アプリ」や「ハードウェアの取り外し」などのアイコンを「隠れたインジケーター」の「カスタマイズ」から簡単に設定することができました。
以前の Windows 7 や 8.1 はこのように「カスタマイズ」からタスクバーへ表示したい機能やアプリを選ぶことができました。
しかし、Windows 10 からは、隠れたインジケーター部にカスタマイズがなくなってしまい、別のところから設定しなければならなくなしました。
隠れたインジケーターから出したい常駐アプリって意外とあったりまします。
今回の記事内容
今回は「Windows 10 タスクバー右側にアイコンを表示させる方法」を紹介します。
タスクバー右側へアイコンを表示させる方法
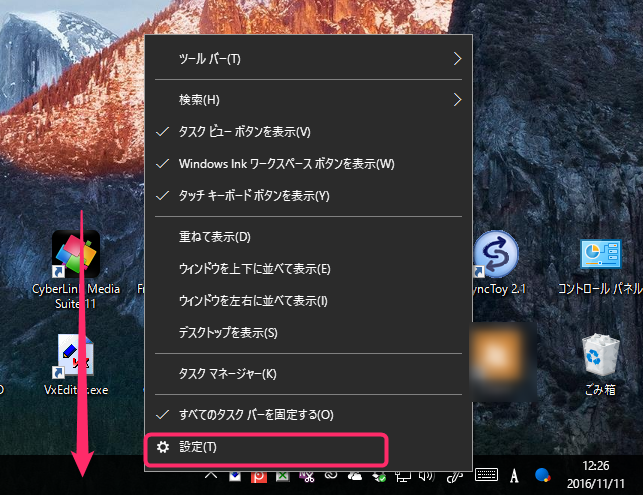 タスクバーの何も無いところをどこでも良いので「右クリック」します。するとメニューがせり上がってくるので「設定」を選択します。
タスクバーの何も無いところをどこでも良いので「右クリック」します。するとメニューがせり上がってくるので「設定」を選択します。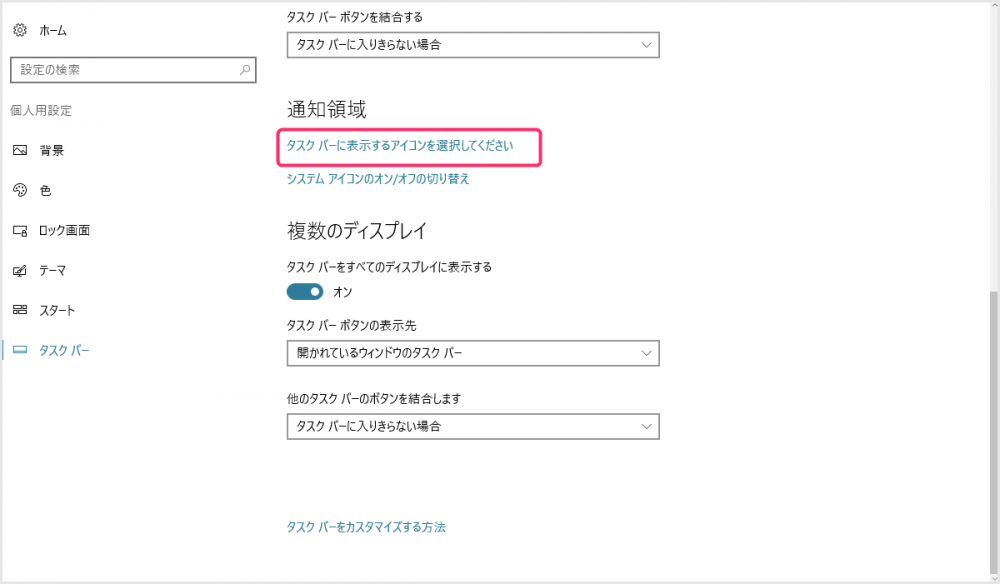
「設定」を選択すると「タスクバー」というウィンドウが開きます。スクロールをすると通知領域項目に「タスクバーに表示するアイコンを選択してください」があるのでそれをクリックします。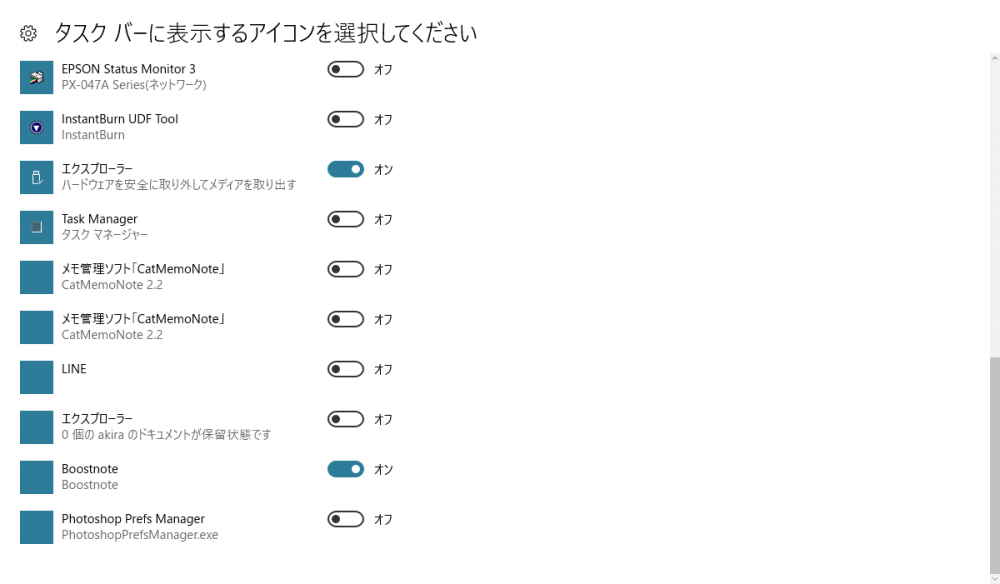
すると「タスクバーに表示するアイコンを選択してください」という表示に切り替わります。ここに出ている一覧から、タスクバーの右側に表示させたい常駐アプリやWindowsの機能を「オン」にすることによって常に表示させることができます。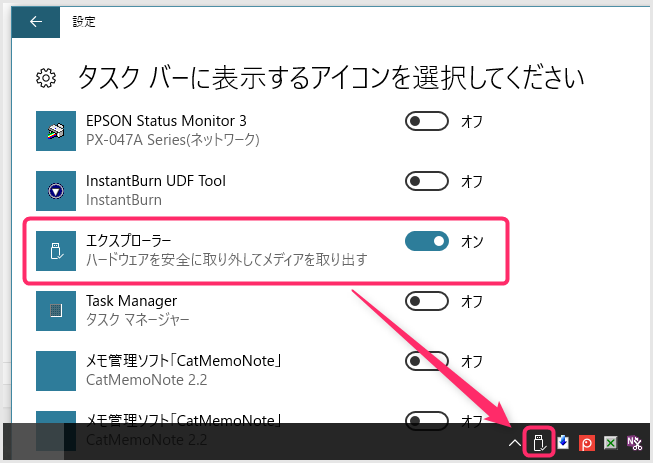 例として、使用頻度の高そうな「ハードウェアを安全に取り外してメディアを取り出す」を「オン」にしてみました。
例として、使用頻度の高そうな「ハードウェアを安全に取り外してメディアを取り出す」を「オン」にしてみました。- タスクバーの右側にはアイコンがちゃんと表示されています。外部メディアを抜くとタスクバーからは消え、また外部メディアを挿すと表じされます。
あとがき
タスクバーの隠れたインジケーターから出しておきたい常駐アプリってありますよね。そんな時には本記事の設定手順でタスクバーへ出してあげてください。
というわけで、今回は「Windows 10 タスクバー右側にアイコンを表示させる方法」をお送りしました!
こちらもいかがですか?