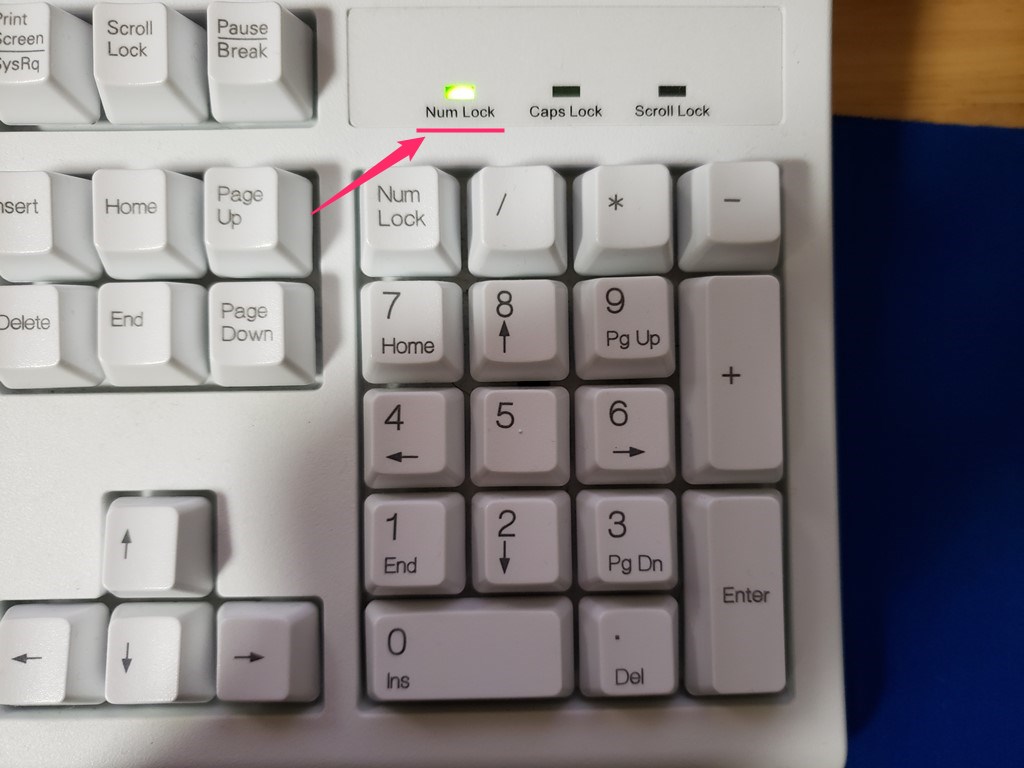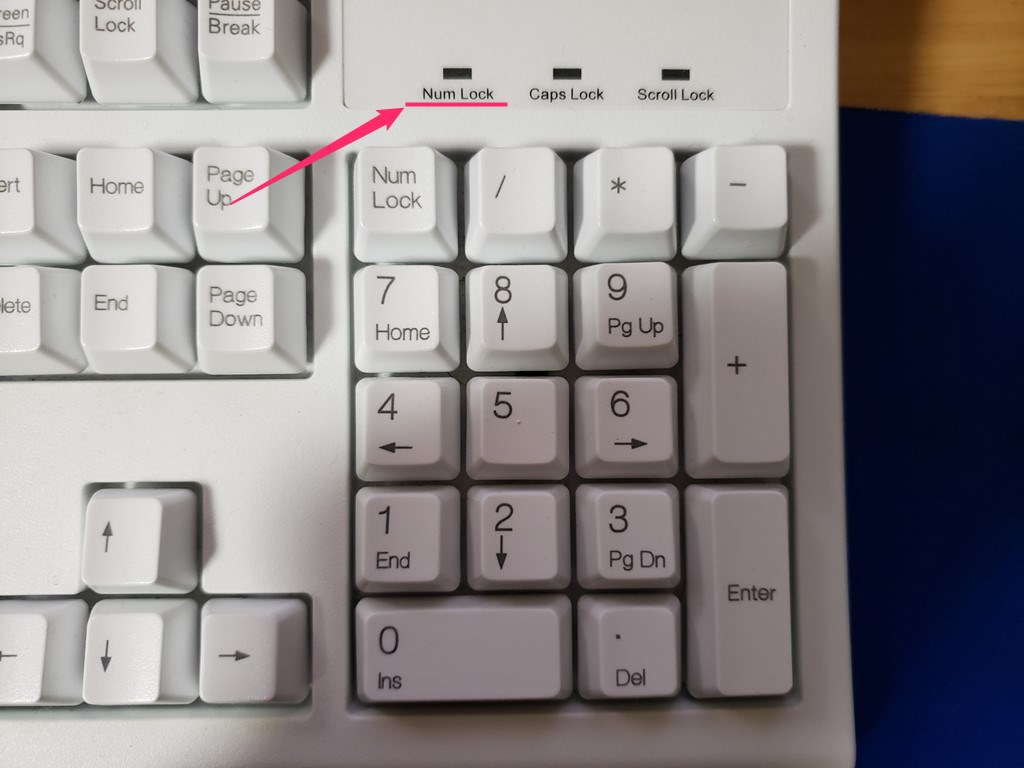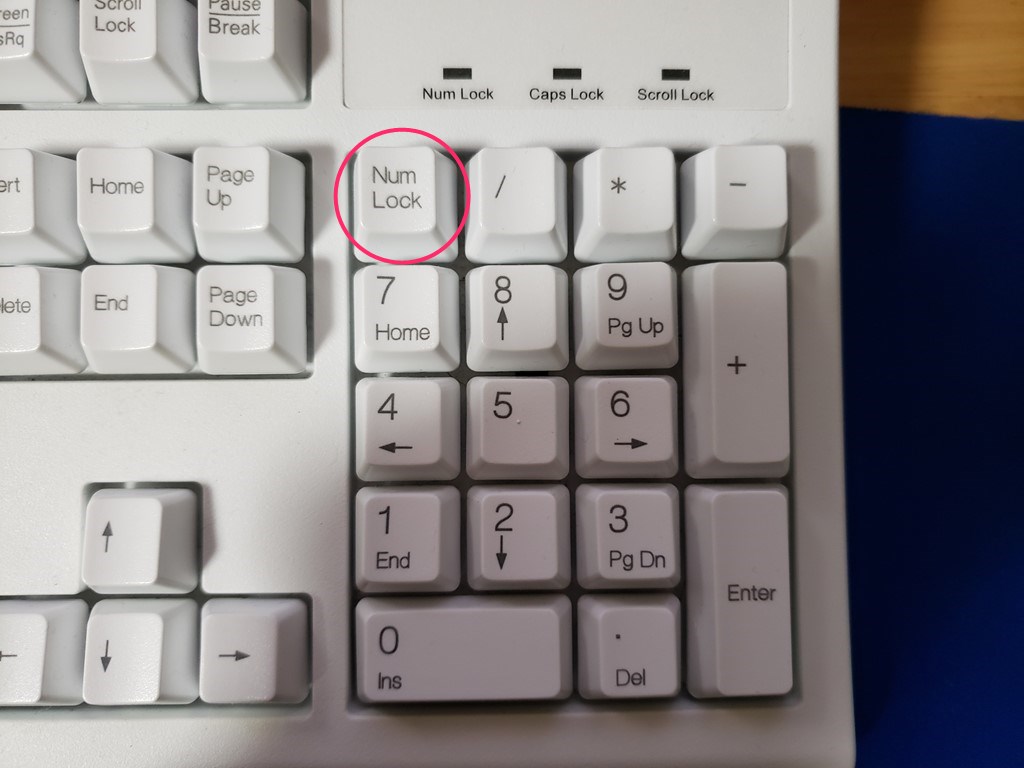Windows 10 のパソコンで入力作業をしていたところ、突然テンキーの数字や記号が入力できなくなってしまいました。「なぜでしょうか? 先ほどまで問題なく入力できていたのに……」と、焦ってしまうこともありますよね。
実は、テンキーが反応しなくなるトラブルの多くは、特定のキーを押すだけで簡単に解決できることがほとんどです。
そこで今回は、特に発生しやすいテンキーの入力トラブルについて取り上げ、その対処方法を紹介します。
「Windows 10 / 11 でテンキーの数字や記号が入力できなくなった場合の対処方法」を、わかりやすく解説しますので、ぜひ参考にしてください。
テンキー入力の有無は「Num Lock」ランプで確認できる
こちらは、キーボードのテンキーの画像です。
この状態では「テンキーが入力できる」ようになっています。「Num Lock」と記載されたランプが点灯しており、このキーが有効になっていることがわかります。
なお、「Num Lock」は「ナムロック」と読みます。
次に、こちらの画像は「テンキーが入力できない状態」です。
この場合、「Num Lock」と記載されたランプが消灯しており、テンキーの入力が無効になっています。
つまり、テンキーの入力が可能かどうかは、「Num Lock」ランプの点灯・消灯によって判断できます。
- Num Lock ランプが点灯している場合:テンキーが入力できる状態
- Num Lock ランプが消灯している場合:テンキーが入力できない状態
この仕様は、デスクトップパソコンとノートパソコンのどちらにも共通する Windows の仕様です。
テンキー入力の有無は Num Lock キーで切替可能です
テンキー付きのキーボードであれば、テンキーの入力を有効・無効にする操作は、キーボードにある「Num Lock キー」を押すだけで簡単に切り替えることができます。
この仕様は、テンキーが搭載されているパソコンであれば、デスクトップでもノートパソコンでも共通です。テンキーがあるキーボードには、必ず「Num Lock キー」が備わっています。
操作方法は以下のとおりです。
- Num Lock ランプが点灯している状態で「Num Lock キー」を押す → Num Lock ランプが消灯し、テンキーの入力が無効になります。
- Num Lock ランプが消灯している状態で「Num Lock キー」を押す → Num Lock ランプが点灯し、テンキーの入力が有効になります。
このように、「Num Lock キー」を押すだけで簡単にテンキーの入力を切り替えることができます。
テンキーの特定キーだけ使えないなら故障の可能性あり
例えば、「*」など特定のキーだけが入力できず、その他のテンキーのキーは問題なく入力できる場合は、そのキーが故障している可能性が高いです。
念のため、複数のソフトで試してみて、どのソフトでも入力できない場合は、キーボードの故障が考えられます。
その際は、キーボードの買い替えを検討されることをおすすめします。
あとがき
システムやアプリケーションの不具合によって、まれにテンキーが使用できなくなることもあります。
しかし、パソコンのキーボードでテンキーが使えなくなるトラブルの多くは、「Num Lock キー」を誤って押してしまったことが原因で発生しています。
テンキーが反応しなくなった際は、まず「Num Lock ランプ」の状態をご確認ください。
テキスト入力がしやすい、おすすめのキーボード