Windows 10 パソコンを使っていると、パソコン起動時に一緒に自動で起動するアプリやソフトウェアがあります。
そのようなパソコン起動時に一緒に立ち上がるアプリやソフトを「スタートアップ起動アプリ(ソフト)」と呼びます。
中には起動してほしくないアプリもあるんじゃないでしょうか?
スタートアップアプリの数が多いほどパソコンの起動時の負担が増します。弊害として、起動が遅くなったり、性能の低いパソコンだと起動したばかりでフリーズすることだってあります。
毎回、起動時に通知をポップアップしてくるようなウザいアプリだってあります。
今回は「Windows 10 PC起動後に一緒に起動するアプリを停止する方法(スタートアップ時の起動制御)」を紹介します。
スタートアップ起動アプリを「オンオフ」する手順
Windows 10 パソコンは、アプリやソフトをスタートアップ起動するかどうかを任意でオンオフすることが可能です。今回はその手順を紹介します。
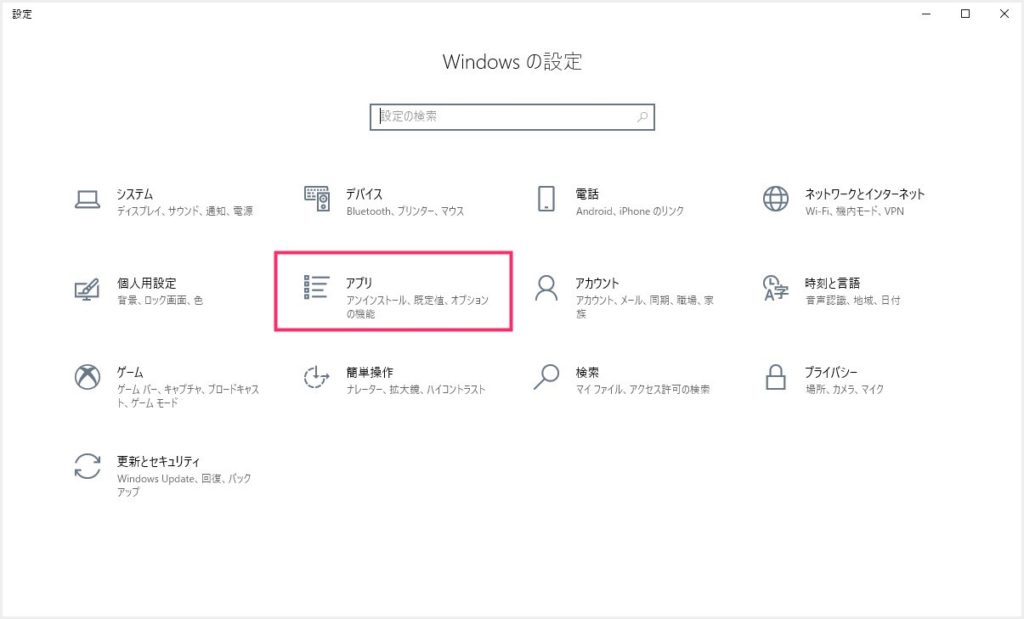
まず、Windows の設定を起動します。「アプリ」を選択してください。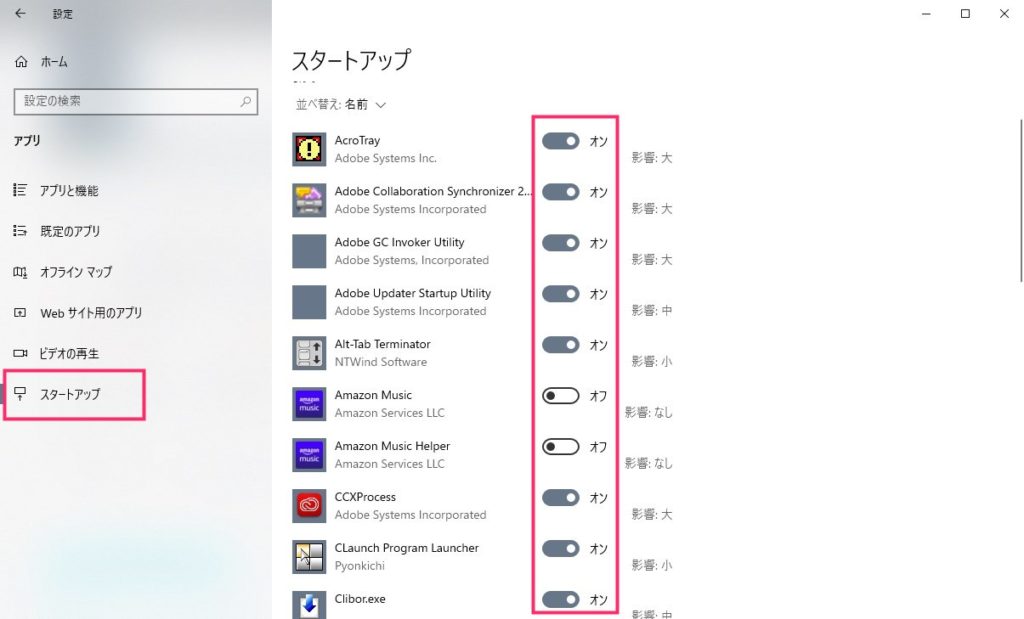
左サイドの「スタートアップ」ダブを選択すると、右コンテンツにスタートアップ時に起動するアプリの一覧が並びます。スタートアップで起動してほしくないアプリやソフトがあれば、該当アプリ(ソフト)のスイッチをオフにすれば OK です。- これで、スイッチをオフにしたアプリ(ソフト)は、次回パソコン起動からスタートアップ起動しなくなります。
逆にフリーソフトなどをスタートアップに追加する手順
Windows の設定のスタートアップでは、アプリ(ソフト)をスタートアップで起動させるかどうかの選択だけが可能です。
このスタートアップ一覧に無いアプリ(ソフト)はスタートアップ起動させることができません。
もし、一覧に無いフリーソフトなど、任意でスタートアップ起動させたいソフトがある場合は、隠しフォルダになっているスタートアップフォルダへ、手動でソフトのショートカットを追加してあげる必要があります。
スタートアップフォルダの表示方法は以下の別記事で紹介しています。
あとがき
今回は、パソコン起動時に一緒に起動するアプリやソフトを選別する方法を紹介しました。スタートアップアプリの制御は性能が低いパソコンほど重要になる項目なので、覚えておくと大変便利な設定なんですよっ!





