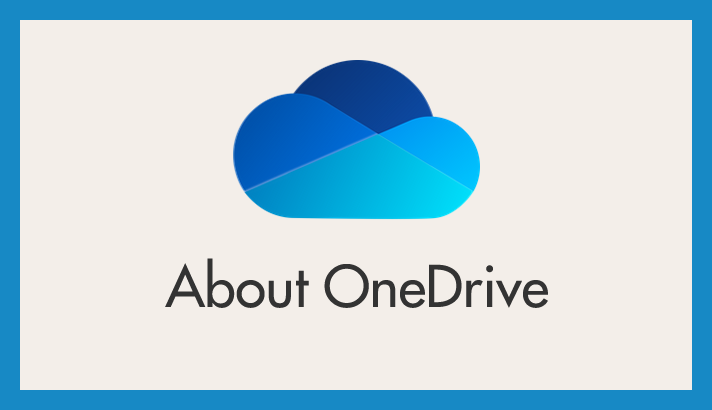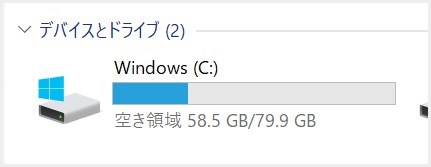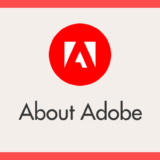Microsoft アカウントでサインインした Windows PC では、「OneDrive」を利用できます。クラウドサービスなので、別の PC やスマホともデータを共有できて大変便利です。
しかし、OneDrive をパソコンで利用する際の欠点として、デフォルトでは C ドライブの容量を使用してデータを同期する 点が挙げられます。
今は SSD 時代であり、C ドライブの容量に余裕がないパソコンも少なくありません。そこに OneDrive の同期データが加わると、ストレージの負担が大きくなることもあります。
特に、Office 365 を利用している PC だと OneDrive 総容量が 1TB もあるので、保存するファイル数も多くなります。
OneDrive の「ファイル オンデマンド」機能を利用すれば、容量不足の心配は軽減されます。しかし、すべてのファイルを常に同期しておきたいユーザー にとっては、オンデマンド設定を管理するのが面倒に感じるかもしれません。
 サポートさん
サポートさん
OneDrive の保存先を、容量に余裕のある別ドライブへ変更すれば、C ドライブの負担が減り、気兼ねなく OneDrive を利用できると思いませんか?
今回は「OneDrive の保存先を、容量に余裕のある別ドライブへ変更する方法」を紹介します。
本記事の内容は Windows 10 と Windows 11 共通です。
特にモバイルノート PC では保存先の選択が死活問題
ぼくのノート PC は、SSD の総容量が 256GB ですが、なぜか 2 つのパーティションに分かれており、C ドライブはわずか 80GB しかありません。
こんな状態で OneDrive の保存先が C ドライブに設定されてしまったら、正直かなり困ります……。
また、総容量 128GB しかないモバイル PC で、OneDrive の保存先を micro SD カードに変更したいというケースもあるでしょう。
 サポートさん
サポートさん
そんなときに役立つのが、今回紹介する OneDrive の保存先変更の手順です!
OneDrive 保存先を別のドライブへ変更する手順
OneDrive の設定には、現在「新旧 2 つのレイアウト」が存在します。本記事では、それぞれの設定手順を掲載しています。
利用中の OneDrive のレイアウトを確認し、該当する手順を参考にしてくださいね。
Windows 10 及び Windows 11 旧レイアウトでの手順
Windows 10 と Windows 11 バージョン 22H2 以前の OneDrive での設定手順はこちら。
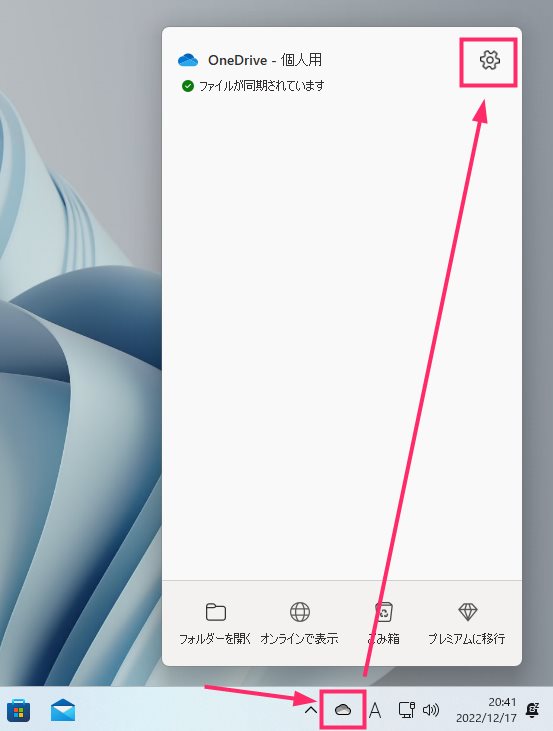
タスクバーにある OneDrive アイコンをクリックすると OneDrive 簡易表示がせり上がってきます。右下にある「その他」をクリックします。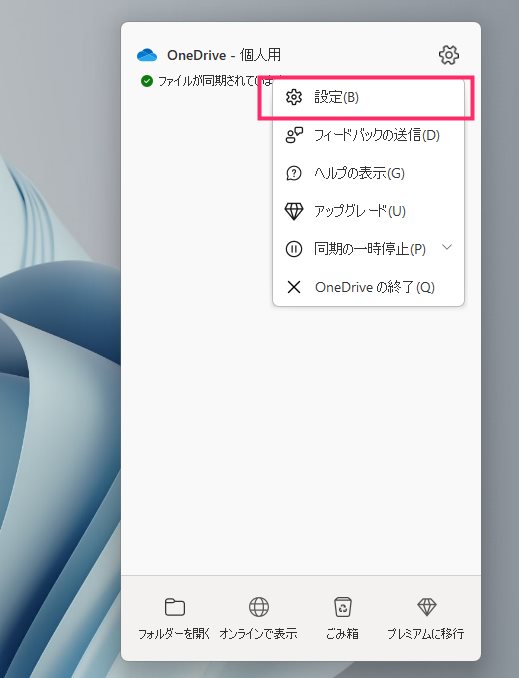
その他をクリックすると、更にメニューがせり上がってくるので「設定」を選択。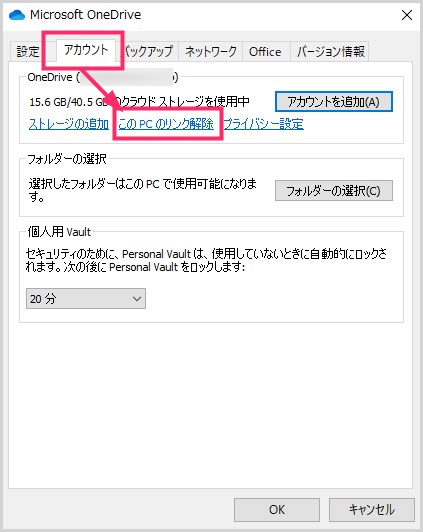
アカウントタブを選択後「この PC のリンクを解除」をクリックして、一度 OneDrive をログアウトします。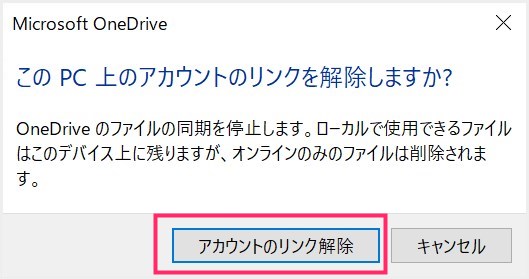
このようなウィンドウがポップアップするので「アカウントのリンク解除」を選択します。これで OneDrive からログアウトします。この動作を行っても OneDrive 内のデータが消えることはありませんのでご安心を。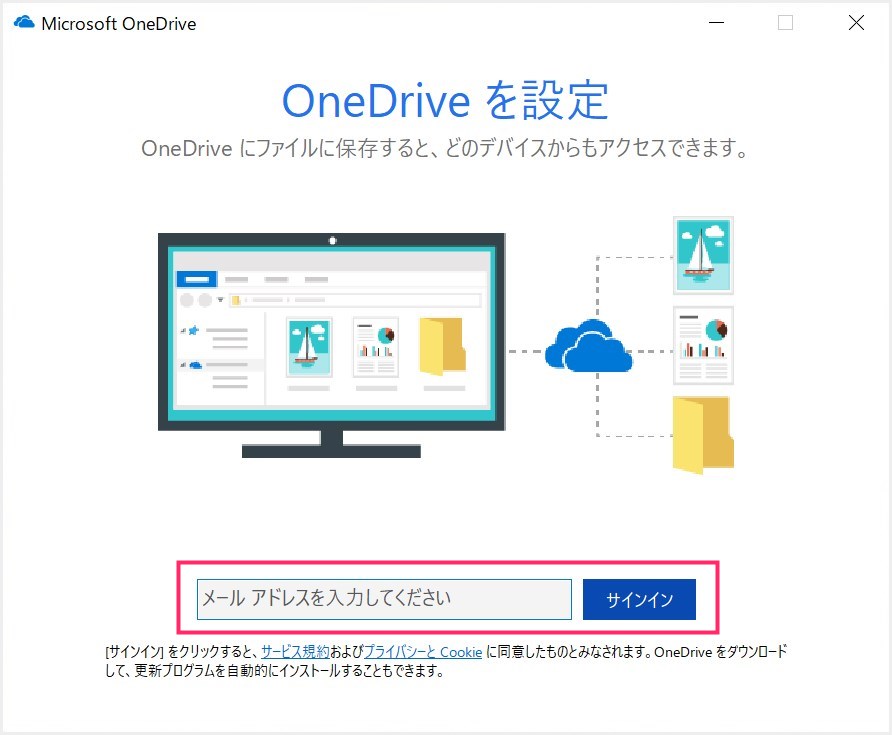
続いてこちらが自動的に表示されます。Microsoft アカウントを入力してサインインしてください。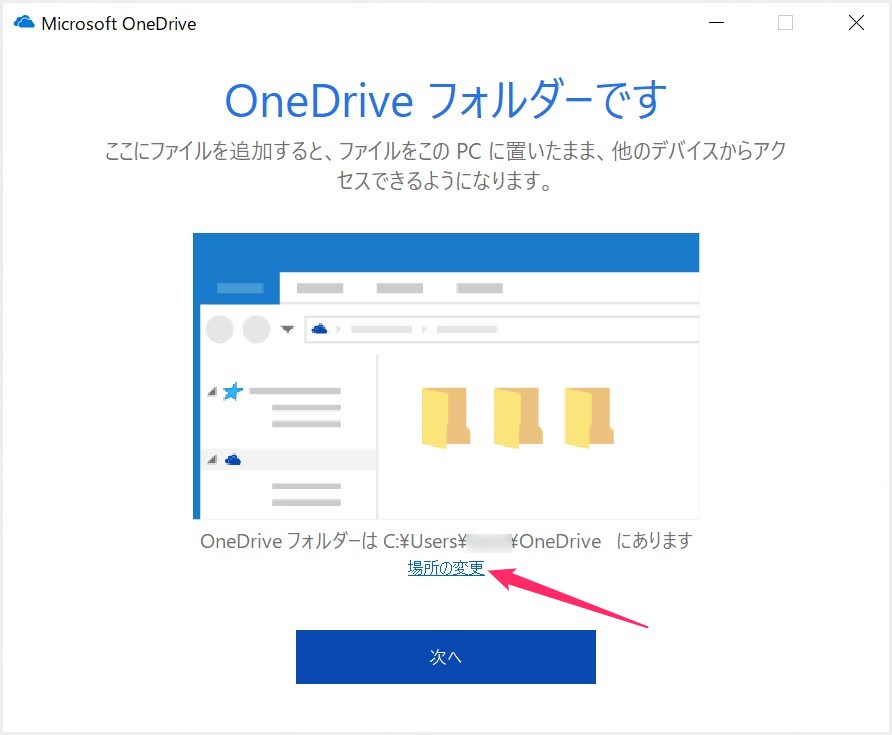
適切にサインインが完了するとこの画面。OneDrive のフォルダは C ドライブになっています。「場所の変更」をクリックして、新しく設定したい保存先を選んでください。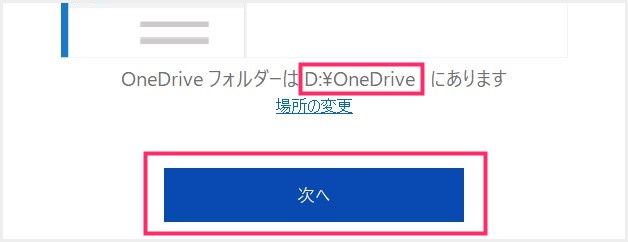
ぼくの場合は、D ドライブの直下を選択しました。場所の変更ができたら「次へ」。- これで後は同期が完了するのを待てば OneDrive 保存先の変更は完了です。お疲れ様でした。エクスプローラーのサイドバーにある OneDrive アイコンのリンク先も、変更したフォルダへ切り替わっています。
 サポートさん
サポートさん
この手順で OneDrive の保存場所を変更しても、OneDrive 内のファイルが削除されることはありません。保存場所が変更されるだけなので、安心してください。
Windows 11 OneDrive 新設定レイアウトでの手順
Windows 11 バージョン 22H2 以降のアップデートにより、OneDrive の設定レイアウトが変更されました。該当する PC の方は、こちらを参考にしてください。
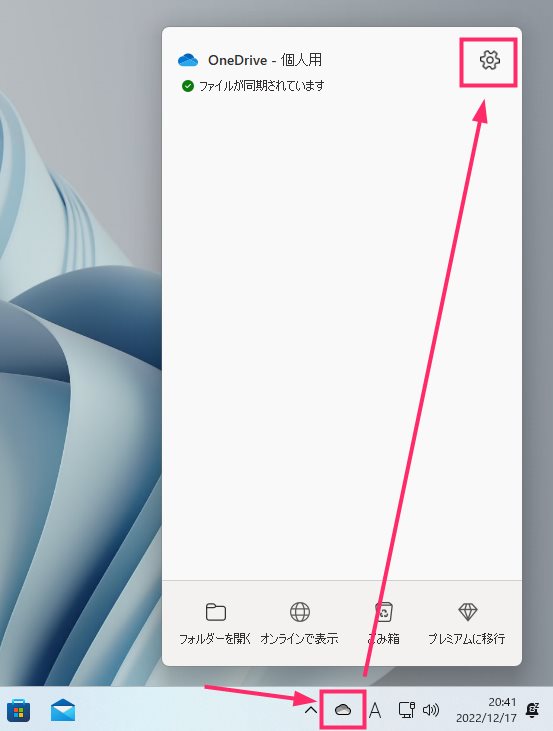
タスクバーの OneDrive アイコンをクリックして、せり上がってきた OneDrive パネルの右上にある「歯車アイコン」をクリックします。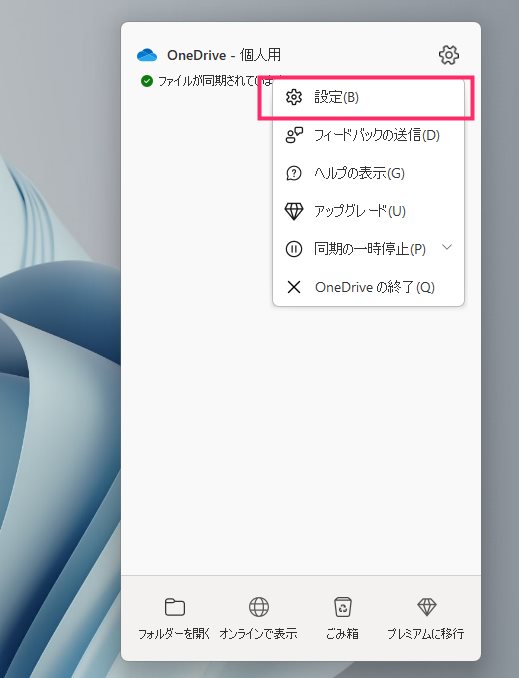
「設定」をクリックします。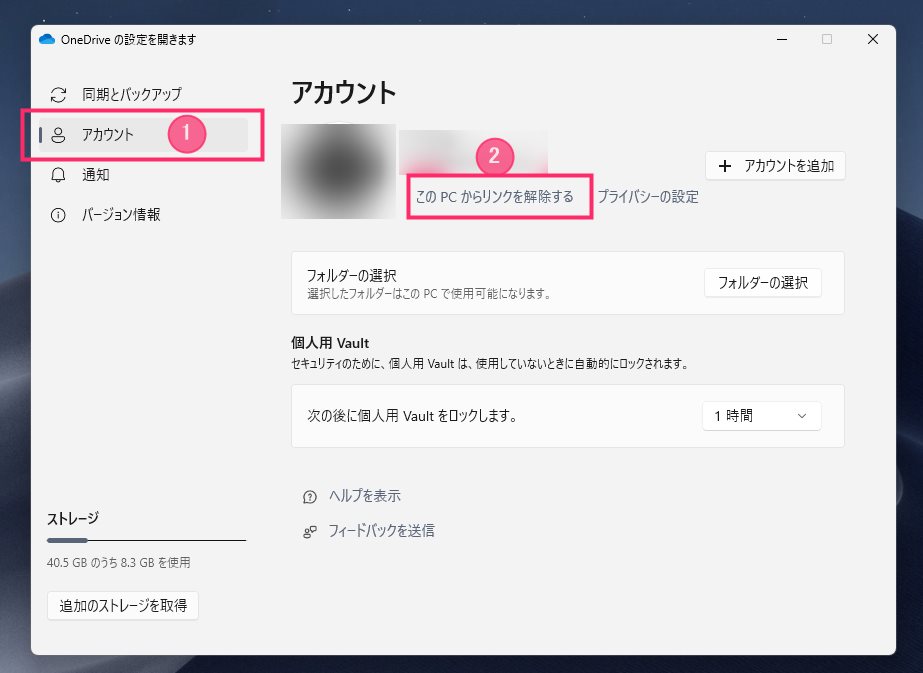
OneDrive の設定が起動しました。① サイドメニューの「アカウント」を選択します。②「この PC からリンクを解除する」をクリックします。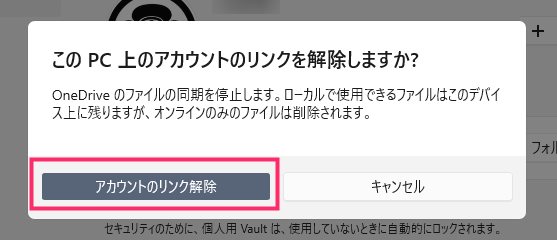
「アカウントのリンクを解除」ボタンを押します。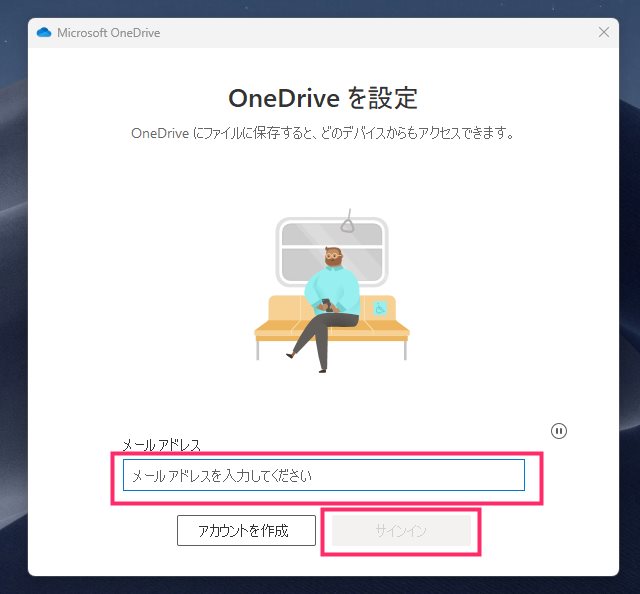
PC との同期が解除されます。メールアドレスに「Microsoft アカウントのメールアドレス」を入力して「サインイン」ボタンを押します。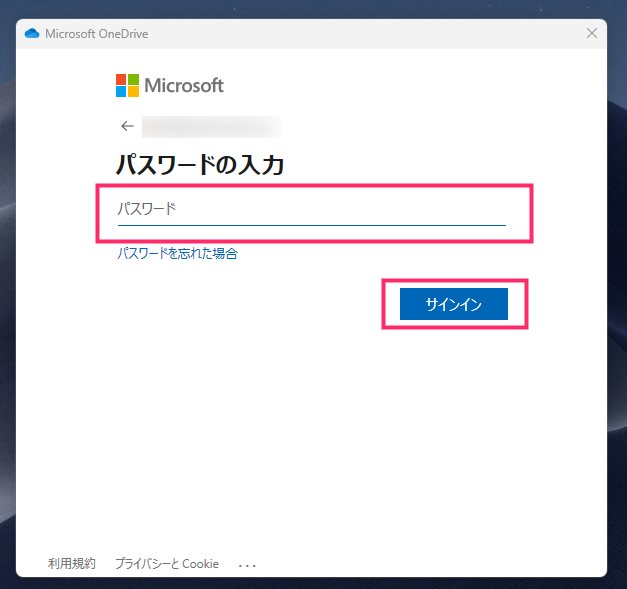
「Microsoft アカウントのパスワード」を入力して「サインイン」ボタンを押します。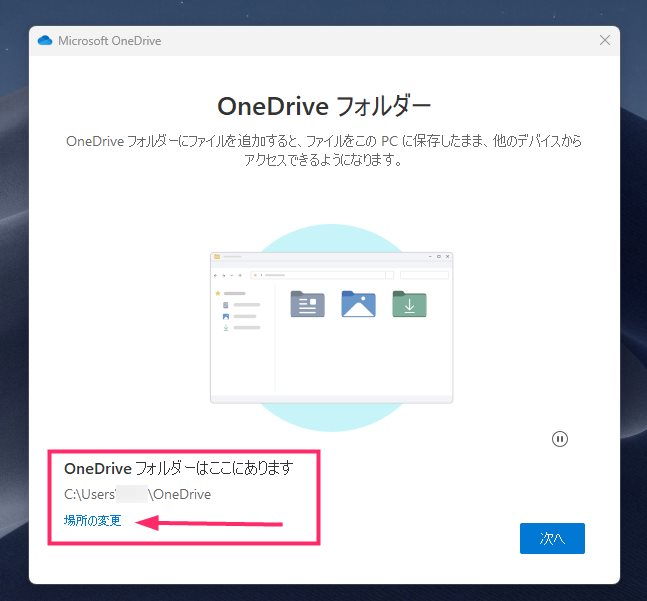
OneDrive に再サインインされたこのタイミングのみで OneDrive の保存場所を変更することができます。「場所の変更」をクリックします。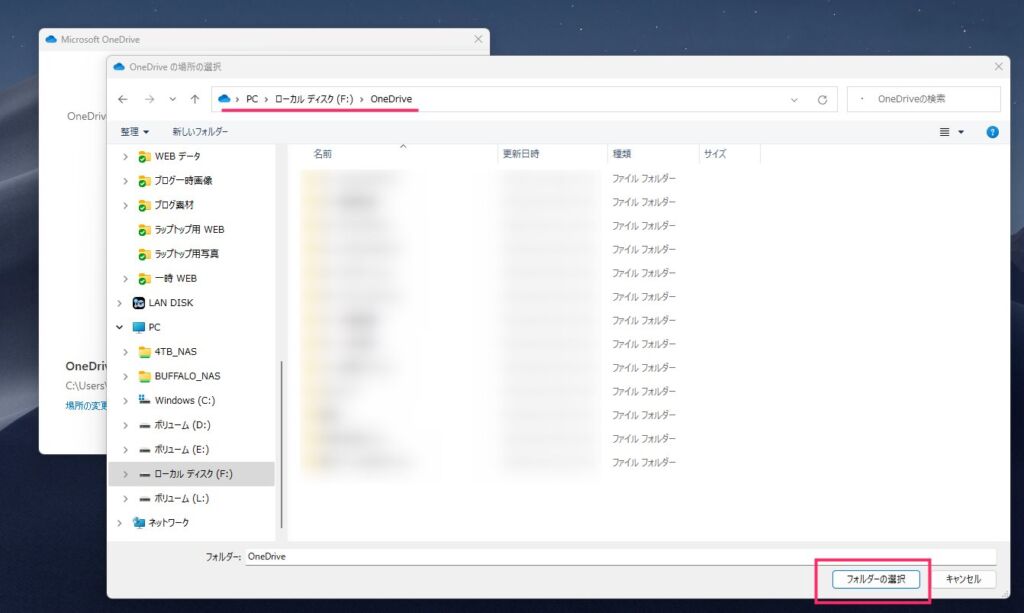
OneDirve を保存したいドライブを選択したら「フォルダーの選択」ボタンを押します。ここでは F ドライブを選択しました。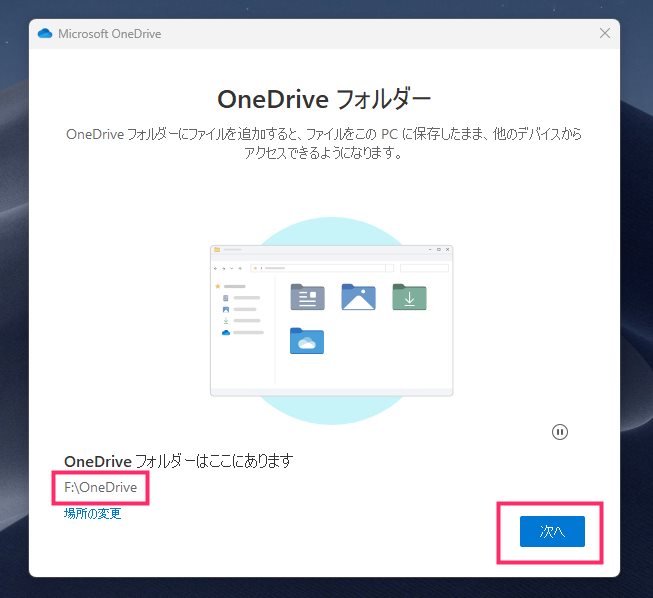
OneDrive の保存場所が F ドライブに変更されました。「次へ」ボタン押します。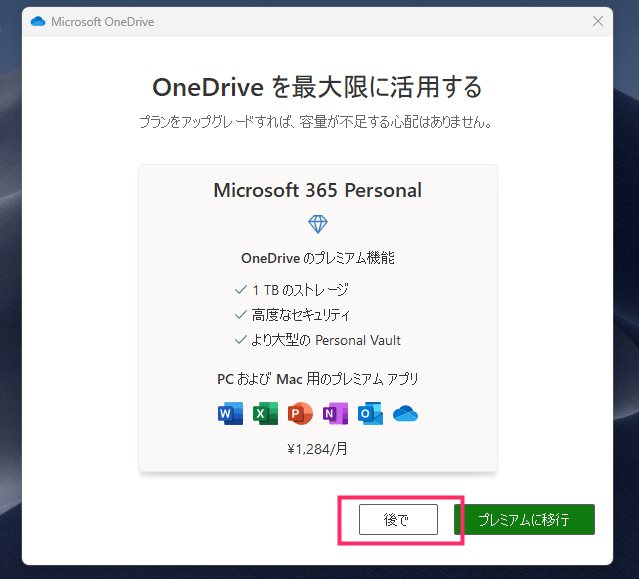
以降は宣伝が流れるだけなのでウィンドウを閉じて OK です。これで作業は完了です。
 サポートさん
サポートさん
この手順で OneDrive の保存場所を変更しても、OneDrive 内のファイルが削除されることはありません。保存場所が変更されるだけなので、安心してください。
保存場所は USB メモリや外付け HDD などにも変更可

OneDrive の保存場所は、「ずっと PC に接続しているのであれば」外付け HDD や USB メモリ、SD カードなどの外部ストレージにも設定することが可能です。
この方法は、ストレージやドライブがひとつしかないノート PC でも、OneDrive の容量を心配することなく、余裕をもって利用することができます。
 サポートさん
サポートさん
ただし、保存場所としている外部ストレージが PC に接続されていない場合、エラーが発生するので注意してください。
あとがき
Windows パソコンを使っていると、OneDrive の利用はかなり本格的に活用されることが多いので、今回紹介するストレージ容量を節約する方法はきっと役立つと思います。
OneDrive の保存先を microSD カードに変更できる方法とか…絶対に役に立ちますよね!
というわけで、今回は「OneDrive の保存先を容量に余裕のある別ドライブへ変更する方法」を紹介しました~。
おすすめデータ復旧ソフト!
【筆者も愛用のデータ復元ソフト】
大事なデータが消えてしまった…そんな時にはデータ復元ソフトが役に立ちます。復元はできるだけ早く行うほど成功率が高まります。「ファイナルデータ 特別復元版」 は、フリーソフトでは復元できないデータも高確率で復元できる高機能ソフトです。