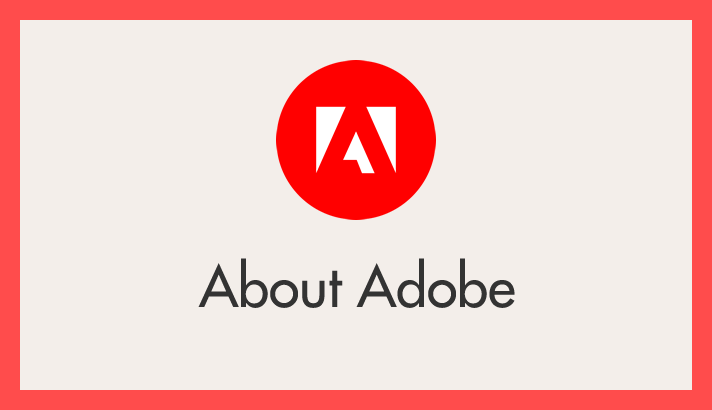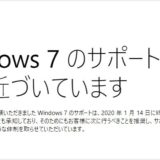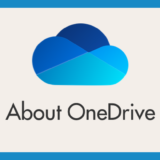「Creative Cloud Files」・・・Adobe CC を契約していると利用できる便利なクラウドサービスで、実に 100GB もの容量が自由に使えます。
しかし、そんな便利な「Creative Cloud Files」も、デフォルト状態では C ドライブ(OS の入ったボリューム)に同期先が設定されてしまっていて、総容量の少ない C ドライブだと大変な負担となります。
結局使わずじまい・・・なんてことになっても勿体無いですよね。
今回の記事内容
今回は、Adobe の提供するクラウド Creative Cloud Files フォルダの同期をCドライブから容量に余裕があるDドライブなどへ移す方法を紹介します。
Creative Cloud Files 保存場所の変更手順
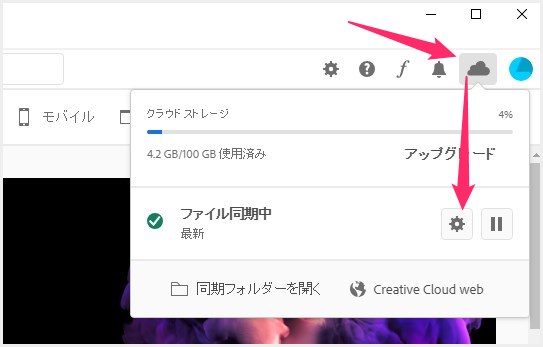
まず、Creative Cloud Desktop を起動し、右上の「雲のアイコン」をクリックして、出てきた吹き出し内の「歯車アイコン」をクリックします。
同期中タブが選択されたウィンドウが出ます。「フォルダの場所」左にある「ペンアイコン」をクリックします。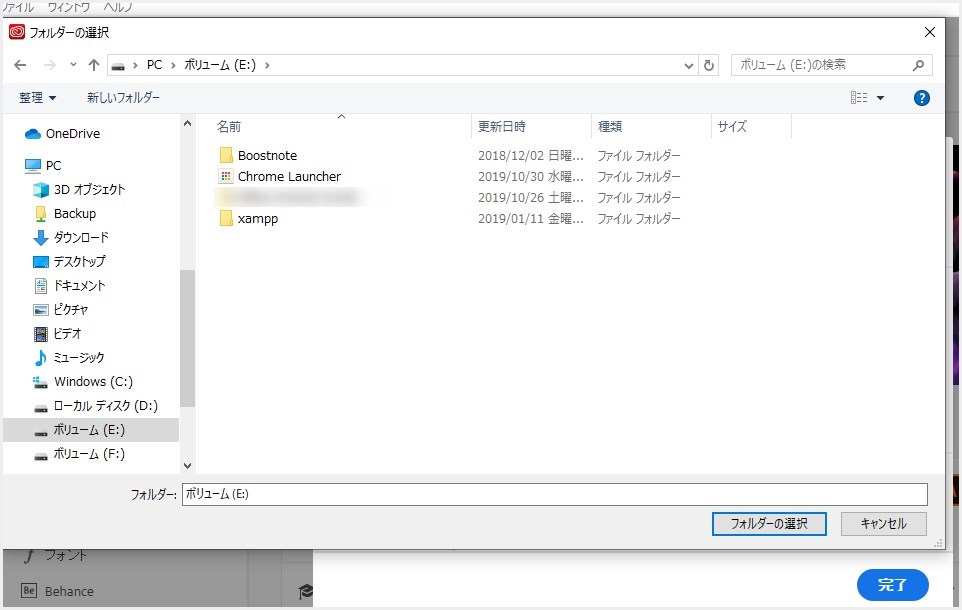
保存先として設定したい任意のドライブ(ボリューム)またはフォルダを選んで「フォルダの選択」ボタンを押します。- 同期中ウィンドウの「完了」ボタンを押します。
- しばらく移動作業でグルグル回ります。
- Creative Cloud Files に保存してあるデータの量で同期完了時間が異なります。同期が完了すれば指定したドライブの保存先に切り替わっています。今までクラウド内に保存されていたデータもすべて新しい場所へ置き換わっています。
あとがき
Creative Cloud Files は、クラウドの容量が100GB もありますが、この SSD 時代、C ドライブには 100GB を割くほどの余裕なんかありません。
フルに Creative Cloud Files の容量を使い倒すためにも、余裕のあるドライブで運用したいですよねっ!!
というわけで今回は、Adobe の提供するクラウド Creative Cloud Files フォルダの同期をCドライブから容量に余裕があるDドライブなどへ移す方法を紹介でした~。