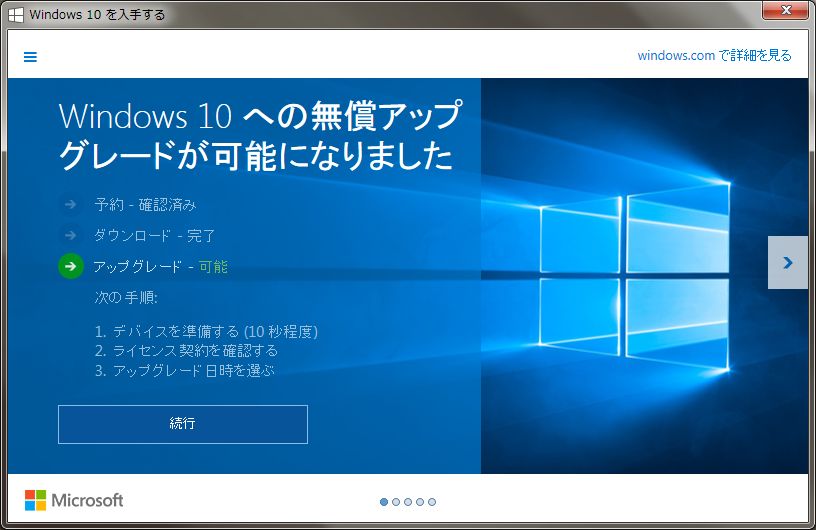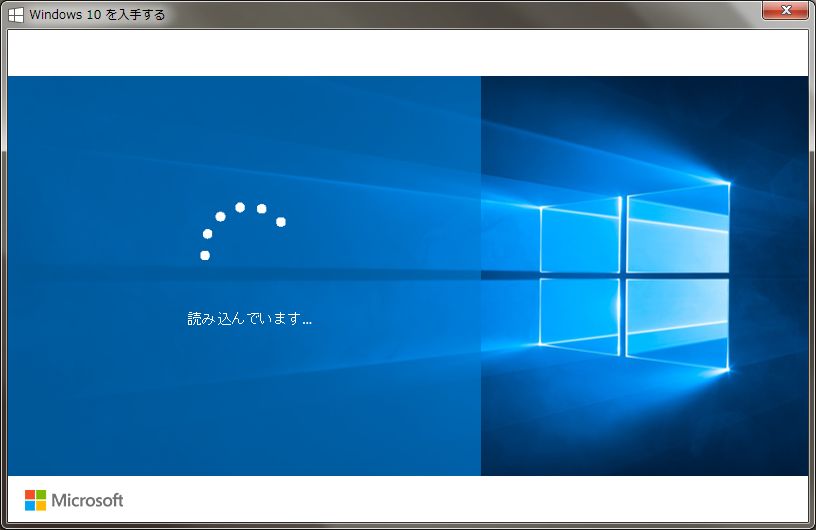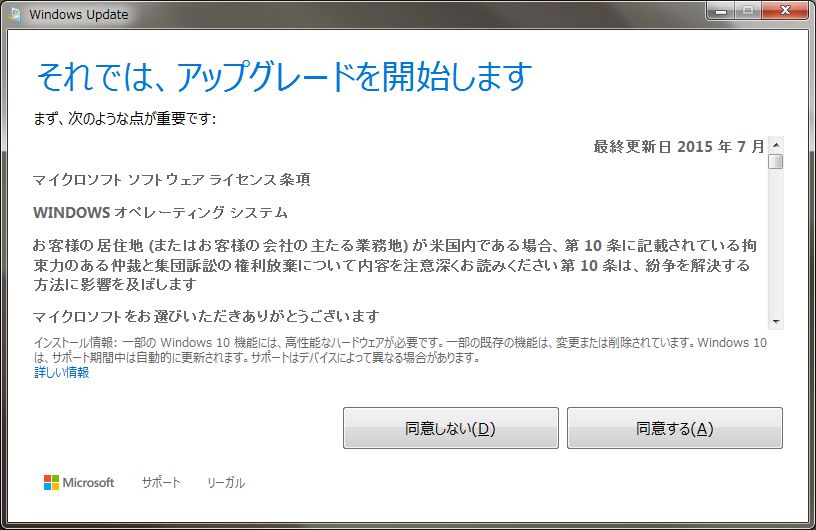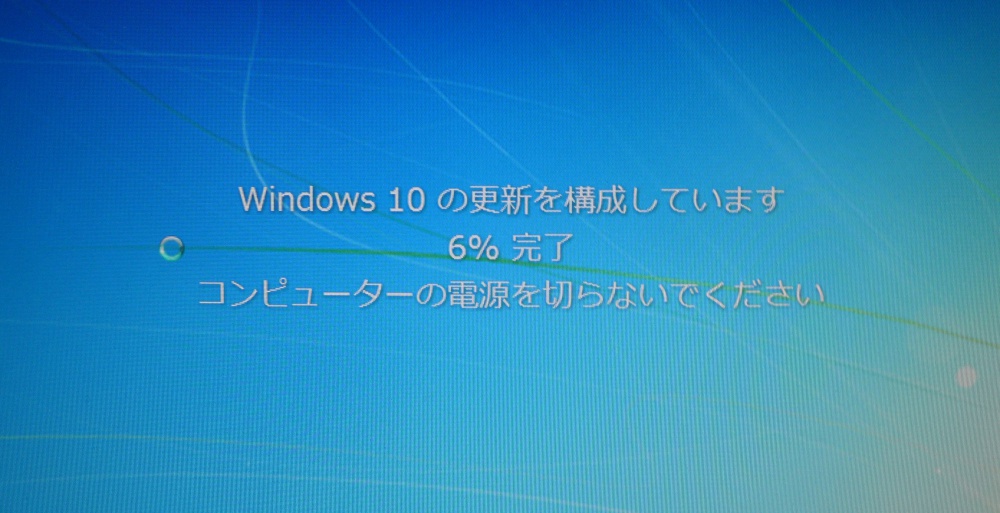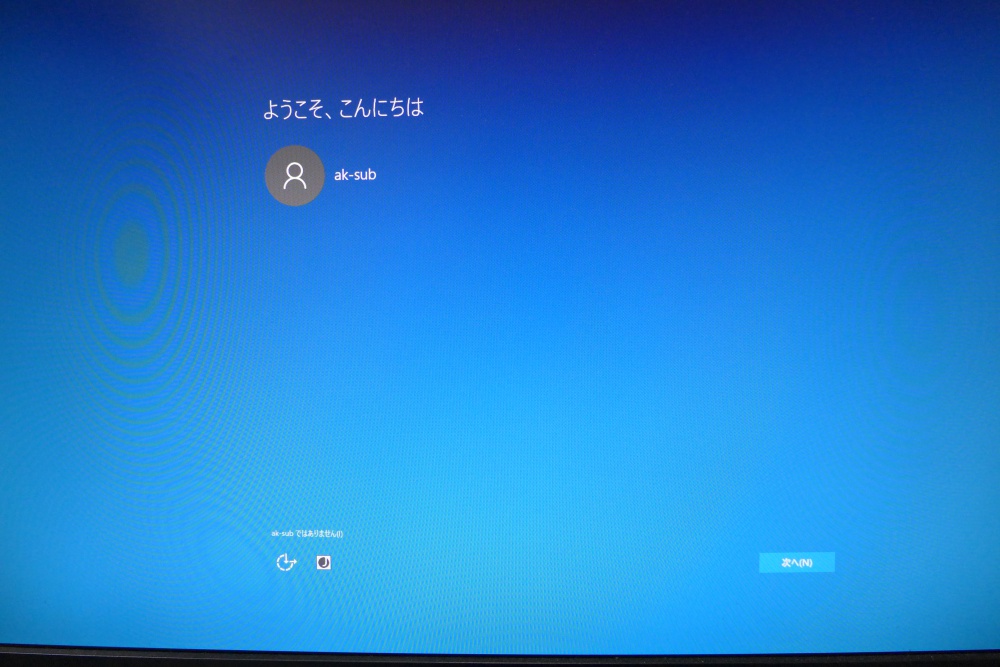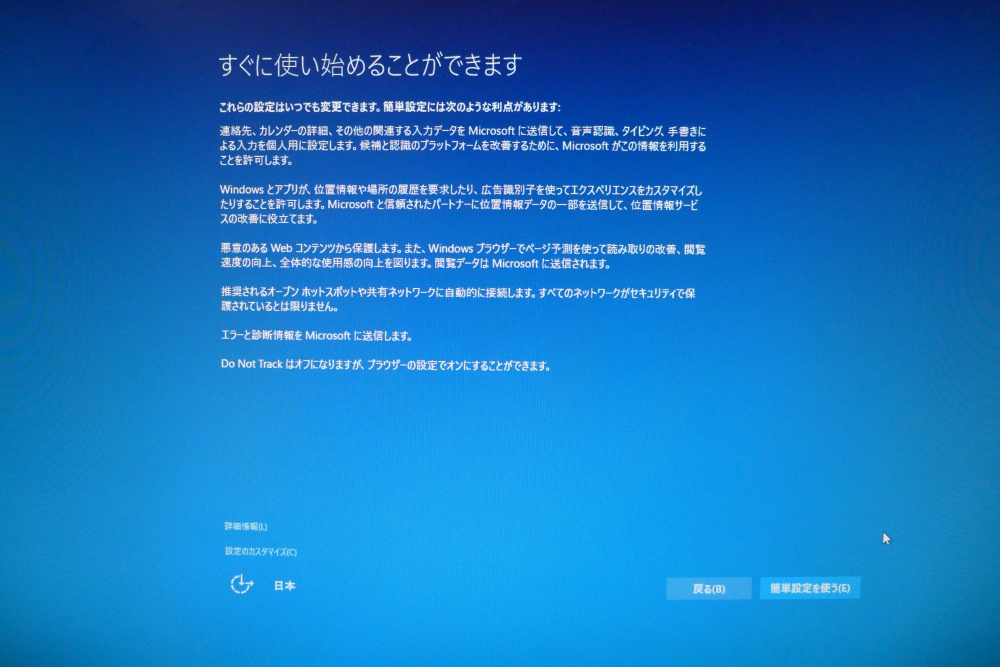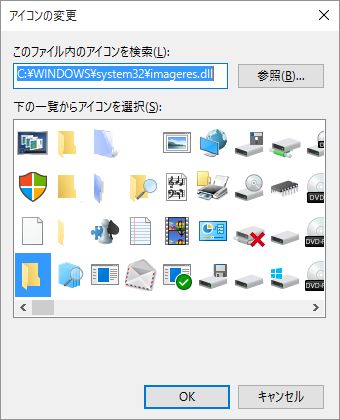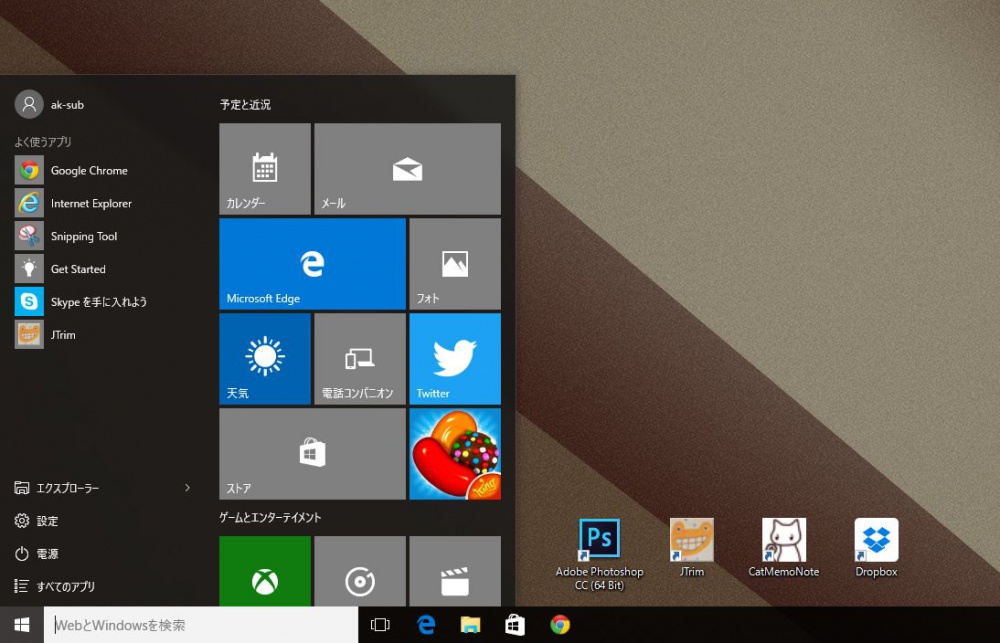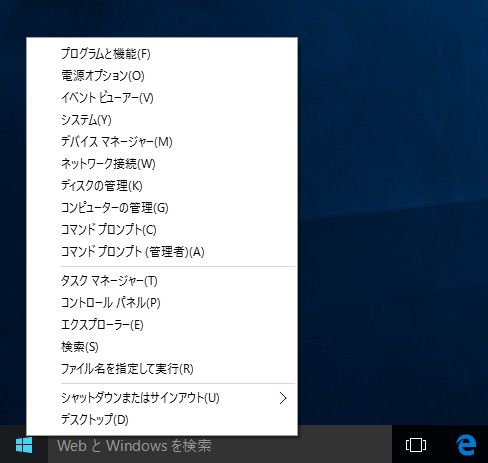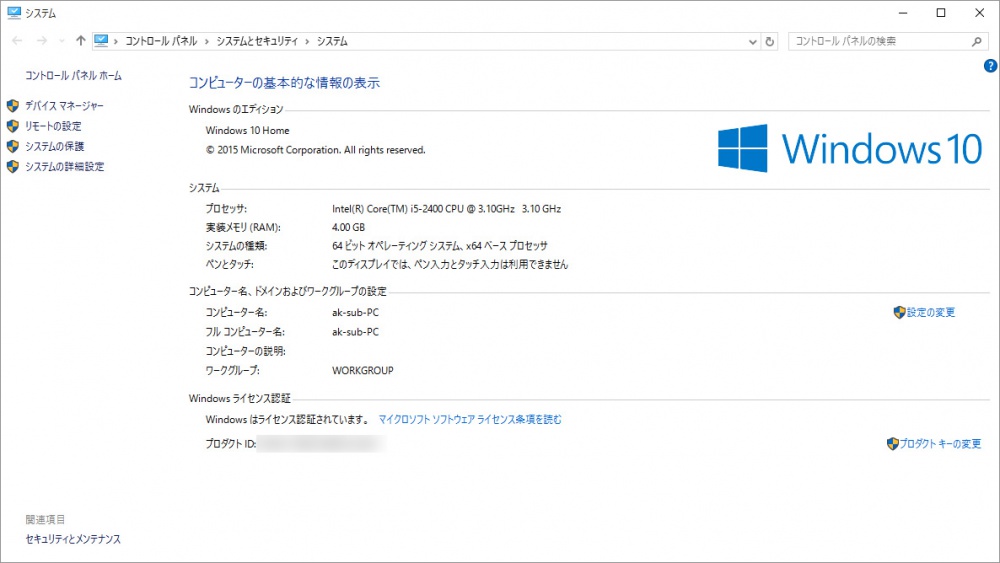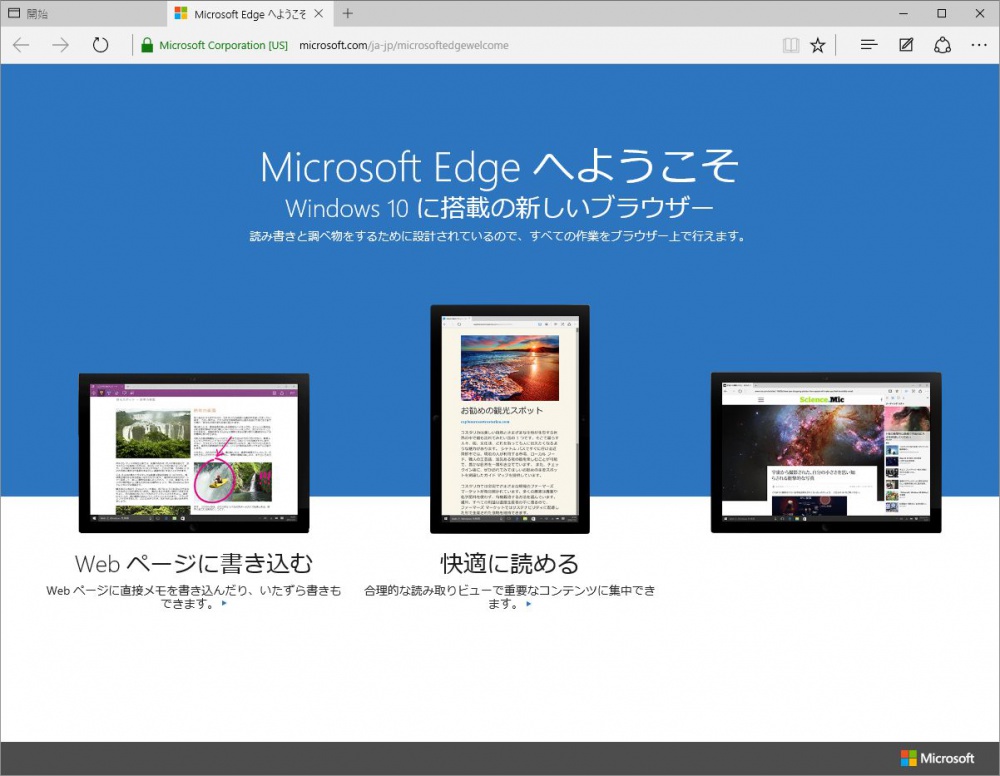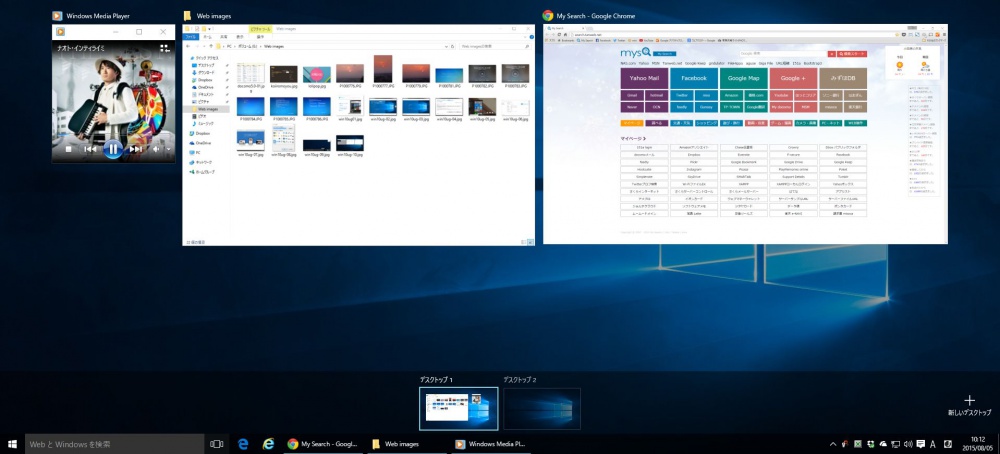先日やっとWindows 10のアップグレードが来たので、とりあえずアップグレードしてみました。
今回は「Windows 10のアップグレードの流れと少し使ってみた感想」をブログしてみたいと思います。
アップグレードが可能になると・・・
Windows 10へのアップグレードが可能になると、タスクバー右のWindowsアイコン(通称「田」)をクリックしてひらく窓がこんな風に表示されます。
いざアップグレードということで「続行」を選択すると「読み込んでいます」画面になるのでしばらくまちます。時間にして15分くらいだったでしょうか。
読み込みが終わって自動的に「同意する」を選択後アップグレードが始まります。
「読み込んでいます」が終わらない不具合
Windows 7・8.1を起動させてすぐにアップグレードを開始しないようにしましょう。起動させてしばらくは設定ファイルを読み込んでいる最中なのか、すぐにアップグレードを開始すると、「読み込んでいます」が永遠に終わらないという不具合に見舞われます。起動後10分くらいはPCをほっぽっておいて、その後アップグレードを開始するようにしましょう。
この不具合の解決方法は当ブログの別記事で紹介しておりますので、気になる方は合わせてお読みください。
アップグレード中画面
キャプチャできないのでデジカメで撮影・・・
多少の設定を終えると・・・・
Windows 10 デスクトップ
なんだかとてもスタイリッシュなデスクトップが飛び出してきます♪デュアルディスプレイの場合にはWin8.1と同じくサブモニター用のタスクバーがちゃんと用意されていてGoodです。
パッと見て「お!イイナ」って思ったのはアイコンデザイン。
少し見づらいかもしれませんが、アイコンは全てフラットデザインに変更されていて、今までの「時代遅れな感じのダサいWindowsアイコン群」から可愛らしくオシャレになりました!!良いよね。
Windows 10 スタートメニュー
こんな感じで、Windows 8.1で不評だったMetroモードを撤去して簡易的に表示させる方向に変更されました。
あれ?じゃあコントロールパネルとかはどこにあるの???
って思いますよね。
そこはWindows8.1と同じで、Windowsアイコンを右クリックするとこのようにでてきます。Win8.1に慣れていないと、慣れるまでは大変かもしれません。
その他気づいたところ
まだ1時間もいじれていないので、ちょっと気がついたところなどを紹介。
システム画面
ちゃんとWindows 10表記になっております♪
新しい搭載ブラウザは「Microsoft Edge」
割とギリギリまで「Spartan」という名前でしたが、「Microsoft Edge(マイクロソフト・エッヂ)」となりました。動きはキビキビ速くてとてもよい感じですが、不具合あったりして・・・まだメインブラウザとしては利用できなさそうです。暫くはネタ&サブとしてw
タスクビューが便利すぎる
Macを使っているならばわかると思いますが、Macでお馴染みの機能です!!かくいう僕もMacを使っていてこの機能いつも便利だな~と思っていたので、正直嬉しいです!!
このタスクビューから、現在そのディスプレイで開いている窓が全部表示され、選択することができます。また、ここから仮想デスクトップを作成し、ディスプレイが1つでも複数あるような効果にすることができます。
Macを利用したことがない方は想像が難しいかもしれませんが、慣れてしまうと、特にノートPCなどでは欠かすことのできない超便利機能となります。
僕がまだMacを利用する前、知人にはじめてMacの仮想デスクトップ機能を見せてもらった時には非常に衝撃的だったことを覚えています。
これがあるだけでも仕事効率が上がるので、もう少し落ち着いたらメインPCもアップグレードしたいですねぇ!
その他
呼び方
いままで、Windowsでは、デスクトップにインストールして使うものを「ソフト」または「ソフトウェア」という呼び方をし、ストアからインストールして利用するものを「アプリ」という風に分けていましたが、windows10からは正式に「アプリ」で統一されたようです。
また、Windows 8 ではストアからインストールしたアプリを「ストアアプリ」と呼んでいましたがWindows10からは「ユニバーサルアプリ」と改名されました。
呼び方まとめ
- ソフトウェア →→→ デスクトップアプリ
- ストアアプリ →→→ ユニバーサルアプリ
エレコムマウスアシスタント動きました
僕はエレコムの5ボタンマウスを利用しています。サイドのボタンを任意のキーに振ったりできる「エレコムマウスアシスタント」が使えないのは死活問題ですから普通に利用できてホッとしています。
X Button Makerも動きました
複雑なショートカットなどをキーボード1回で機能するようにマクロを組んだり、レジストリを変更しないでキー配置を入れ替えたりできる便利なアプリ「X Button Maker(ばってんぼたんめーかー)」も無事動いて幸せですw
まとめ
「とりあえずWindows 10へアップグレードしてみました!」というわけで、今回はWindows10へアップグレードする流れや、アップグレード後にすぐ気づいたことなどを紹介いたしました。
Windows 10はWindow7にくらべて体感で2倍くらい、なんでも速く感じます。(あくまでも僕のPCではそう感じるということです。)難点をあげれば今後絶対にでてくるであろう不具合と、Windows7からアップグレードした方は慣れるまで大変だと思うことです。Windows8.1を利用している方は取っ付き易いと思います。
最後にWindows10のFirst impression
windows7・Windows8・Macからいいとこ取りをした、とてもイヤラシイOS(良い意味で)じゃないかな?と思います。