PCを起動させたら、自動的にプログラムを実行するアプリケーションがあります。例えばDropboxや設定していればSkypeなど。
これらはインストールすれば自動的にスタートアップに登録されますが、そうではないアプリケーションを起動時に自動実行したいときがあります。
そんなときには、任意で自らスタートアップフォルダへアプリのショートカットを入れれば良いのですが・・・
スタートアップフォルダは隠しファイルとなっていて、通常は見つかりません。
今回は「Windows 10 でスタートアップフォルダを簡単に呼び出す方法と、いつでも簡単に呼びさせるようにショートカットを作る方法」の2本立てでお送りします。
スタートアップフォルダへのアクセス方法
隠しファイルを表示するには、フォルダを開きルートが表示されている部分に以下をコピーして貼り付けます。
shell:startup
コピペ方法
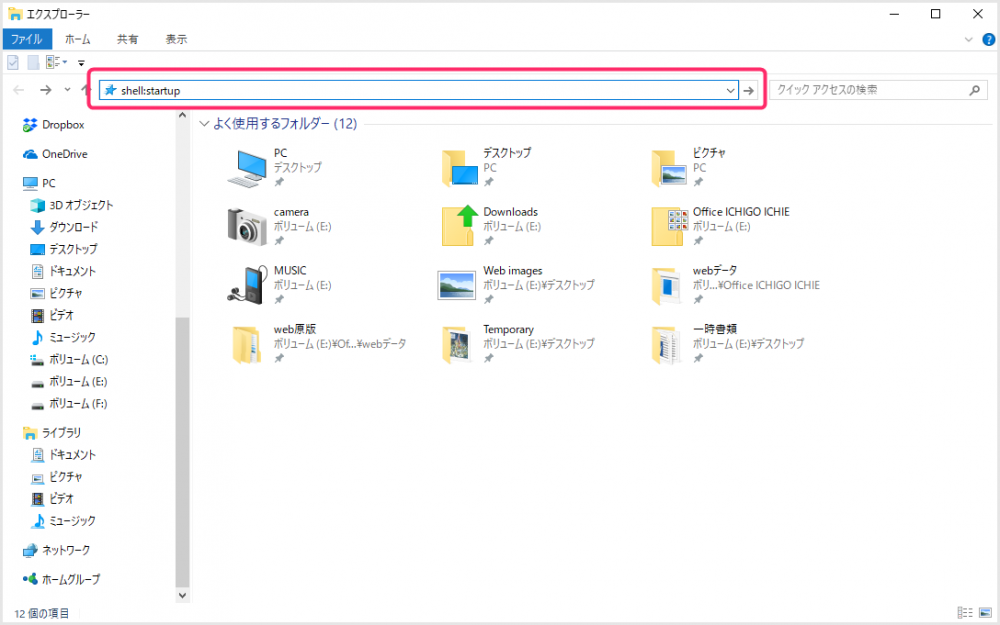
ここに、こんな感じで貼り付けて、Enterを押します。
するとスタートアップフォルダが開きますので、ここにPC起動時に自動実行したいアプリケーションのショートカットをいれます。これで次のPC起動から入れたアプリが自動実行してくれるようになります。
スタートアップフォルダのショートカットを作ろう
しばらくPCを使っていれば、またスタートアップにアプリケーションを登録したくなるかもしれません。また、やっぱり自動実行はやめたくなるかもしれません。
そんなときにスタートアップフォルダにすぐにアクセスできるようにショートアットを作っておきドキュメントにでも放り込んでおくと便利です。
ショートカットは「shell:startup」では作れないので、ショートカットをつくる場合は、以下のスタートアップの呼び出しコマンドをコピペします。
%USERPROFILE%\AppData\Roaming\Microsoft\Windows\Start Menu\Programs\Startup
スタートアップフォルダのショートカット作成方法

まず、デスクトップの何もないところを右クリックします。新規作成→ショートカットと順にクリックしていきます。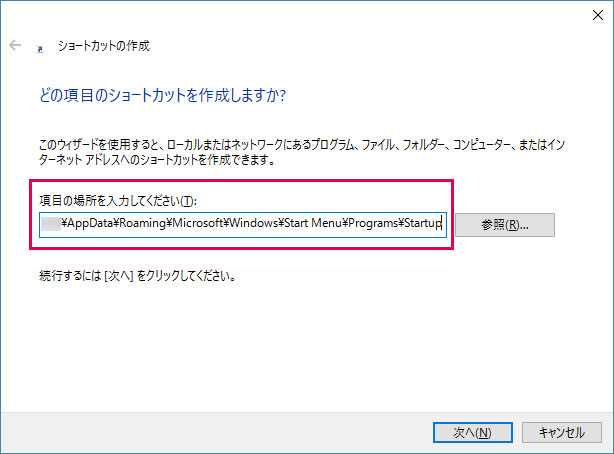
ショートカットの作成「項目の場所を入力してください」へ全項で使用したスタートアップフォルダへのルートをここに入力し、次へを選択します。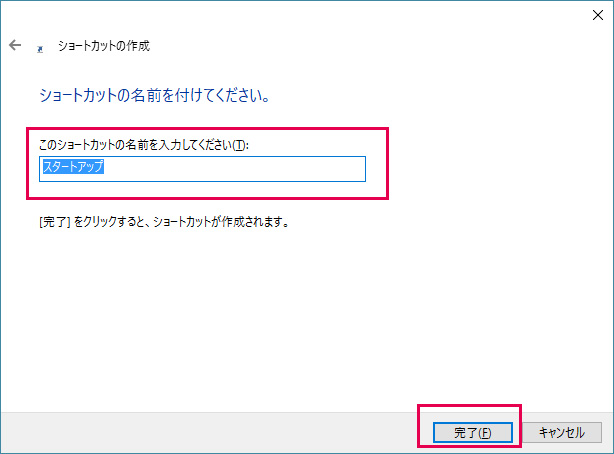
名前を「スタートアップ」にして完了を選択すれば完了です。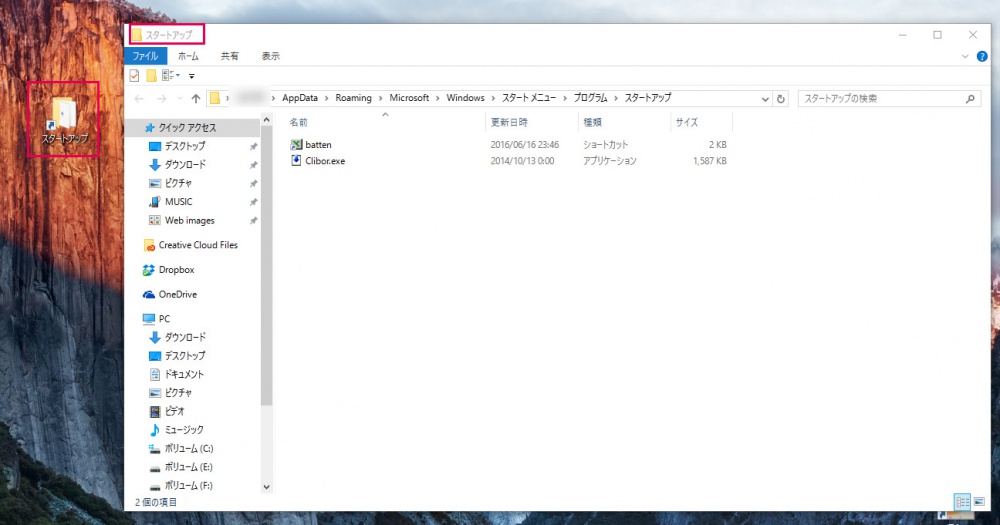
このようにデスクトップにスタートアップのショートカットが表示され、開くとすぐにスタートアップフォルダになります。
あとがき
ショートカットはこのままデスクトップに放置でもかまいがせんが、どこかあやまって消したりしない場所へ整理しておくと良いと思います。
ぼくは「Tools」というフォルダを作ってPC管理系のものはそこにまとめています。
というわけで、今回は「Windows 10 でスタートアップフォルダを簡単に呼び出す方法と、いつでも簡単に呼びさせるようにショートカットを作る方法」の2本立てでお送りいたしました。
よいWindows 10ライフをお過ごしください!




