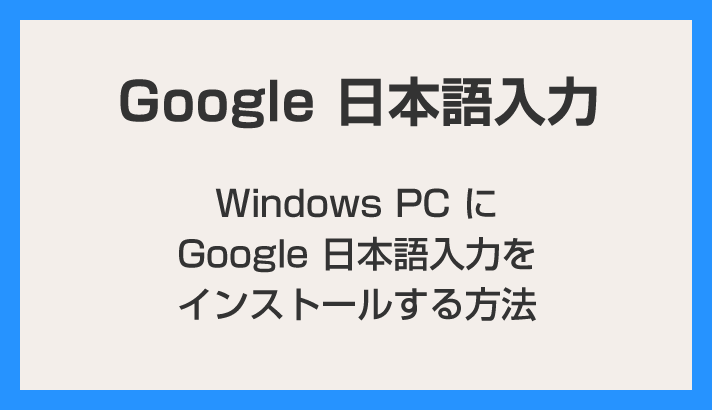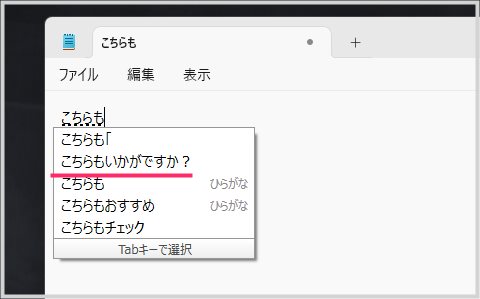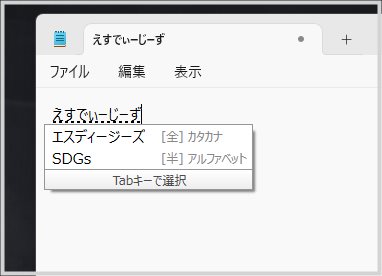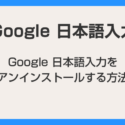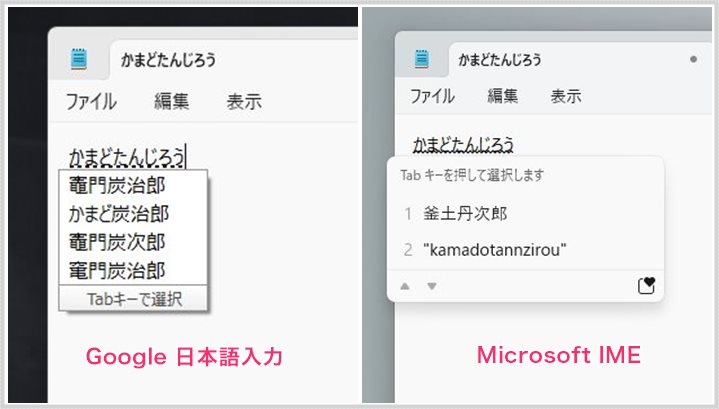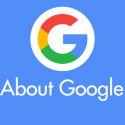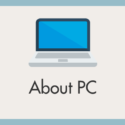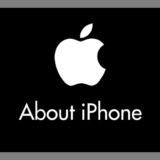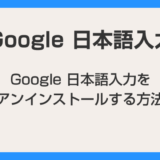Windows 10 や Windows 11 には Microsoft IME というテキスト入力・変換を助けてくれるプログラムが標準搭載されています。
※ IME(アイエムイー)とは「Input Method Editor」の頭文字を取った略で、日本語に直訳すると「入力方法編集プログラム」です。
しかし、Microsoft IME の変換がどうしても合わない、最新の言葉を変換してくれない…などの不満があるときには「Google 日本語入力」という Google 製の IME を利用すると、不満が解消されるかもしれません。
Google 日本語入力は、ウェブ上にある膨大な言葉を IME 辞書として作成していて、難しい専門用語から流行りの語句や店名などを定期的に自動更新しています。
天下の Google 検索からひっぱってくる常に最新の言葉をテキスト入力できるわけです。
Microsoft IME の変換候補じゃ出て来ない言葉が Google 日本語入力では変換候補としてきっと出てくると思いますよ!
今回は「Windows PC に Google 日本語入力(IME)をインストールする方法【Windows 10 / 11 対応】」を紹介します。
目次
Google 日本語入力の特長
特長 ①:便利な保管機能
特長 ②:常にアップデートされる豊富な語彙
特長 ③:安全で快適なソフトウェア品質
日本語入力の品質とともに、ソフトウェア自体の品質にも妥協しません。Google 日本語入力は「スピード」「安定性」「セキュリティ」に配慮し、快適で安全な体験を提供します。
Google 日本語入力を PC にインストールする手順
- まずは「Google 日本語入力ダウンロードサイト」にアクセスします。
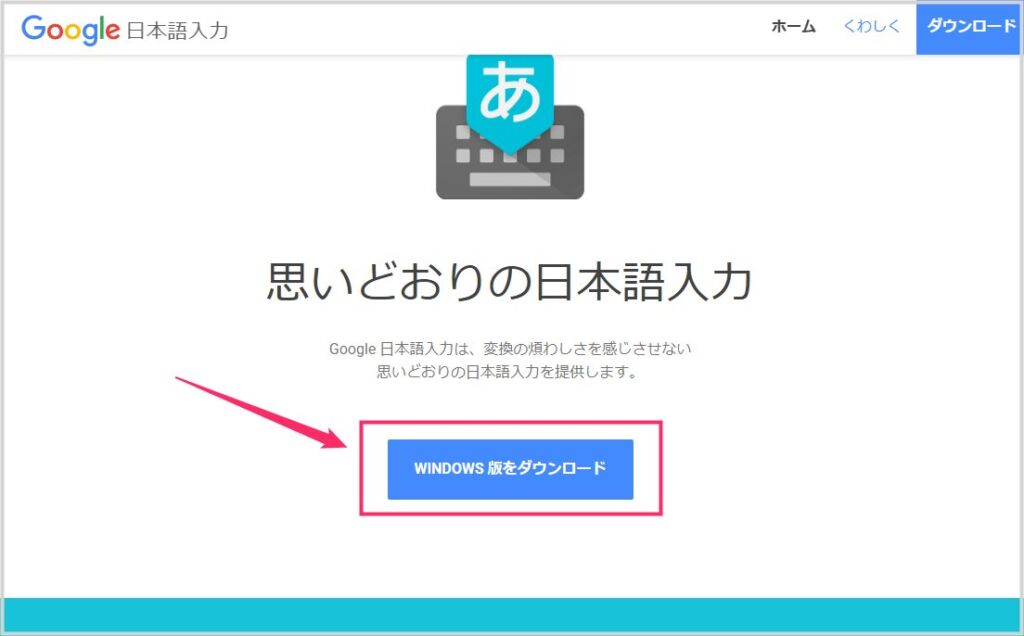
Google 日本語入力公式サイトが開いたら「WINDOWS 版をダウンロード」ボタンを押します。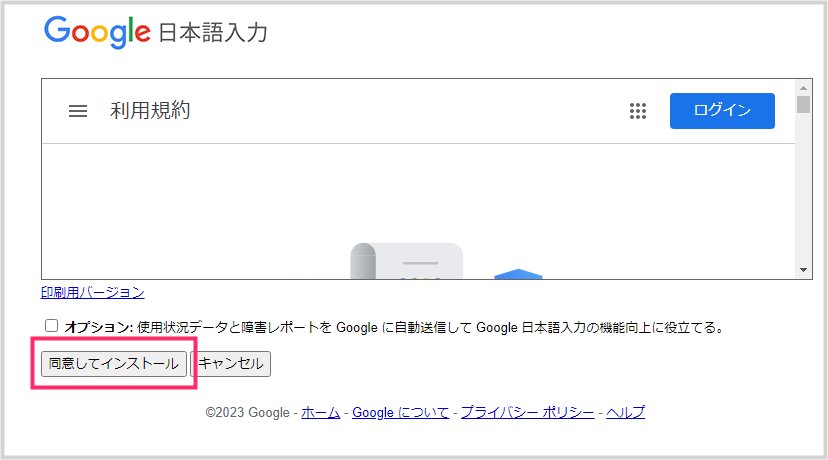
「同意してインストール」ボタンを押します。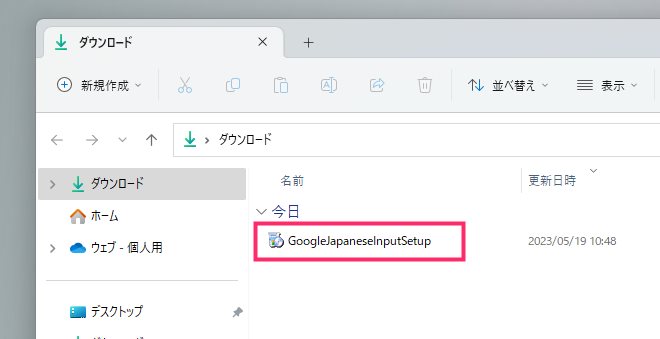
ブラウザのダウンロード先に設定されている場所にインストーラーが保存されています。インストーラー「GoogleJapaneseInputSetup」をダブルクリックして起動します。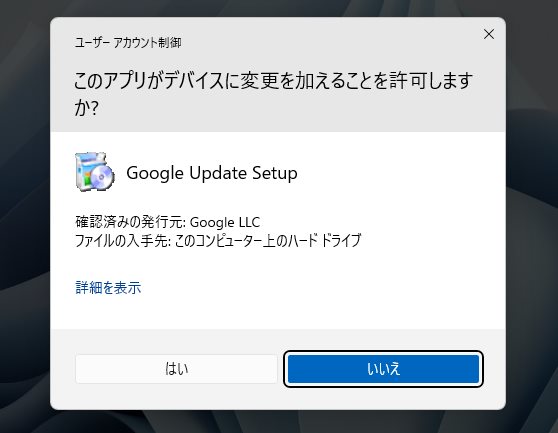
「はい」を押します。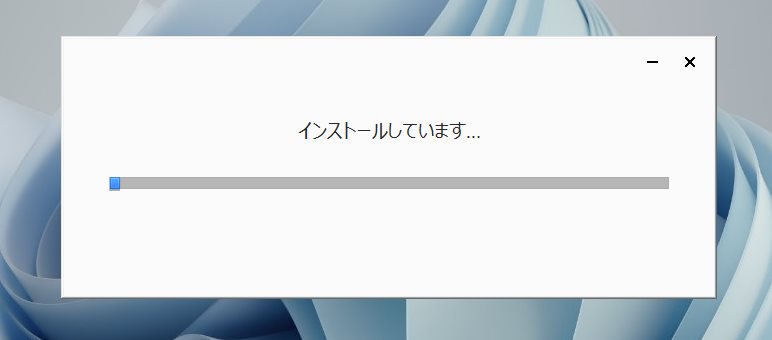
インストールが完了するまで待ちます(1分以内に終わるはずです)。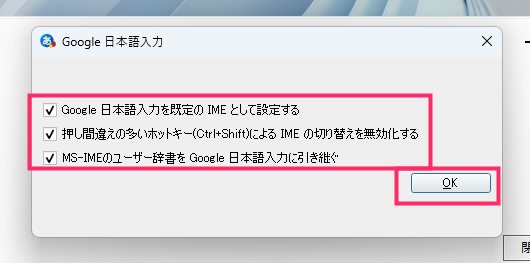
基本は3つともにチェックを入れて「OK」ボタンを押します。Microsoft IME に登録していたユーザー辞書を Google 日本語入力に引き継ぎたくない場合のみ「MS-IMEのユーザー辞書を Google 日本語入力に引き継ぐ」のチェックを外します(上ふたつのチェックは必須)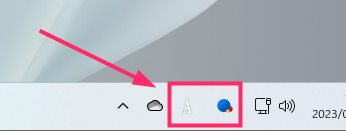
タスクバーの Microsoft IME アイコンだった箇所が Google 日本語入力のアイコンに切り替わりました。これで Google 日本語入力のインストールは完了です。
Google 日本語入力はインストールが完了したら、特に他に初期設定をすることなく利用開始できます。すぐ使えるようになっているということです。
Microsoft IME に切り替える手順
Google 日本語入力をインストールしても Microsoft IME が PC から削除されたわけではありません。「IME 両方が常時使えるようになっている状態」です。
例えば Microsoft IME にはあって、Google 日本語入力には無い機能を使いたい場合は、手動で Microsoft IME に切り替えて使います。
以下、Microsoft IME に切り替える手順です。
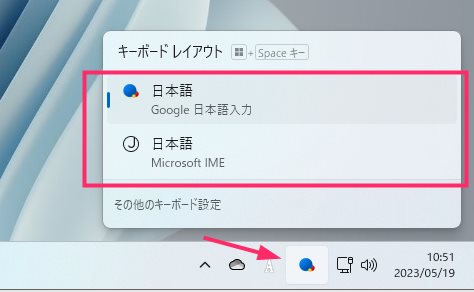
タスクバーの Google 日本語入力アイコンに「青いアイコンがあるのでクリック」します。キーボードレイアウトが表示されるので「日本語 – Microsoft IME」を選択します。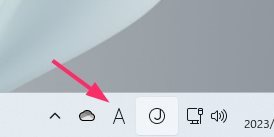
すると、タスクバーの IME アイコンが Microsoft IME に切り替わります。以後は再変更を行うまで Microsoft IME が既定の IME となります。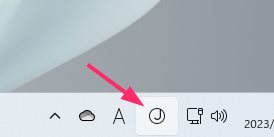
既定の IME を Google 日本語入力に戻す場合は、Microsoft IME の「J アイコン」をクリックします。すると「1」のキーボードレイアウトが表示されるので「日本語 – Google 日本語入力」を選択すれば、既定の IME が Google 日本語入力となります。
Google 日本語入力の単語登録&ユーザー辞書の編集
Google 日本語入力も Microsoft IME と同様に「単語登録」や「ユーザー辞書の編集」を行うことができます。
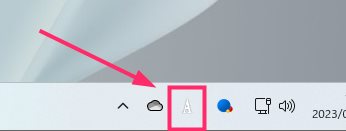
Google 日本語入力アイコンの「A」または「あ」にマウスカーソルを合わせて「右ボタンクリック」します。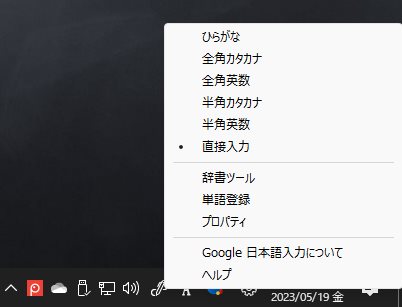
Google 日本語入力の管理メニューが表示されます。任意の単語と読みを登録したい場合は「単語登録」を、登録してきた単語を編集したい場合は「辞書ツール」を選択。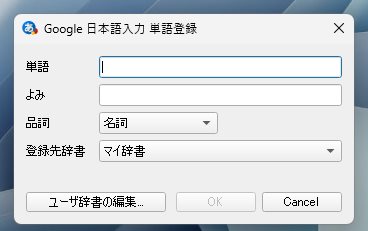
因みに単語登録はこんな感じです。
Google 日本語入力をアンインストールする手順
Google 日本語入力をアンインストールする手順は、以下の別記事にてわかりやすく紹介しています。アンインストールの際はこちらを参考にしてみてくださいね!
Google 日本語入力は最新の専門用語や流行語に強い
例えば、以下のような流行語は Microsoft IME には出ませんが、Google 日本語入力には変換候補として表示されます。
この他にも、芸能人の名前、バンド名、流行のブランド名や店舗名、よくニュースなどで見聞きする最新の専門用語、アニメやキャラクターの名前などなど・・・
Google 検索などで培った膨大なデータベースから最新の語句をひっぱってきてくれて、日々定期的に最新情報へと変換候補が更新されています。
Microsoft IME では変換候補に挙がらない言葉でも Google 日本語入力では変換候補に挙がる可能性が高いのです。
その他の Google 日本語入力に関する記事
本記事の他にも Google 日本語入力に関連したお役立ち記事を投稿しているので、よかったら合わせてチェックしていってください!