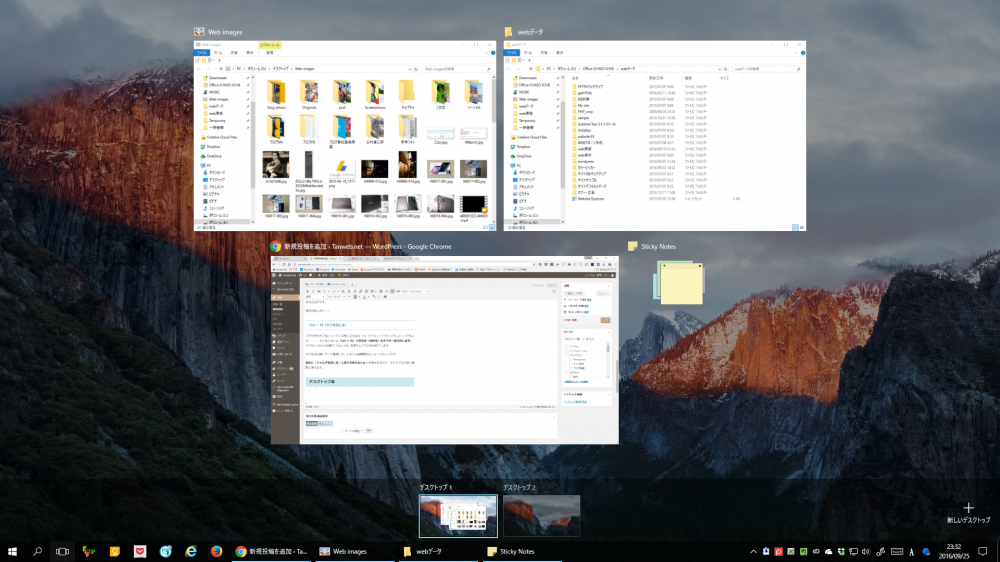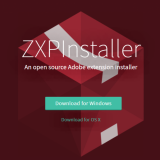Windows PC で快適に軽快にデスクワークをこなすのに、何はともあれこれだけは覚えておくと絶対に良い!というキーボードショートカットを何点か紹介したいと思います。
一応ぼくが日頃ハードに使っていて「これは使っていないなら是非利用してもらいたいっ!絶対に、死ぬほど便利なんだよ!!」という非常に自己中なラインナップです(笑)
ファンクションキー系
F2(ファイルやフォルダ名変更)
フォルダやファイルをワンクリックして「F2」を押すとそのファイルやフォルダの名前を変更することができます。この作業、いちいち右クリックして名前の変更からやっていませんか?無駄な数秒ですよっ!
派生型として、名前を変更したあとに「Tab」を押すと次の並びのファイルやフォルダに名前入力がうつります。連番の音楽ファイル名の変更などに役に立つ小技です。
F5(再読込または最新情報への更新)
特にブラウザで利用することが多いこのショートカット。ブラウザ上でF5を押すと再読込を行いキャッシュリフレッシュしてくれます。ウェブサイトなどを更新したはずが表示されなかったり、ページが読み込みきれずに止まってしまった場合などに役に立ちます。
ウェブサイト運営者には重要キーですね。
デスクトップ画面やフォルダ画面、アプリ画面などで「F5」を押せば最新情報へ更新してくれます。
ダウンロードしたはずのデータが表示されていなかったりなどのバグがある場合にはF5一発で表示されたりするので重宝します。
派生系として、F5でも変更が反映されてない場合の最終奥義。「Ctrl + F5」でブラウザのそのページに関するキャッシュを完全消滅させ、確実に再読込をさせる “スーパーリロード”があります。
ブラウザのリロードボタンをいちいちクリックしている場合じゃないっす!!
F7(入力中のカタカナ1発変換)
テキスト入力中に「F7」を押すと1発で全角カタカナに変換されます。超使用頻度たかいです・・・こんな風に「あーおなかすいた→(F7)アーオナカスイタ」。
因みにF6~F10までが文字変換アシスト系のショートカットボタンです。
- F6:全角ひらがな
- F7:全角カタカナ
- F8:半角カタカナ
- F9:全角英数
- F10:半角英数
いちいちスペースキーを連打したり、IMEを右クリックしたりして効率の悪い変換をしていませんか?
因みにぼくは F7 と F10 の使用頻度が超高いです。
このショートカット、特に事務職の方はガチだと思いますよ~。
全角半角を自由自在に素早く使いこなせるスキルと、使い分けることのできる配慮は、デジタル文章では何気に重要な能力です。
ブラウザを快適に系
Ctrl + 数字キー(タブの高速切替)
ブラウザのタブを複数開いているときに超役に立ちます。
「Ctrl + 2」 なら2番めのタブを1発で表示してくれ、「Ctrl + 6」 なら6番目のタブを1発で表示してくれます。ぼくは左Ctrlとテンキーでよくこのアクションを行います。
また、タブを開きすぎてしまい、何番目のタブかすでにわからなくなっている場合には、「Ctrl + Tab」で順々にタブを表示していってくれるので便利です。
いちいちマウスを上のタブまで持って行きたくないときには重宝します。
Ctrl + 左クリック(リンクを別タブで開く)
ウェブサイトやブログ記事などにあるリンク、もしくは検索結果のリンクなど、通常クリックすると、同じタブに新しい選択したページが表示されますが、このショートカットを使うと、新しい選択ページが別タブで開いてくれます。
使用頻度絶大のショートカットキーです。これは意外と知らない人が多いのですが、これひとつ覚えるだけでブラウジングが鬼のように快適になります!!使ってみるとわかる便利さのはずです。
是非お試しあれ!!
Ctrl + W(タブを閉じる)
ブラウザのタブ右についている閉じるための「✕」アイコンってクリックしにくいですよね・・・。そんなときには「Ctrl + W」で表示中(選択中)のタブが一発で閉じます。タブが1つだけの状態で「Ctrl +W」を押すとブラウザが終了します。
タブを沢山開いていて整理したいときには結構便利なショートカットです。
因みに「フォルダを閉じる」ときにも使えるショートカットなので、そちらでも大変に便利に使えます。
デスクトップ系
Windowsボタン + Tab(タスクビュー表示)
現在開いているアプリケーションやフォルダをまとめて画面に表示してくれます。これはWindows 10 から導入された有り難い機能です。
こんな感じで、画像の場合はChromeとフォルダ2つと付箋が現在デスクトップ上に展開されているのがわかります。
フォルダなりアプリなりをクリックするとそれが表示されます。
ぼくの場合は、ウェブサイト制作を行っていると本当に沢山のフォルダやアプリを開くので、このタスクビュー機能が大変ありがたいです。
Windows 8.1 までは Alt + Tab で展開中のものを順々に選択していくのが時短セオリーで、多くの方がそうじゃないかと思いますが、ぼくの場合は、このタスクビューの方が、表示したいものをマウスクリックで選べるので最近は好んでこちらを使います。
ファイル&フォルダ操作系
Ctrl + C(コピー)
選択中のファイルやフォルダ、テキストをクリップボードへコピーすることができます。使用頻度超絶大です!!
未だに右クリックからコピーを選んでいるなら、このショートカットにすぐ慣れたほうが絶対に良いですよ!!総作業時間の時短がもの凄いです。
Ctrl + V(貼り付け)
コピーしたファイルやフォルダ、テキストを任意の場所に貼り付けるのに使います。
Windowsの全域で利用できるショートカットなので絶対に覚えるべきです。
Ctrl + X(切り取り)
これまたよく使うショートカット。ファイルを別のフォルダに移動させたいときなどに使いますし、文書作成で文の位置を変えたいときなどによく利用します。
そうそうこの記事を書いている今まさに多用中です。
Ctrl + X・C・V は Windows PC を使うなら絶対に覚えるべきショートカットといっても過言ではありません。
Ctrl + A (全選択)
ウェブページのテキストを全選択したり、書き途中のWord文書を全部選択したりと、Ctrl + A を打つことによって全範囲選択ができます。
全選択後に Ctrl + C で全テキストコピーしたり、フォルダ内の写真を一括で別のフォルダへ移したりするのに重宝するショートカットキーです。
Ctrl + Z(動作をひとつ戻す)
文書作成中に間違えてしまったときなどに、Ctrl + Z を打つと「ひとつ前の状態に戻す」ことができます。
右クリックで「取消」押してる場合じゃないですよ!このショートカットに慣れてくださいね!!!
Ctrl + S(保存する)
データを保存するショートカットキーです。よくメモ帳などのアプリで「ファイル→保存」と同じです。
まさか、Wordなどで文章を1度も保存せずにノンストップで書いてませんよね?もしそうなら適度に Ctrl + S でチマチマ保存しながら書いてくださいね。いつアプリやコンピューターがフリーズするかわからないですからねっ!!
そんなチマチマ保存に大変効果を発揮するのがこのショートカットです。覚えちゃうと自動的に指が動いて保存しますよ(笑)
Ctrl + Shift + N(新しいフォルダを作る)
デスクトップやフォルダ内に「新しいフォルダ」をつくってくれるショートカットです。これ地味に役に立ちます。ファイルの整理をしているときなどは新しいフォルダをバンバン作ったりします。そんなときにいちいち「右クリック→新しいフォルダ」なんてやってられないっす!!
まとめ
紹介したショートカットを表でまとめておきます。
| F2 | ファイルやフォルダ名を変更 |
| F5 | ページの再読込または最新情報への更新 |
| F7 | 入力中のテキストをカタカナへ1発変換 |
| Ctrl + 数字 | ブラウザのタブを切替 |
| Ctrl + 左クリック | リンクを別のタブで新たに開く |
| Ctrl + W | タブやフォルダを閉じる |
| Winボタン + Tab | タスクビュー表示 |
| Ctrl + C | コピー |
| Ctrl + V | ペースト(貼り付け) |
| Ctrl + X | カット(切り取り) |
| Ctrl + A | 全選択 |
| Ctrl + Z | ひとつ前に戻す |
| Ctrl + S | 保存する(上書き保存) |
| Ctrl + Shift + N | 新しいフォルダを作る |
というわけで今回はWindowsにある様々な便利ショートカットのなかでも、ぼくが多用しまくっているショートカットキー14点を紹介いたしました。
是非使って慣れてみてください。PCが便利になりすぎてスマートフォンなんか使っている場合じゃなくなりますからっ!!