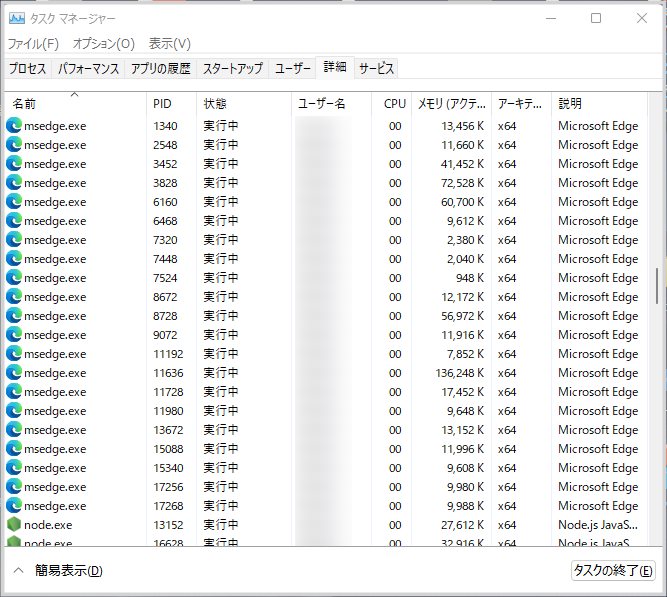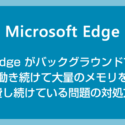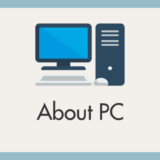Microsoft Edge バージョン 88 から「スタートアップブースト」機能が追加されました。
Microsoft Edge は初期状態からこのスタートアップブーストが有効になっています。
スタートアップブーストは、Edge を起動していないのにバックグラウンドで稼働されてしまうクセモノ機能で、PC 起動時や PC 作業中にたまに CPU やメモリをやけに大きく消費する動きを見せます。
Edge の起動が多少速くなるメリットがありますが、その代わりに Edge を起動していないときでもバックグラウンドで動き、CPU とメモリを消費します。
特に Edge をメインブラウザとして利用していないなら無効にしておきたい機能。
今回は『Microsoft Edge がバックグラウンドで動かないようにするための設定「スタートアップブースト」を無効化する方法』を紹介します。
目次
スタートアップブーストとは?
Microsoft ヘルプによると、スタートアップブーストとは、
Microsoft Edge起動速度を向上させるために、スタートアップ ブーストという機能を開発しました。 スタートアップ ブーストにより、ブラウザーは最小限のプロセスでバックグラウンドで実行され続けます。そのため、起動時にMicrosoft Edgeが迅速に開始されます。
このような機能です。
さて、このスタートアップブーストなのですが、上の説明でも書かれている通り「Edge を起動していなくてもバックグラウンで実行され続けます」。その代わりに「Edge の起動が若干速くなる」という機能。
この機能本当に必要?
Microsoft Edge スタートアップブーストを無効化する手順
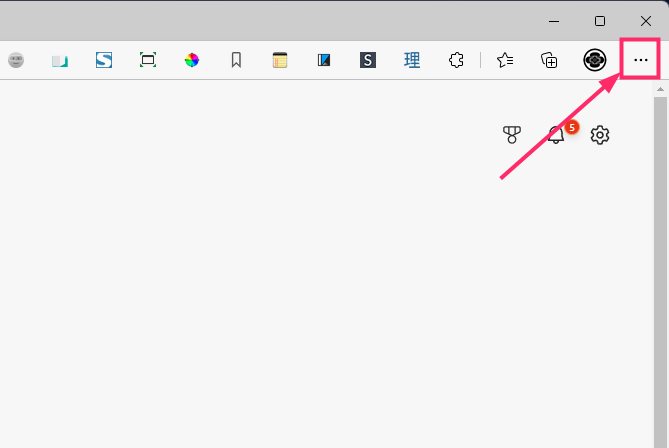
Microsoft Edge を起動したら、右上の「…」アイコンをクリック。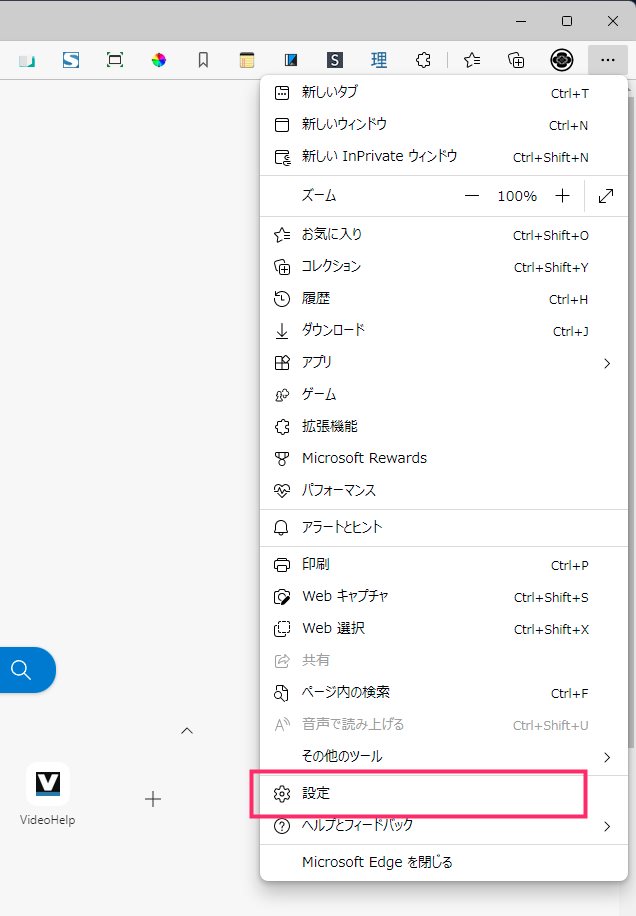
出てきたメニュー内の「設定」をクリック。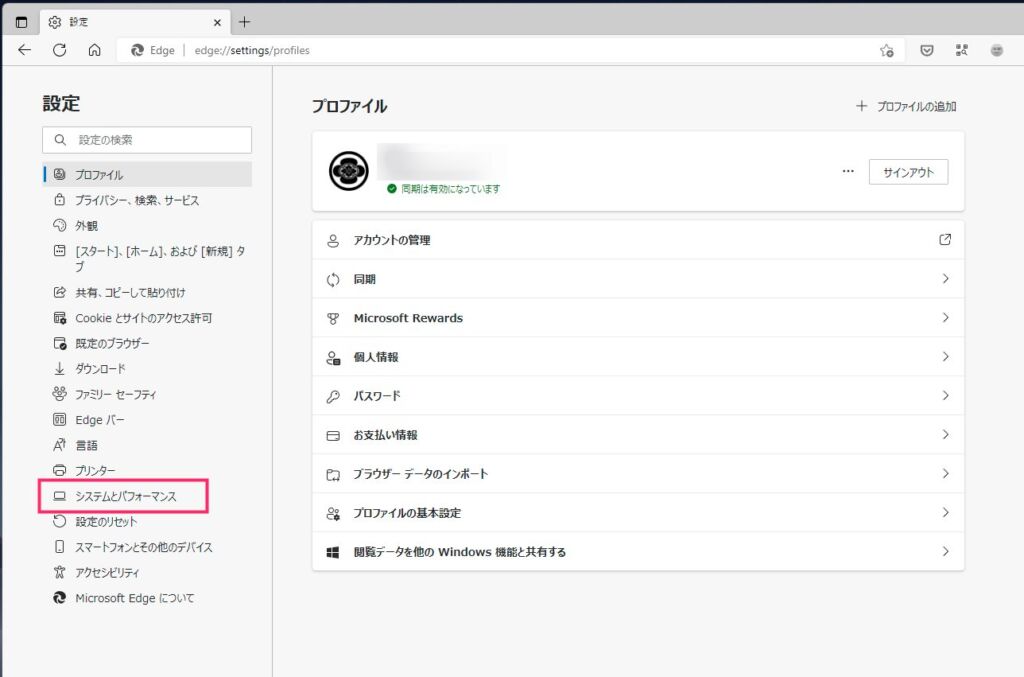
設定タブが開きます。左サイドメニューの「システムとパフォーマンス」を選択。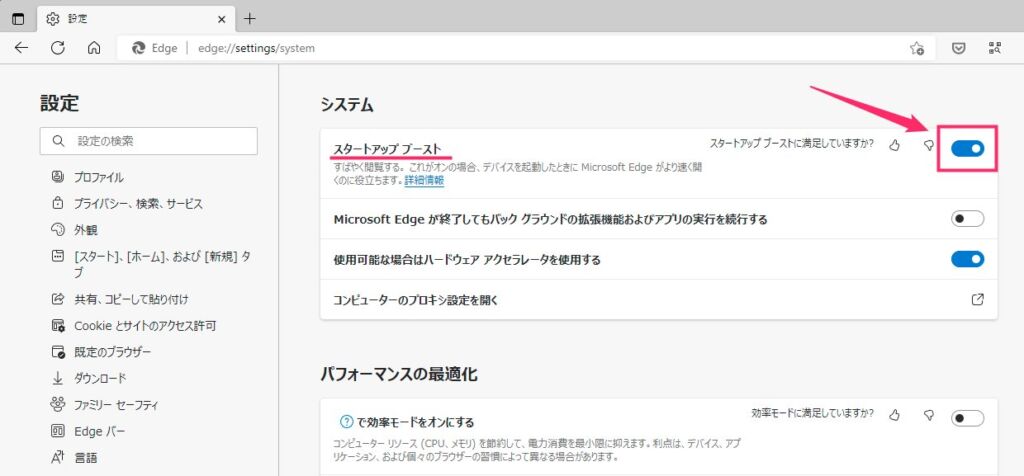
システム項目に「スタートアップブースト」があって、有効化のスイッチがオンになっています。このスイッチをクリックします。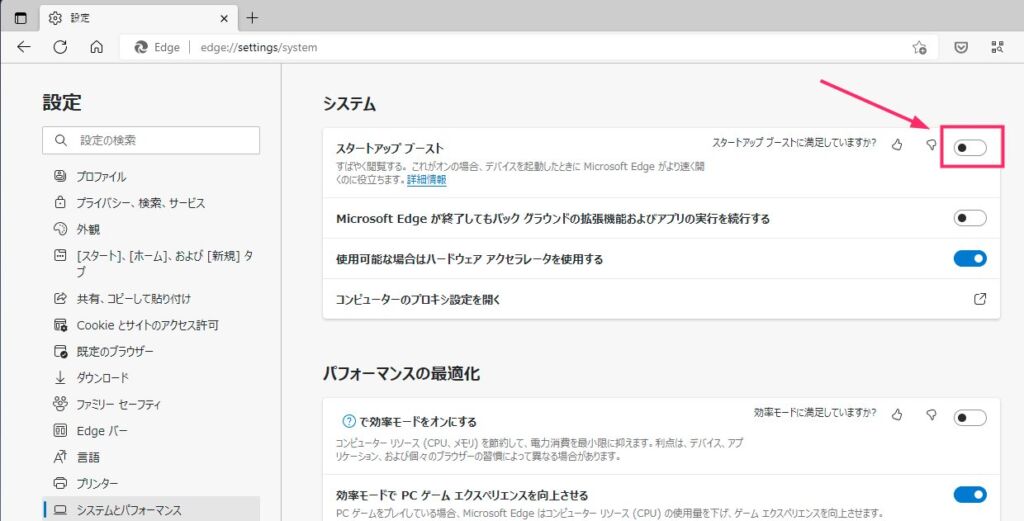
スタートアップブーストのスイッチが「オフ」になりました。スタートアップブーストが無効化されました。
PC の性能や使い方によっては停止した方が良い機能です
スタートアップブーストは、PC の性能や使い方によっては停止した方が良い機能です。
特に性能があまり高くない PC で、起動もしていない Edge が突然バックグラウンドで大きく動くと、その動いている間だけは PC の動作に支障をきたすかもしれません。
また、メインのブラウザに Edge を使っていないなら、スタートアップブーストを有効化しているのは CPU とメモリの無駄になるので確実に停止しておくべきです。
追記:しつこく Edge がバックグラウンドで動く場合の設定
Windows 11 22H2 後半あたりのアップデートからスタートアップブーストを停止しても Edge がまだしつこくバックグラウンドで動いてしまうようになりました。
Edge を起動してもいないのにバックグラウンドでしれっと 200MB ぐらいのメモリを使用し続ける迷惑っぷり。200MB は 8GB メモリの PC だとなかなか死活問題です。
更にバックグラウンドで動く Edge にとどめを刺す方法を以下の記事でまとめましたので、ぜひご覧いただき設定してみてください。