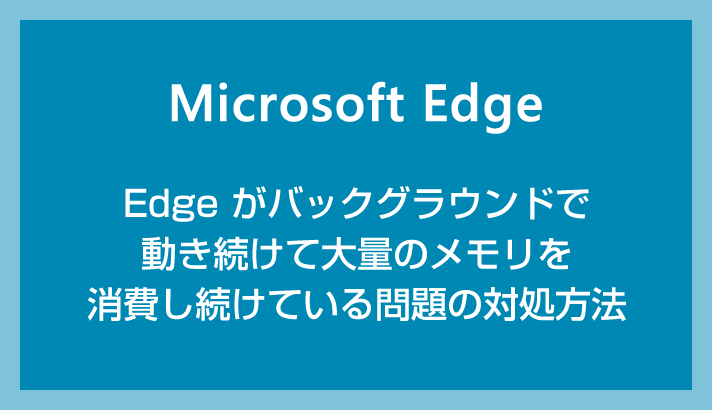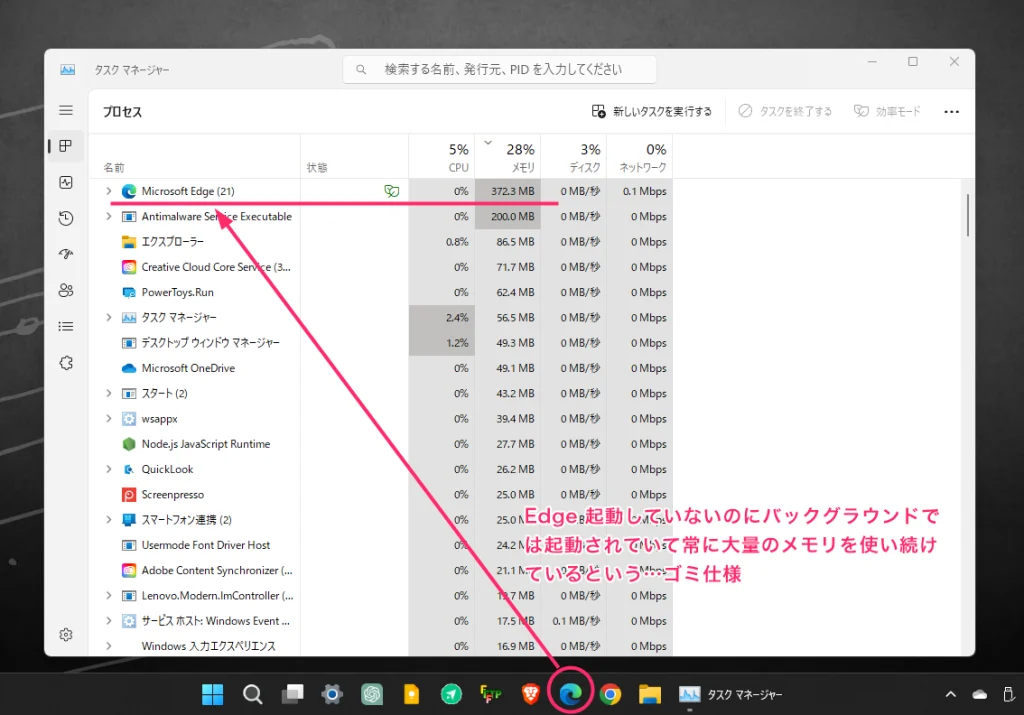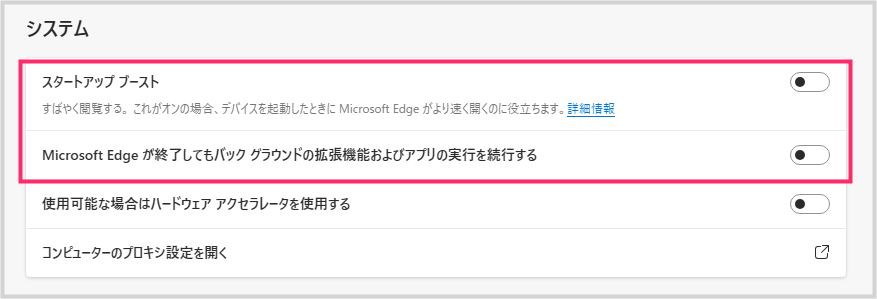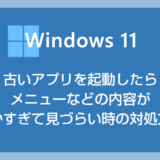Windows 11 バージョン 22H2 の後半アップデートあたりから、Microsoft Edge が起動させていないにもかかわず常にバックグラウンドで勝手に動き続けていて、常に大量のメモリを消費し続ける…という仕様に変更されました。
何もしていないにもかかわらず Edge は常に「300MB~600MB」ほどのメモリを消費しつづけます。使用メモリ 600MB とか…8GB メモリ搭載の PC だとかなりのメモリ圧迫ですよね。
PC の起動と共に Edge も一緒に起動してバックグラウンドで動きはじめて、タスクマネージャーで Edge のタスクを終了させて、終了させたそばからゾンビのように Edge はすぐに蘇ってバックグラウンドで動きはじめます。
 キタムラ
キタムラ
Microsoft Edge 使っていなくてもメモリは常に消費し続けているわけなので、はっきりいって、Edge をまったく利用していないユーザーには大迷惑なんですよねこれ。
本記事では、起動してもいないのにバックグラウンドで動き続けてメモリを大量の消費しつづける Microsoft Edge を確実に停止させる手順を紹介します。
今回は「Microsoft Edge がバックグラウンドで動き続けてメモリを消費し続ける時の対処方法」を紹介。
スタートアップブーストを停止するだけでは不十分です
検索エンジンで「Edge バックグラウンド停止」などの語句で検索すると・・・
検索結果の上位に掲載される情報は “スタートアップブースト” や “Microsoft Edge が終了してもバックグラウンドの拡張機能およびアプリの実行を続行する” のチェックをはずせば完璧!・・・というような同じ内容ばかりがひたすら並びます。
正直それらの情報にあるような「スタートアップブースト」などのスイッチをオフにしただけではバックグラウンドで動き続けている Edge は止まりません。
 キタムラ
キタムラ
“スタートアップブースト” や “Microsoft Edge が終了してもバックグラウンドの拡張機能およびアプリの実行を続行する” のチェックをはずしてから、更に以下で紹介する設定を行うことでやっとこさ Edge のバックグラウンド動作は止まってくれるのです。
Edge がバックグラウンドで動作しないようにする設定手順
Microsoft Edge をバックグラウンドで動作しないようにして、起動時以外ではメモリを消費しないようにするには、2つの設定を行う必要があります。
以下に2つの設定手順を紹介します。どちらか片方だけでは不十分なので必ず2つの設定を行ってくださいね。
手順 ①:スタートアップから Edge を除外する
この手順 ① の設定はパソコンの起動と一緒に Edge が自動でバックグラウンド起動してしまうのを防ぐための設定です。この設定をやっておけば Edge を起動させない限りは沈黙しているようになります。

タスクバーのスターボタンをマウス「右ボタンクリック」して、メニュー内の「設定」を選択します。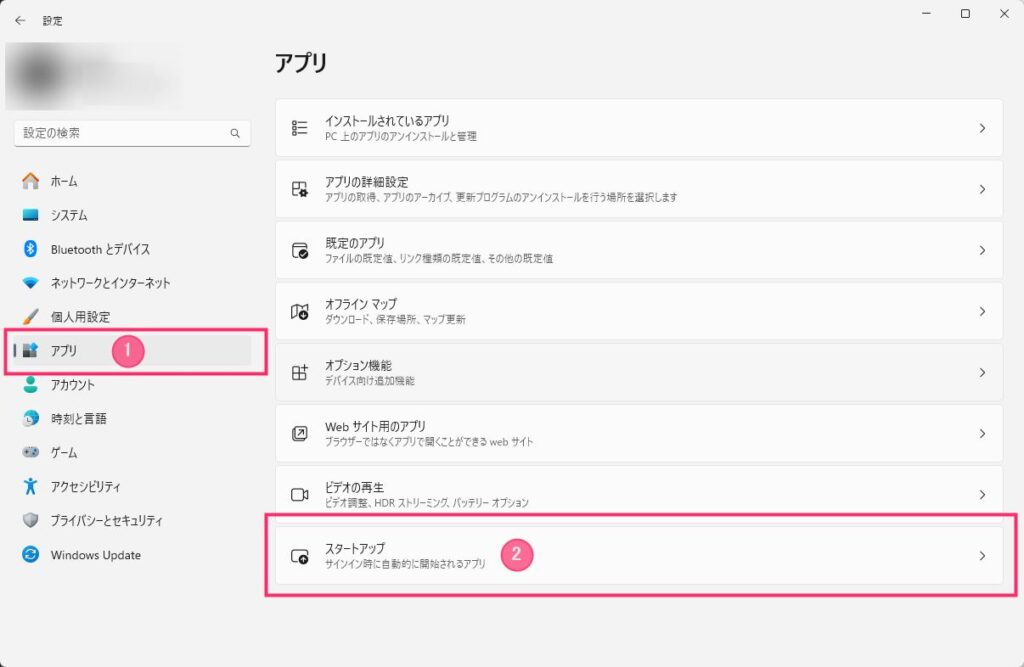
設定が開いたら、左サイドメニューの ①「アプリ」をクッリクした後、右コンテンツの ②「スタートアップ」をクリックします。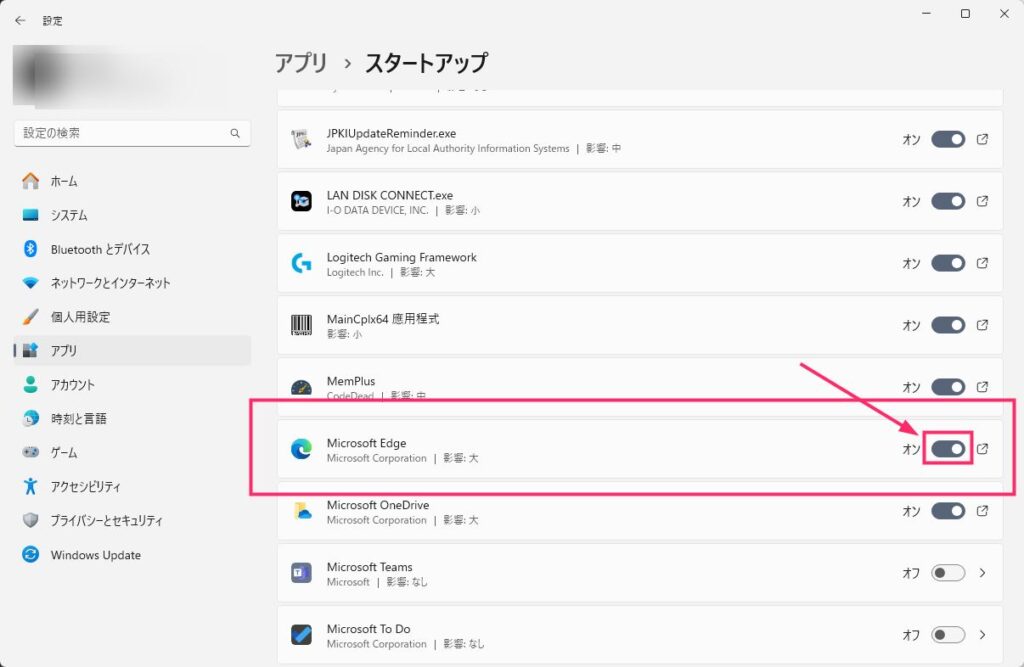
スタートアップ起動するアプリの一覧が表示されます。一覧から「Microsoft Edge」を探して、その右側にあるスイッチをクリックして「オフ」にします。※スタートアップに Edge が無い場合はこの手順は不要です。手順②へ進む。
手順 ②:Edge を閉じたらバックグラウンドで動作させない設定
この手順 ② の設定は、Microsoft Edge を閉じたあとにバックグラウンドで動き続けてしまうのを防ぐための設定です。
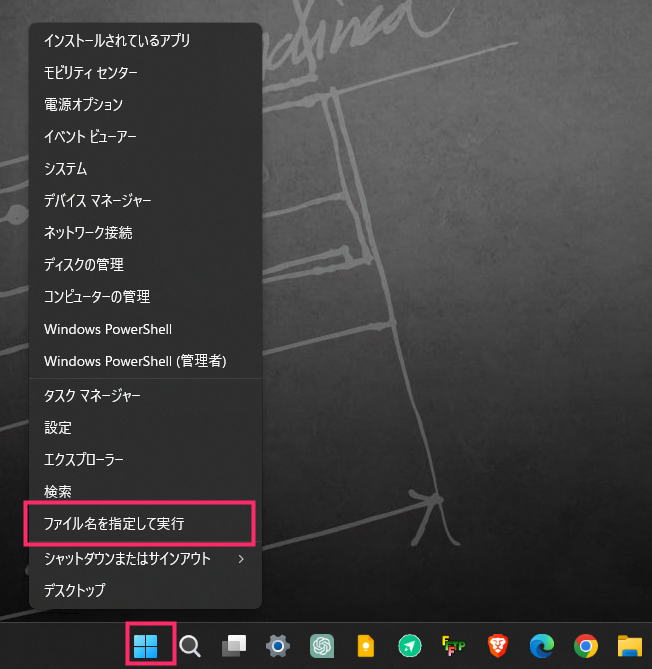
タスクバーのスタートボタンにカーソルを合わせて、マウス「右ボタンクリック」をして、メニュー内の「ファイル名を指定して実行」を選択します。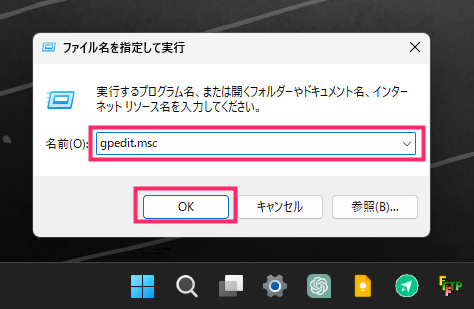
名前に「gpedit.msc」と入力して「OK」ボタンを押します。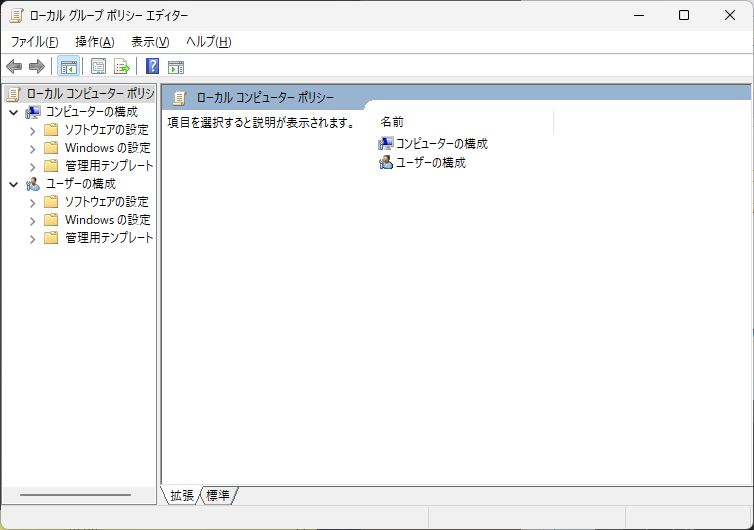
「ローカルグループポリシーエディター」が起動します。※ ローカルグループポリシーエディターが起動しない方は「▶こちら」から対処してください。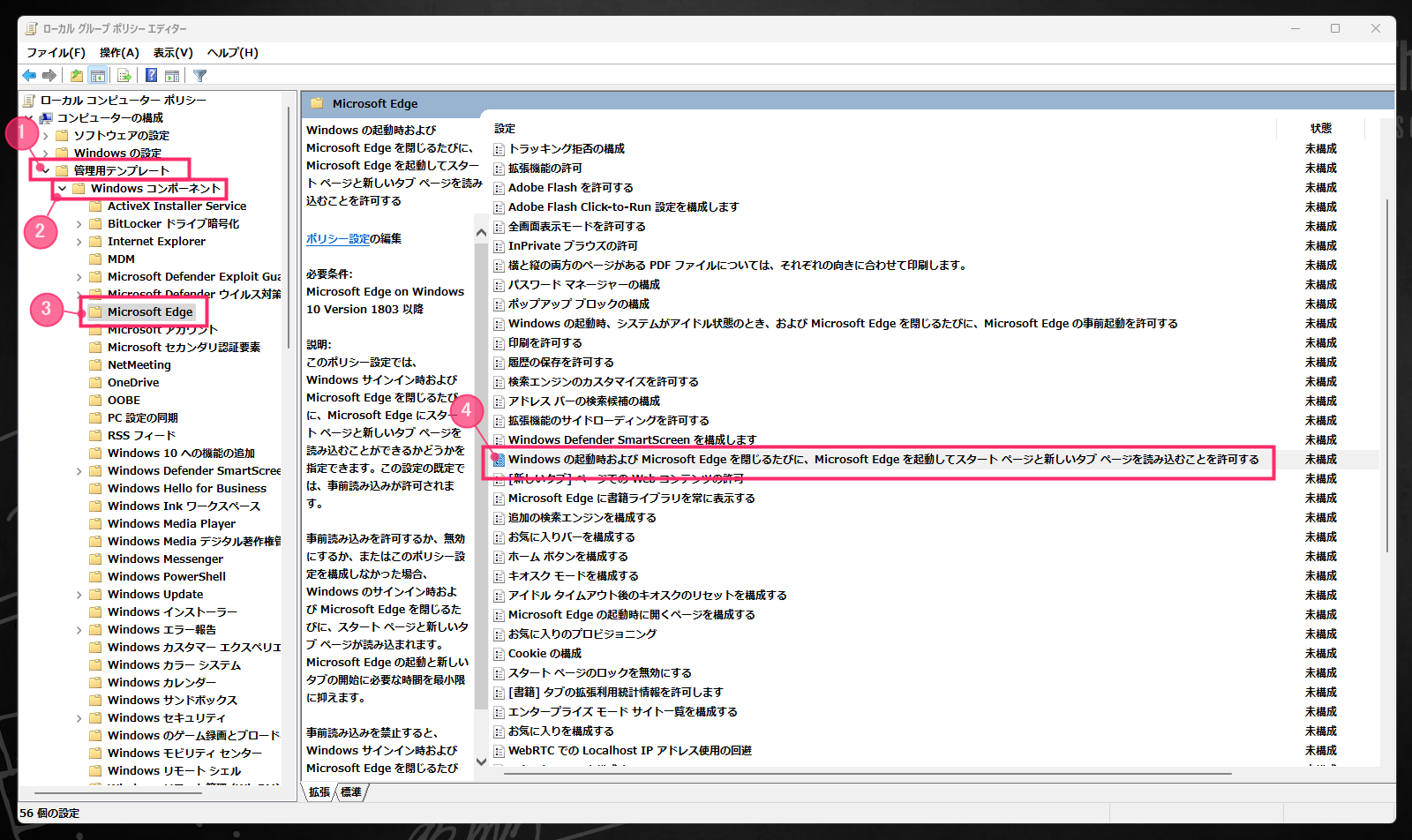
①「管理用テンプレート」
②「Windows コンポーネント」
③「Microsoft Edge」
の順でシングルクリックします。
—-
④「Windows の起動時および Microsoft Edge を閉じるたびに…」
はダブルクリックします。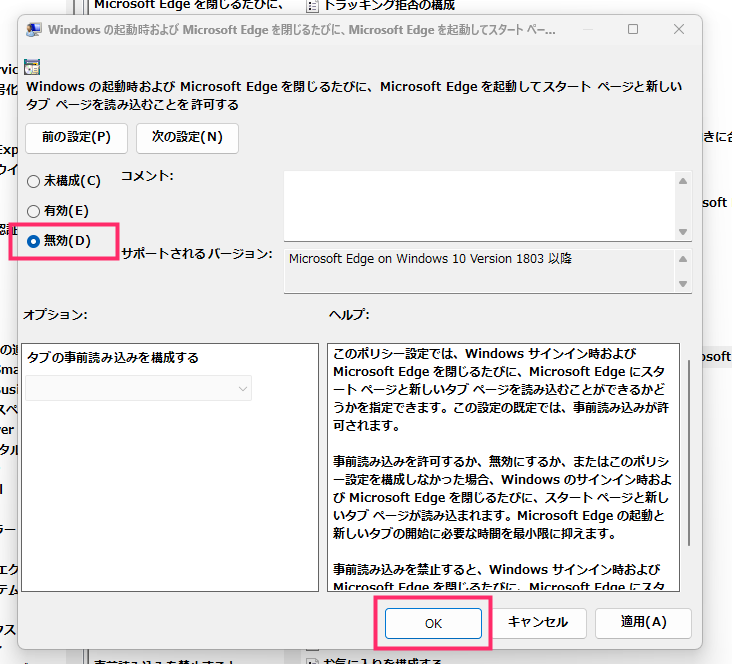
「無効」をクリックしてチェックを入れたら「OK」ボタンを押します。
「Windows の起動時および Microsoft Edge を閉じるたびに…」が「無効」になっていることを確認してローカルグループポリシーエディターを閉じます。- パソコンを再起動してください。
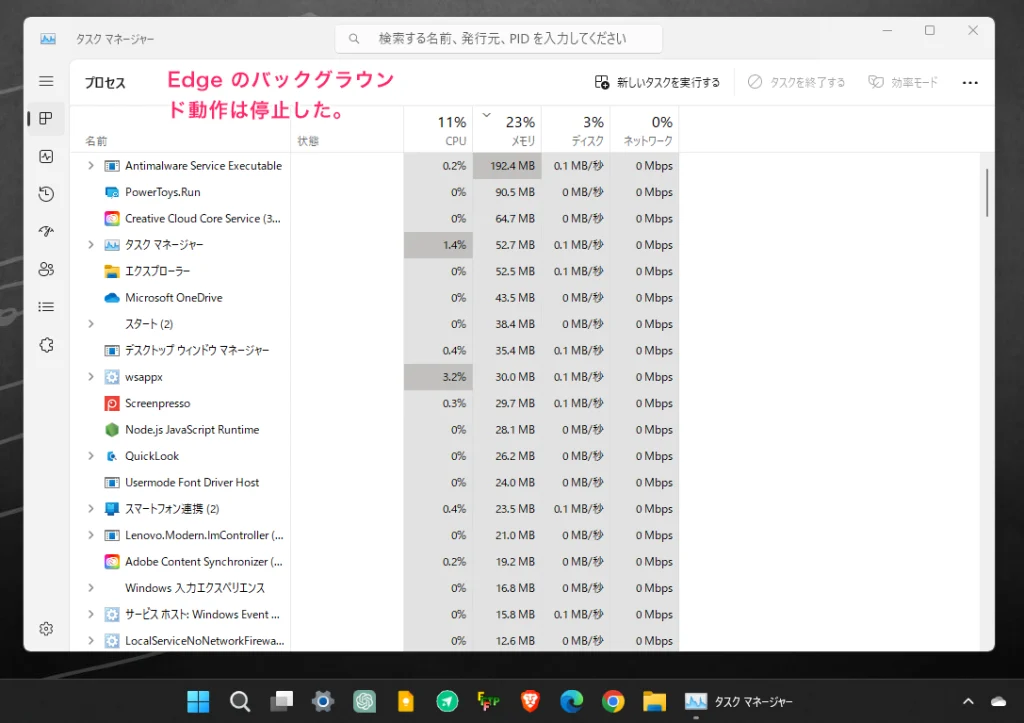
再起動後は、パソコンが起動しても Edge はバックグラウンドで動作していないし、Egde を閉じた後に勝手にバックグラウンドで動作することも無くなります。
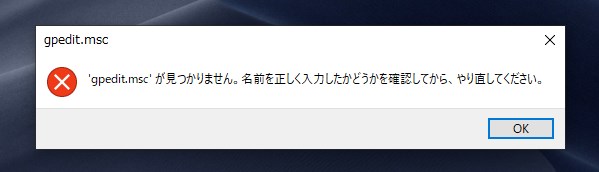
「’gpedit.msc’ が見つかりません…」とエラーが出てしまいローカルグループポリシーエディターが起動できない場合は以下の記事の手順で起動できるように設定できます。そんなに難しくないのでぜひトライしてみてください。
まとめ
本記事で紹介した「Microsoft Edge をバックグラウンドで動作しないようにする設定」は、特に以下のようなユーザーが設定しておくと恩恵が大きいはずです。
- Microsoft Edge がメインブラウザじゃないユーザー
- 搭載メモリが 4GB や 8GB と少ないメモリのパソコンを利用しているユーザー
Edge を利用していないのにもかかわらず、常にメモリを何百MBも勝手に消費されているのは結構アタマにきますよね。
せめて閉じている間は静かにしてろやっ!と憤る気持ちでいっぱいです。
Microsoft Edge が勝手にバックグラウンドで動作して大量のメモリを常に消費しつづけている問題…気になる方はぜひお試しください。