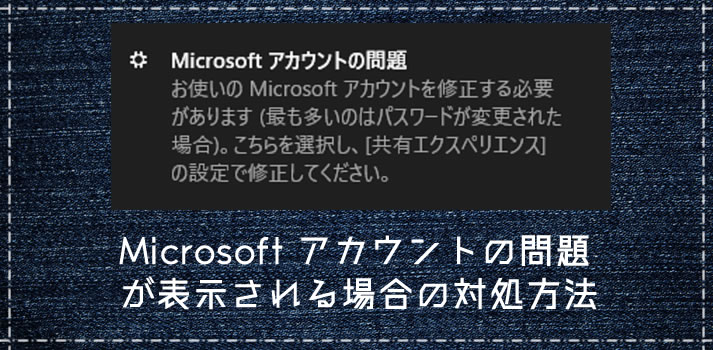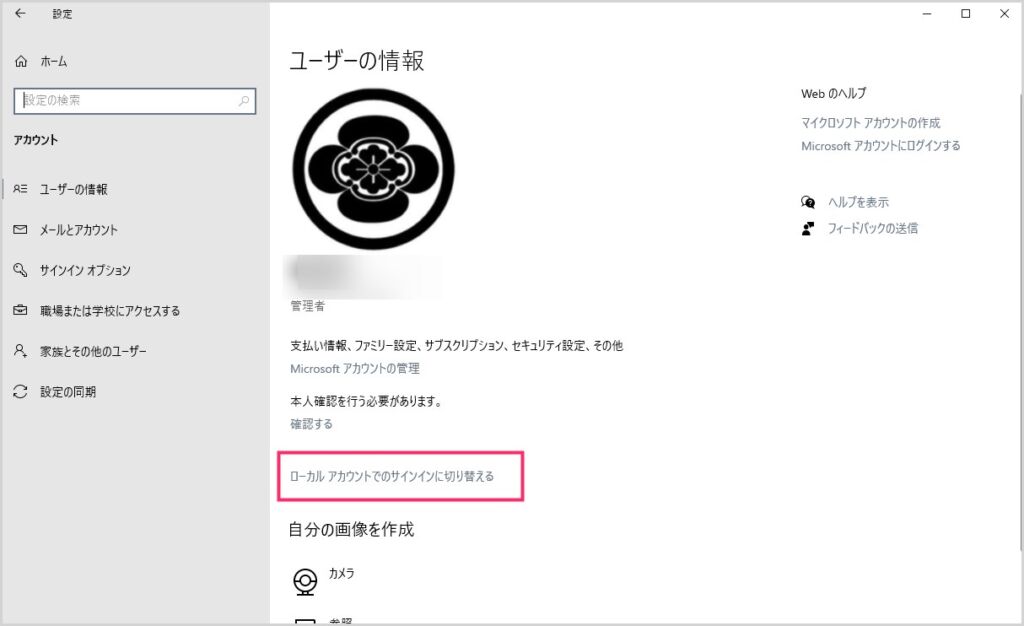Windows 10 パソコンの電源を入れてデスクトップ画面が起動したら突然「Microsoft アカウントの問題」が通知に表示される。
 ユーザー
ユーザー
これなにかしら? なんかとんでもないエラーだったらどうしよう・・・パソコンが使えなくなったりしないわよね??
何の前触れもなしに「Microsoft アカウントの問題」なんて通知がポップアップされたら焦りますよね。
- 今回は「Windows 10「Microsoft アカウントの問題」が表示される場合の対処方法」を紹介します。
「Microsoft アカウントの問題」が出る理由
Microsoft アカウントの問題 が突然出てくるようになるのは、「Microsoft アカウントでのログインになんらかの問題が発生して、正常にログインできていない」ことが主な原因となります。
例えば、Microsoft アカウントのパスワードを変更したり、2段階認証のオンオフを切り替えたりなど、Microsoft アカウントの情報を変更した時にこのエラーがよく出ます・・・ということみたいですが・・・
これ Windows 10 のバグだろ? と個人的には思っています。
「Microsoft アカウントの問題」が出たときの対処方法
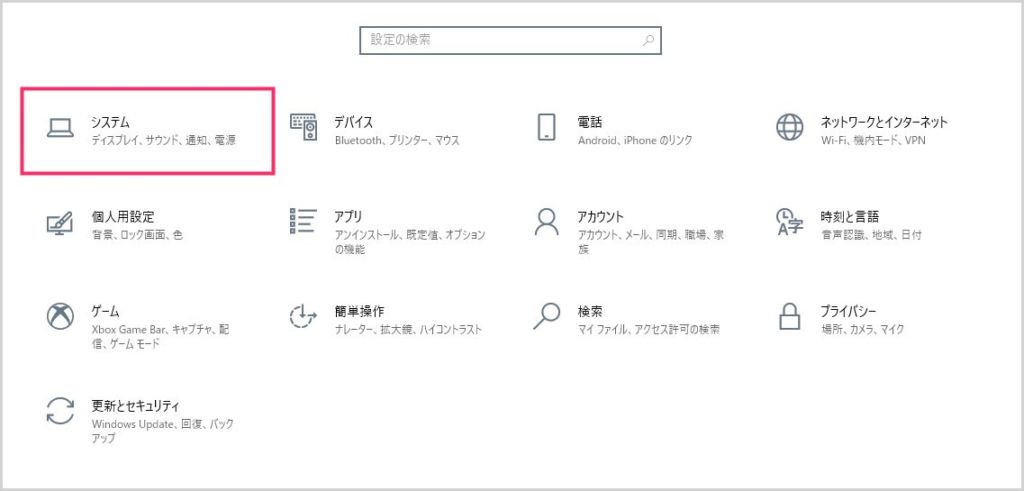
Windows の設定を起動して「システム」を選択します。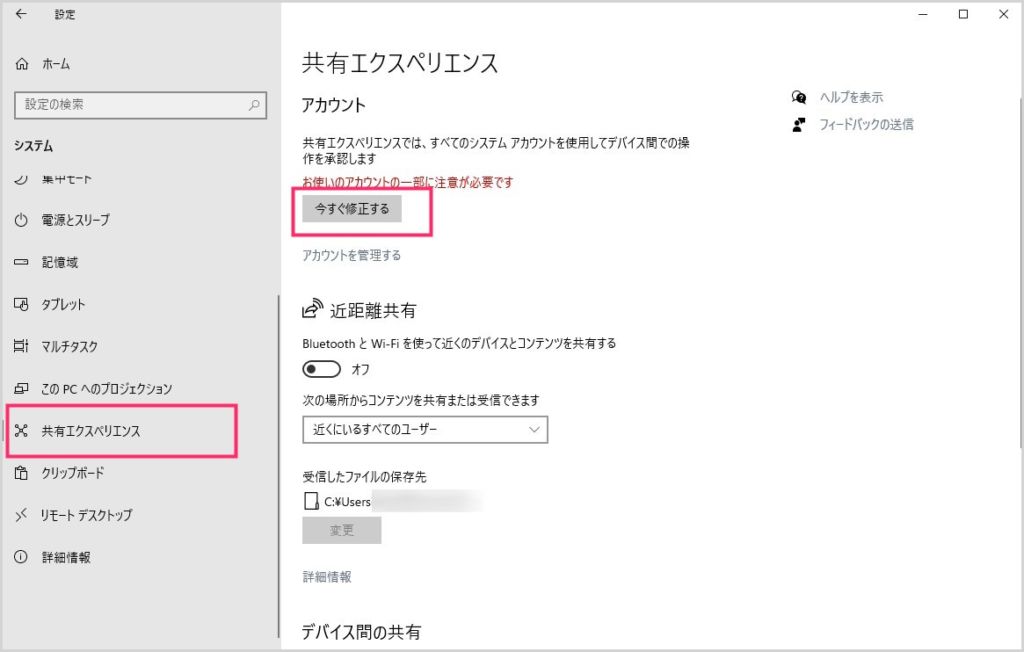
サイドメニュー「共有エクスペリエンス」を選択して、右のアカウント項目「今すぐ修正する」ボタンを押します。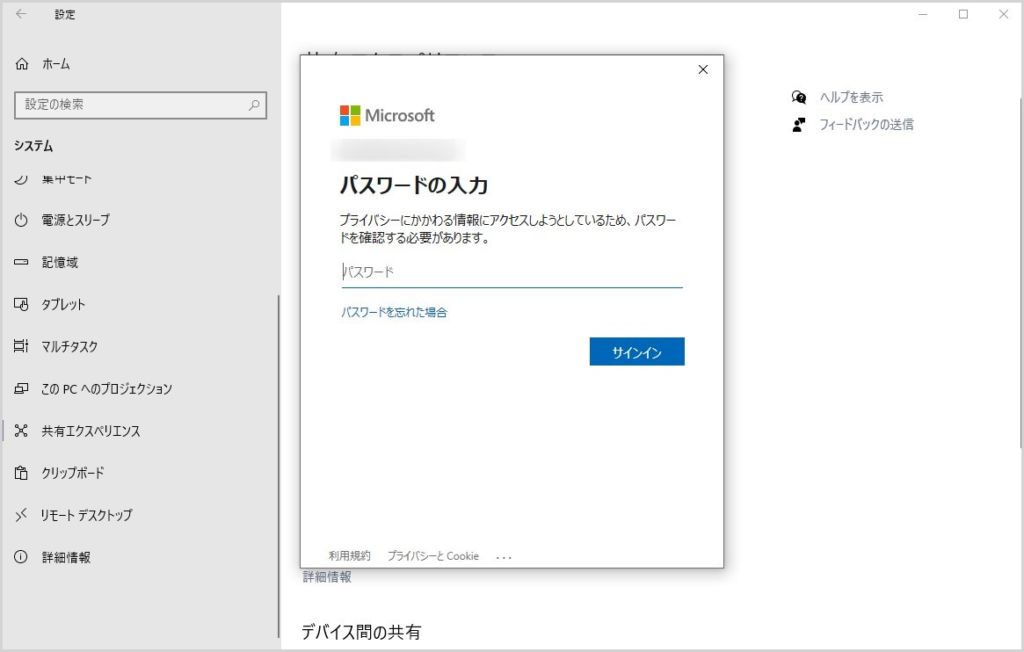
Microsoft アカウントのパスワード(または PIN)を求められるので、正しく入力して「サインイン」ボタンを押します。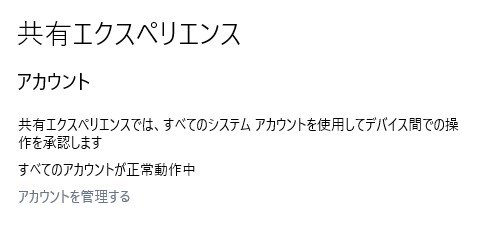
Microsoft アカウントが正しく入力されてサインインが完了すると、「すべてのアカウントが正常動作中」の表記になります。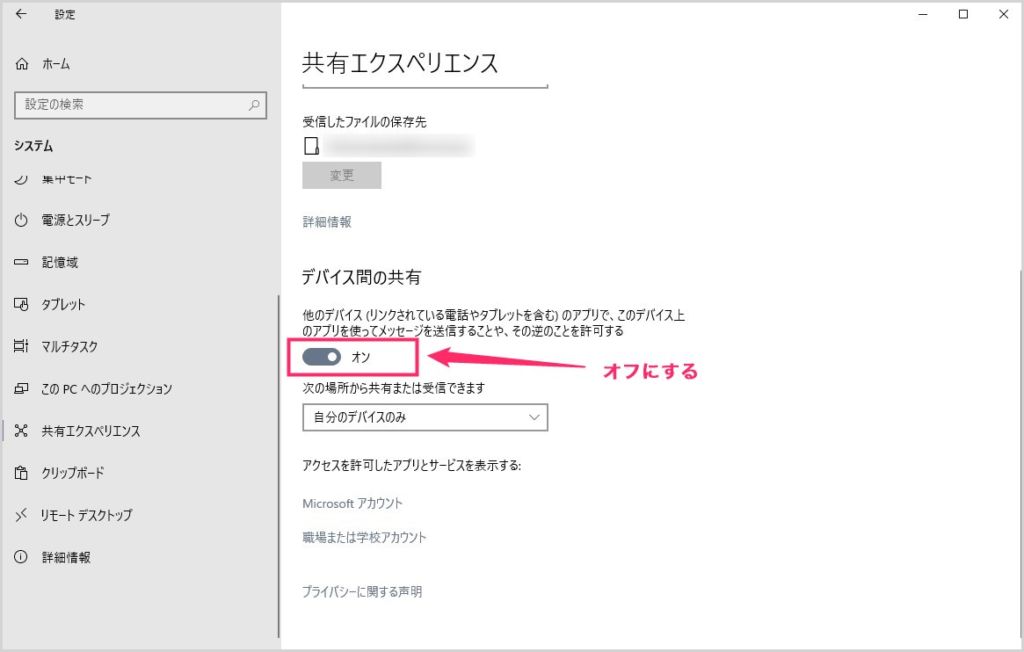
下に少しスクロールすると、「デバイス間の共有」項目があります。そのスイッチが「オン」になっているので「オフ」に切り替えます。- これで次回のパソコン起動から「Microsoft アカウントの問題」は表示されなくなります。お疲れさまでした。
「5」の「デバイス間の共有」機能は、一般的な普通のパソコン利用であれば、まず使わない機能なのでオフにしちゃっても大丈夫。セキュリティ的にもオフの方が良いです。
上記の手順でも解決しない場合はこちらを試してください
上記の手順を行ってもまだ「Microsoft アカウントの問題が出てくる」という場合は、パソコンを一旦「ローカルアカウント」に切り替えて、再び Microsoft アカウントへ切り替えるという手順を行うと解消される確率が極めて高いです。
手順としては・・・
- パソコンを一旦「ローカルアカウントでのサインイン」に切り替える。
- ローカルアカウントへ切り替わったら、今まで登録していた「Microsoft アカウントでのサインイン」に再び切り替えます。
ローカルアカウントでのサインインに切り替える手順は以下の別記事で詳しく紹介しています。参考にしてやってみてください。
あとがき
基本的に「Microsoft アカウントの問題」が出てもパソコンの通常動作にはなんら問題はありません。焦らなくても大丈夫ですよ!
ただ、対処をしないわけにはいかないので、本記事の手順でサクッと対処して解消しちゃってください。
というわけで、今回は「Windows 10「Microsoft アカウントの問題」が表示される場合の対処方法」を紹介でした。
おすすめセキュリティソフト
【キタムラも愛用中のウイルス対策ソフト】
販売から30年以上!アンチウイルス界の老舗セキュリティソフト「ESET」。話題の詐欺広告なんかもしっかり対応。検出率・軽さ・価格と三拍子そろっておすすめ!