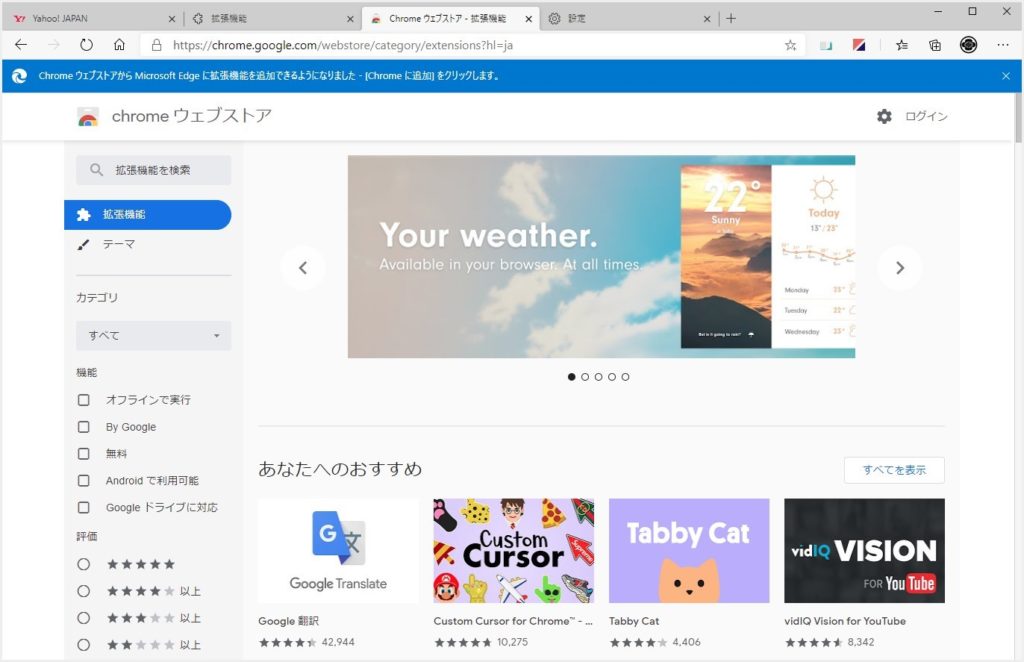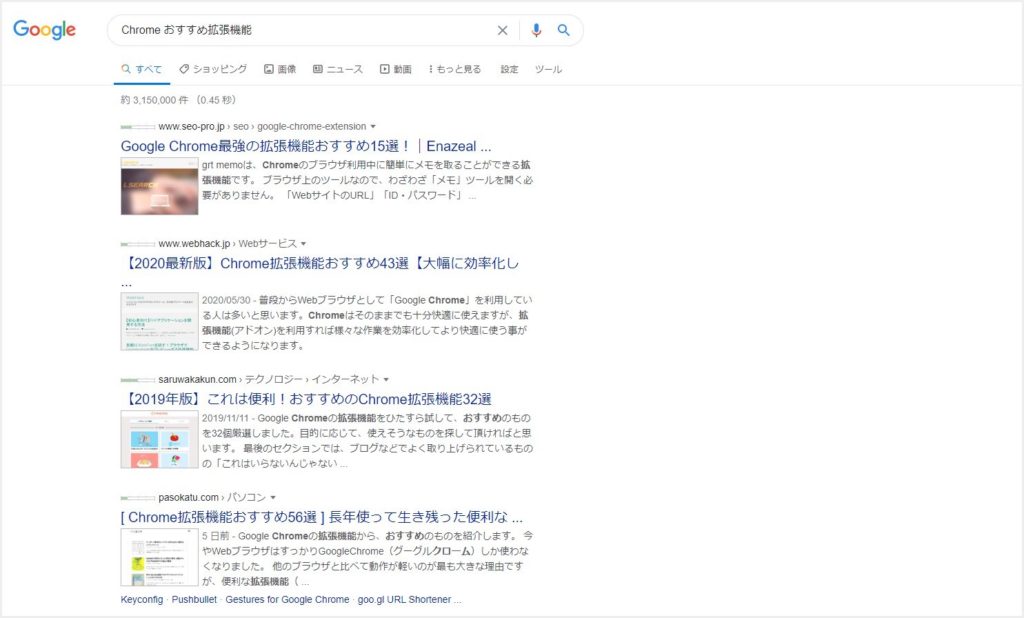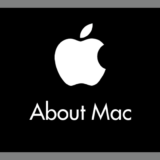先日から正式に導入が開始された「Edge Chromium 版」。以前までの Egde と設定方法や使い勝手がガラッと変更されました。
Chromium 版という名の通りで、Google 製のブラウザ Chrome のシステムをそのまま Edge に流用した・・・Chrome のコピーブラウザ「Edge Chromium 版」といって差し支えないと思います。
Microsoft も思い切ったことをしたもんですが、世界のブラウザ利用率が圧倒的 NO.1 の 洗練されたブラウザ Chrome ですから、迎合することは、まあ…利用者にとってみれば、かなり使い勝手的にも良いことだと思います。
・・・
さて、そんな Edge Chromium 版ですが、Chrome と同じ便利な拡張機能を「Chrome ウェブストア」から追加して利用することができちゃうんですっ!!
拡張機能を使うことは、ブラウジングを効率的にしたりなど、インターネット生活を快適に豊かにしてくれると言っても大げさではありません。
今回は「Edge Chromium 版を導入したら Chrome ウェブストアから便利な拡張機能を追加しよう」Edge Chromium 版の拡張機能の追加方法などを紹介します。
目次
Edge が Chromium 版かどうかはアイコンで確認できます
Edge が Chromium 版かどうかはアイコンから確認することができます。
Edge のアイコンが旧アイコンではなく、Chromium 版アイコンに変わっていれば、利用中の Edge は Chromium 版になっています。
新しい Edge は Chrome ウェブストアが利用できる
Edge Chromium 版は、ブラウジングを便利に快適にするための拡張機能を、Chrome と同じ「Chrome ウェブストア」から選んで追加することが可能です。
これが、どれだけすごいことなのかというと・・・
Chrome ウェブストアには、ほんとうに便利な拡張機能が出揃っているぐらい無数にあります。現在でも日々便利な拡張機能が増えていっています。
今までは、それら数多くの便利な拡張機能は Chrome でしか利用することができませんでしたが、Edge が Chromium 版になったことで、便利な Chrome 用の拡張機能を Edge でも利用することが出来るようになったのです。
因みに、Microsoft 配布の Edge アドオン(拡張機能)もあるのですが、絶対数も使えるものも少なくて、とても使えたもんじゃないので、拡張機能は Chrome ウェブストアから入手することをおすすめいたします。
Edge で Chrome ウェブストアを利用できるように設定
まずは、Edge で Chrome ウェブストアを利用できるように設定しなければなりません。以下の手順で設定します。また、この設定は初回だけ行えば OK です。
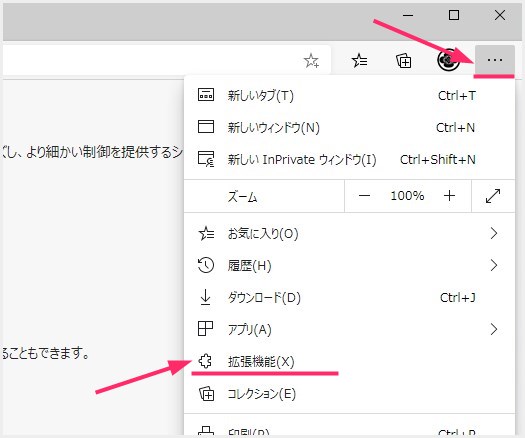
Edge を起動して、右上の「…」アイコンをクリック。出てきたメニューの「拡張機能」を選択してください。
拡張機能メニューが表示されます。下の「拡張機能の管理」をクリックします。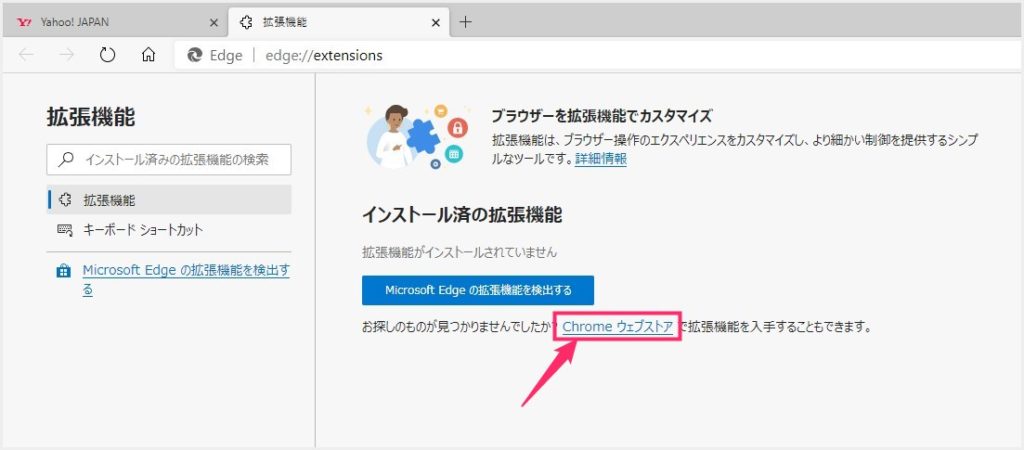
拡張機能を扱う機能ページが開きます。「Chrome ウェブストア」リンクをクリックします。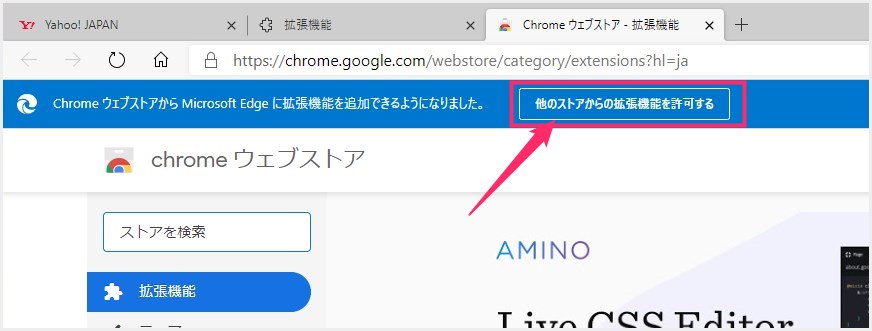
ページ上部に青い帯内にある「他のストアからの拡張機能を許可する」をクリックします。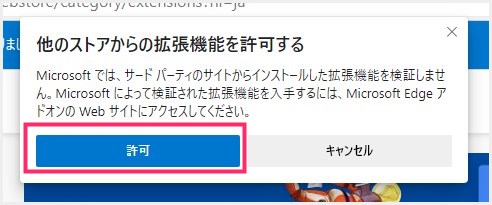
「他のストアからの拡張機能を許可する」モーダルウィンドウが出ますので、「許可」ボタンを押します。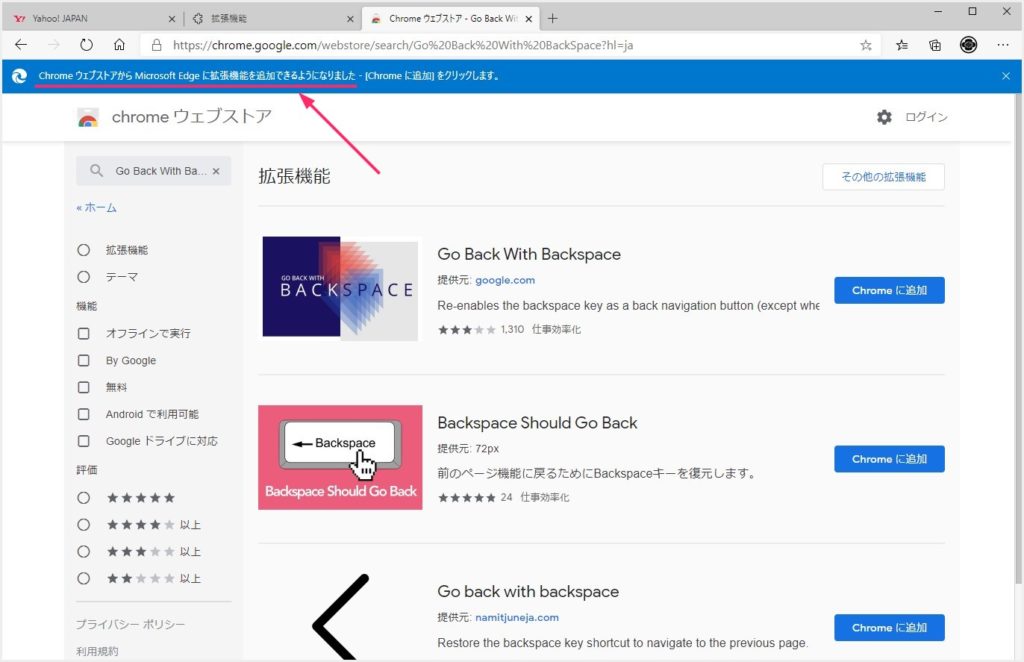
青色の帯のテキストが「Chrome ウェブストアから Microsoft Edge に拡張機能を追加できるようになりました」と表記されていれば利用設定は完了です。Chrome ウェブストアの拡張機能が Edge でも使えるようになりました。
おすすめセキュリティソフト
【キタムラも愛用中のウイルス対策ソフト】
販売から30年以上!アンチウイルス界の老舗セキュリティソフト「ESET」。話題の詐欺広告なんかもしっかり対応。検出率・軽さ・価格と三拍子そろっておすすめ!
Chrome ウェブストアから拡張機能を追加する手順
Edge へ Chrome ウェブストアにある拡張機能を追加する手順です。
今回は、Back Space キーを前のページに戻れるようにする「Go Back With Backspace」という便利な拡張機能を例に手順を紹介します。
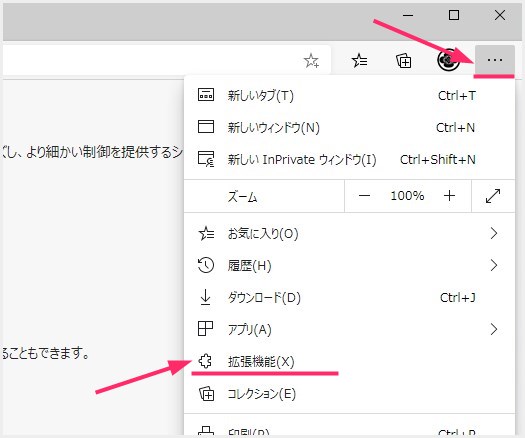
拡張機能を管理ページを開くには、右上にある「…」アイコンをクリックして、出てくるメニュー「拡張機能」を選択します。
拡張機能メニューが開くので、下の「拡張機能の管理」をクリックして拡張機能の管理ページにアクセスします。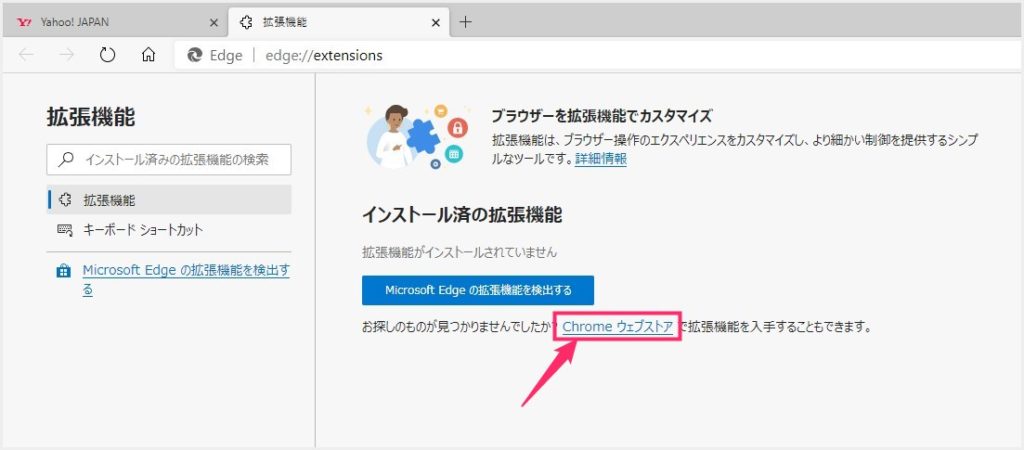
この拡張機能管理ページで、追加した拡張機能のオンオフや削除等の管理を行えます。Chrome ウェブストアから拡張機能を探したいので「Chrome ウェブストア」リンクをクリックします。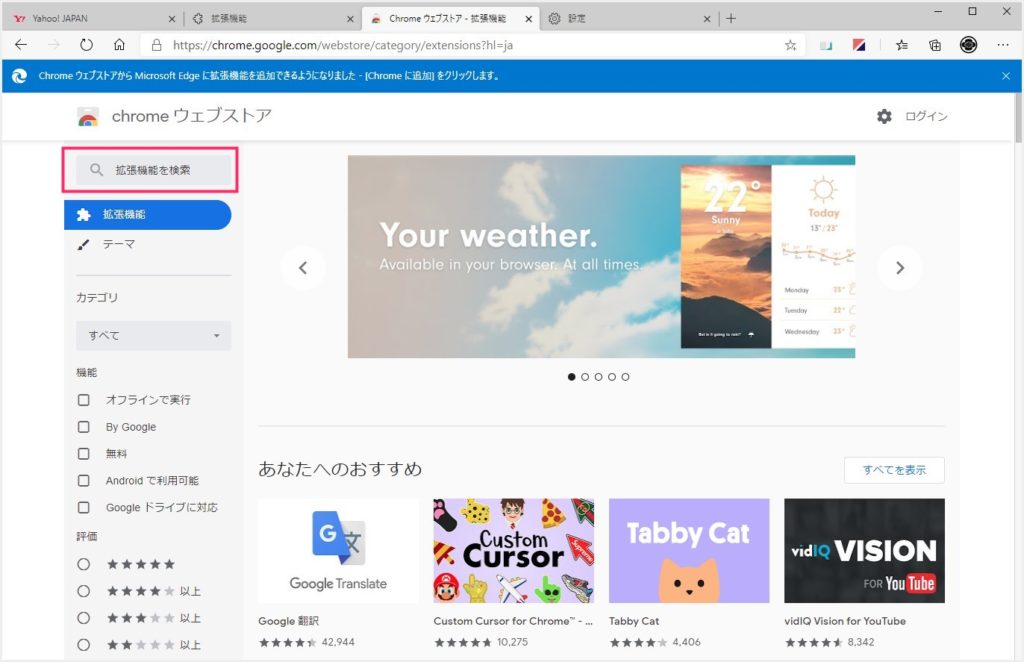
Chrome ウェブストアが新しいタブで開きます。左サイドの「拡張機能を検索」に、追加したい拡張機能名またはキーワードを入力して Enter キーを押すと、拡張機能が検索されます。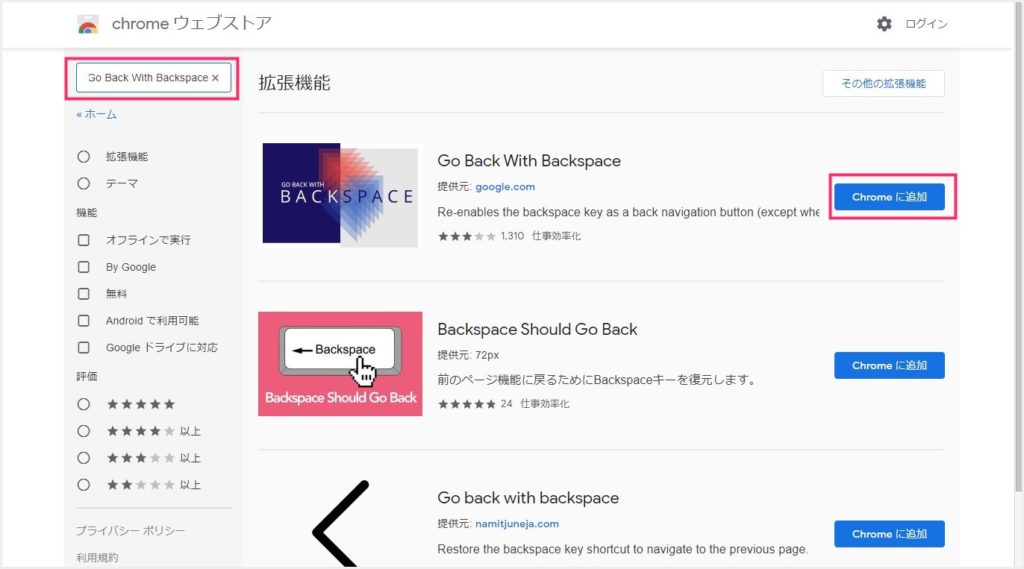
ここでは、追加したい拡張機能「Go Back With Backspace」を検索しました。一番上に目的の拡張機能が出ているので、「Chrome に追加」ボタンを押します。Chrome 用なので Edge に追加とは出ませんが問題ありません。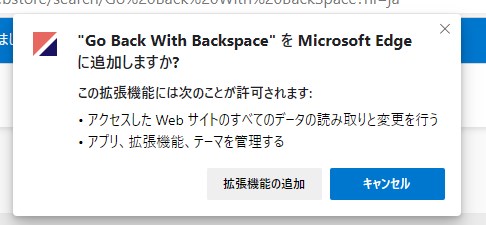
Chrome に追加ボタンを押すと、追加許可を求めるモーダルウィンドウがポップアップしてます。「拡張機能の追加」を押します。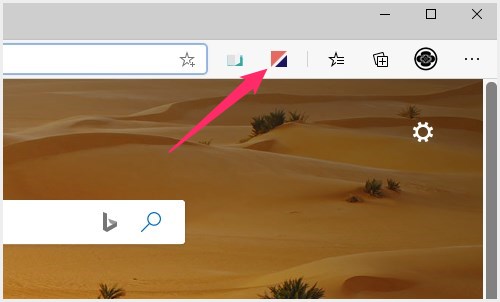
拡張機能が追加されて利用可能状態になると、Edge のツールバーに、画像のような感じで拡張機能ごとのアイコンが表示されます。この例の場合は、拡張機能「Go Back With Backspace」が追加されて、BackSpace キーでページの戻るが利用できる状態になっているということです。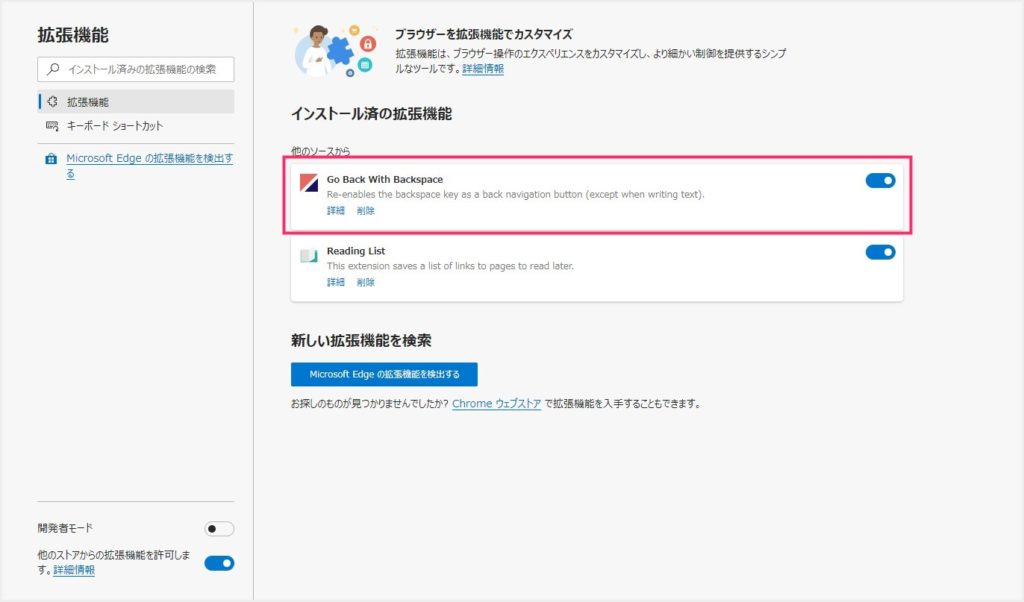
また、「1」で開いた拡張機能管理ページを確認してみると、追加した拡張機能が一覧表示されます。ここからオンオフや削除の管理が行えます。
便利な拡張機能はどうやって探したらいいの?
ブラウザ Chrome は本当に多くの利用者がいて、拡張機能に関しては、ネット上にたくさんの情報があふれています。
例えば、「Chrome おすすめ拡張機能」などの検索語句で探せば、様々に便利な拡張機能を紹介するウェブページがたくさんヒットします。
あとは、「Chrome メモ 拡張機能」みたいな容量で、用途にあわせた語句で検索してみるのも良いですね。
あとがき
Chrome は、長い間利用されているブラウザの強みから、本当にたくさんの有志による情報が公開されているので、ググれば希望用途の拡張機能を見つけやすいです。
そして、そんな便利な Chrome 拡張機能をすべて余すことなく Edge でも利用することができます。Edge も便利になったものです。
Edge をメインブラウザとして利用しているなら「Chromium 版」を使わないのは損ですし、Chrome ウェブストアの拡張機能を利用しないのはもっと損です。
Edge ユーザーさん! ぜひぜひ便利な拡張機能お試しください!!