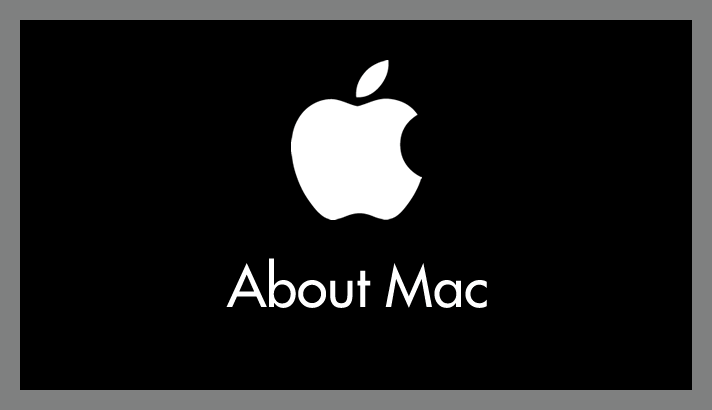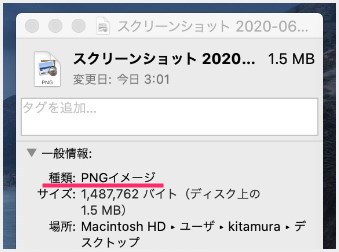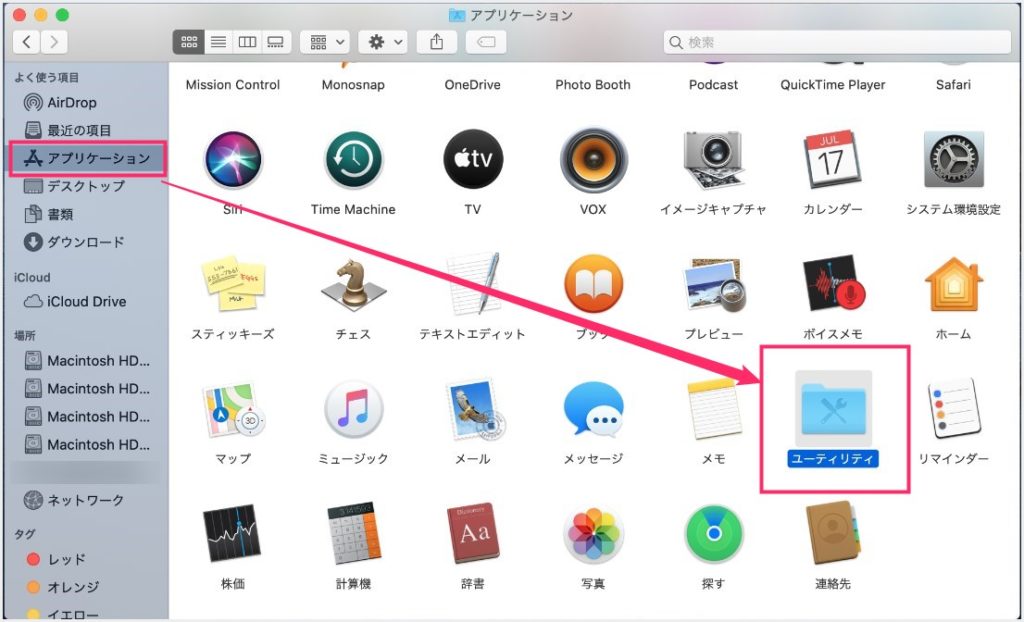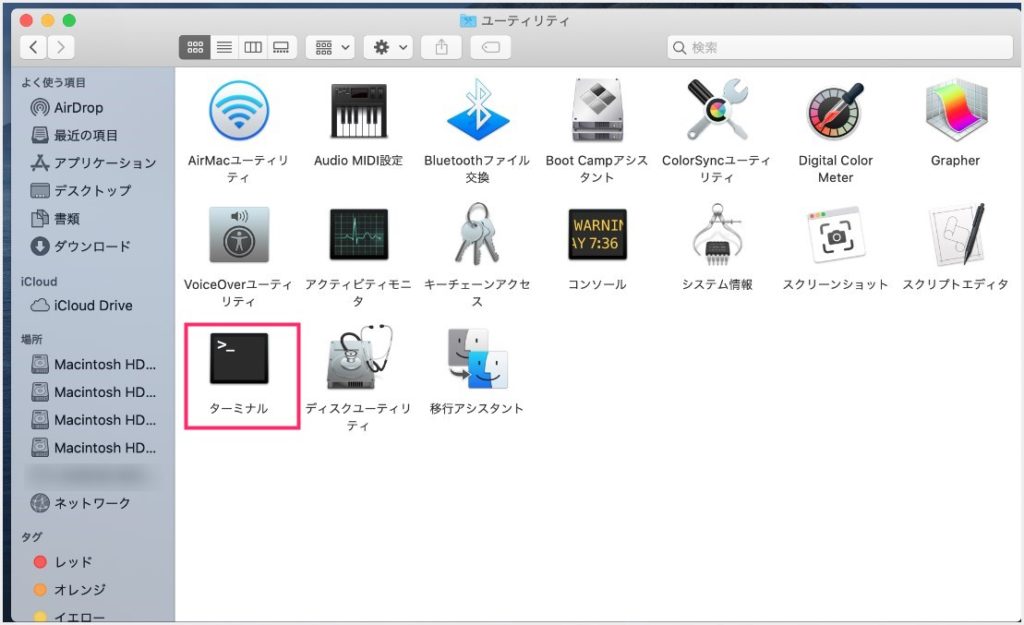Mac は、「command + Shift + 3~4」で画面のスクリーンショットを撮影することができます。デフォルト状態ではスクリーンショットした画像の保存形式は「png」です。
しかし、PNG 形式の画像だと、特にブログやウェブサイトに使うにはファイルサイズが大きすぎるので、できれば「jpg」形式で保存して欲しいところなのです。
今回の記事内容
今回は『Mac スクリーンショットの画像拡張子を「png」から「jpg」で保存するように変更する手順』を紹介します。
Mac スクリーンショット保存形式を JPEG に変更する手順
ターミナルを起動します
ターミナルの起動方法は以下
スクリーンショットの保存形式を jpg へ変更する手順
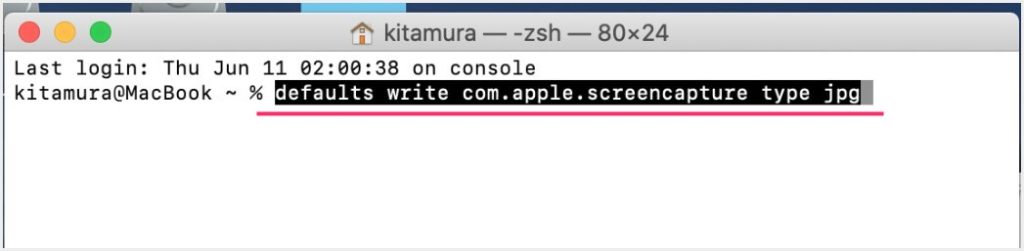
ターミナルに「defaults write com.apple.screencapture type jpg」を入力して「Return」キーを押します。コピペ用のプレーンテキストは「2」に用意。-
1defaults write com.apple.screencapture type jpg
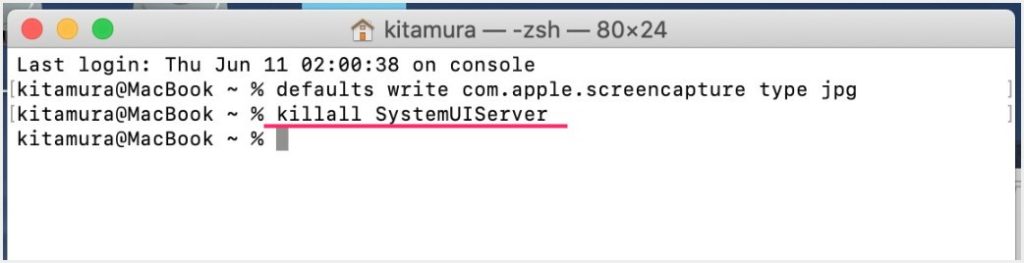
続いて「killall SystemUIServer」を入力して「Return」キーを押します。コピペ用のプレーンテキストは「4」に用意。-
1killall SystemUIServer
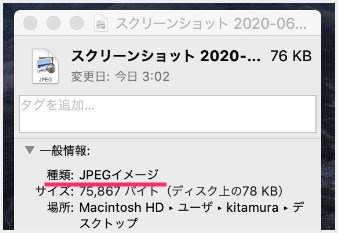
これで利用中の Mac のスクリーンショット保存形式が「png」から「jpg」へ変更されました。
保存形式をデフォルトの「png」へ戻す手順
後々 JPEG 形式だと都合が悪くなり、デフォルトの「png」に戻したい時の手順。
- ターミナルを起動します。
-
1defaults delete com.apple.screencapture type
これをターミナルへコピーして貼り付けたら Return キーを押します。
-
1killall SystemUIServer
次に、これをコピーして貼り付けたら Return キーを押します。
- これで、利用中の Mac スクリーンショットの保存形式はデフォルトの「png」に変更されます。
あとがき
Mac 画面のスクリーンショット画像なんて、JPEG 形式で保存してくれれば十分じゃないですか? PNG 形式だとファイルサイズが大げさすぎますから。
ぼくのようにブログ記事にスクリーンショット画像を利用する場合なら尚更です。最初から jpg なら変換する手間が省けて良いです。
 キタムラ
キタムラ
というわけで、今回は『Mac スクリーンショットの画像拡張子を「png」から「jpg」で保存するように変更する手順』を紹介でしたっ!
こちらもいかがですか?
Mac におすすめセキュリティ
【キタムラも愛用中のセキュリティソフト】
販売から30年以上!アンチウイルス界の老舗セキュリティソフト「ESET」。話題の詐欺広告なんかもしっかり対応。検出率・軽さ・価格と三拍子そろっておすすめ!